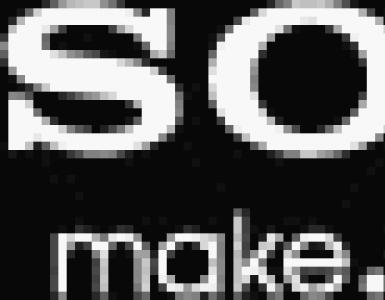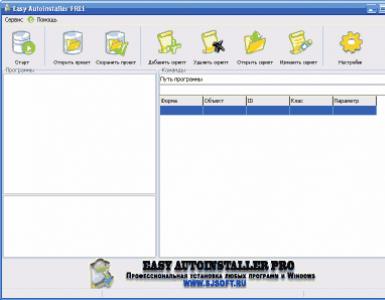Хадгалалт нь бичихээс хамгаалагдсан бөгөөд Samsung утасны санах ойн карт дээрх хамгаалалтыг хэрхэн арилгах вэ. Secure хавтас Samsung Secure Folder хэрхэн ашиглах талаар
Энэ оны эхээр Galaxy S7-г худалдаанд гаргахдаа уг загварыг Samsung-ийн "Private Mode" гэж зах зээлд гаргаж байсан. Бүх нууцлал бол та ухаалаг утсаа ашиглан Samsung програмыг ашиглан эмзэг файл, зураг, дууны бичлэгээ хамгаалах боломжтой юм.
Нууц хавтас?
Note 7 гар утсаараа Samsung нууц хавтсыг танилцуулсан. Энэ нь хамрах хүрээний хувьд арай нарийхан сонсогдож байна, тийм үү? Хэрэв та түүний функцийг зөвхөн нэрээр нь дүгнэх юм бол ихэнх хүмүүсийн адил үүнийг файл хадгалах аюулгүй газар гэж бодож магадгүй юм. Гэхдээ Нууц хавтас нь үүнээс хамаагүй илүү юм. Хэрэв та Samsung KNOX эсвэл Android хэрэглэгч зэрэг системүүдийг мэддэг бол эдгээр системүүд нь ухаалаг утсан дээрээ тусдаа, өндөр хамгаалалттай "ажлын" профайл үүсгэх боломжийг олгодог гэдгийг та мэднэ. Эдгээр нь ердийн үйлдлийн системийн програм хангамжийг хадгалах боломжийг олгодог. Үйлдлийн системийн тэс өөр хувилбар болох ажлын профайл нь таны утсан дээрх таны хувийн мэдээллийн хамгаалагдсан хязгаарлагдмал орчин юм. Мөн энэ нь бүх нууцыг хадгалахын тулд өргөн хүрээний хязгаарлалт, нэмэлт хамгаалалтын функцуудыг ашигладаг байх.
Технологийн үзэл баримтлал: хоёртын код дижитал дэвсгэр, 3D дүрслэл
Ухаалаг утсан дээрээ хоёр дахь, аюулгүй профайлтай байх арга бий бөгөөд үүнд аж ахуйн нэгжийн түвшний програм хангамж суулгах эсвэл гуравдагч талын боломжит програмуудыг ашиглах шаардлагагүй бөгөөд эдгээр функцүүдийн заримыг дуурайж, аюулгүй байдлын ашиг тусыг олж авахгүй. Энэ бол бараг шууд утгаараа Нууц хавтас — хувийн хэрэглээнд зориулсан маш найдвартай KNOX профайл юм.
Хэрэглэгчдийн хамгийн тохиромжтой сонголт болох. Одоо бид Note 7-ийн нуугдмал, нэгэн зэрэг сонирхолтой шинж чанаруудын талаар ярих болно, Солонгосын аль нь шүтэн бишрэгчид, тэр ч байтугай хүн бүр хувийн хэрэгцээнд зориулж гаджет худалдаж авахыг хүсч байгааг мэдэх болно.
Хамгаалагдсан хавтас

Энэ бол бүх Android зах зээлд шинэ зүйл юм. Үүнтэй төстэй зүйлийг өмнө нь харж байсан ч тэр үед зөвхөн бүх программтай хавтсанд нууц үг тохируулах боломжтой байсан. Одоо бид янз бүрийн төрлийн контент хадгалагддаг хэд хэдэн хэсэг бүхий тодорхой хавтас - түлхүүр бүхий хайрцагны тухай ярьж байна.
Хэрэглэгчид хамгаалагдсан хавтсанд медиа контент, харилцагчид, файлууд, имэйлүүд, интернет хавчуурга, тэмдэглэл нэмэх боломжтой. Өөрөөр хэлбэл, та бүх програмыг нууц үгээр биш, зөвхөн тодорхой өгөгдлийг хамгаалах боломжтой. Галерейн хувьд бид тусгайлсан зургийн тухай ярьж байгаа бөгөөд хэрэв хамгаалагдсан бол нууц үгээр хамгаалагдаагүй "Галерей" програмд харагдахгүй.
Цэнэг хадгалах горим

Энэ горимын гол онцлог нь дэлгэцийн нягтралыг өөрчлөх чадвар юм. Эхэндээ Galaxy Note 7 нь QHD нягтаршилтай ажилладаг боловч програм хангамжийг FullHD эсвэл HD болгон өөрчлөх боломжтой. Энэ нь дэлгэцийн эрчим хүчний хэрэглээнд нөлөөлөхгүй ч GPU-ийн амьдралыг хөнгөвчлөх болно.
Тоос, чийгээс хамгаалах
Galaxy Note 7 нь IP68 тоос, чийгийн хамгаалалттай Note цувралын анхны ухаалаг утас болсон. Үүнээс гадна S Pen нь ийм хамгаалалттай. Өөрөөр хэлбэл, одоо шүршүүрт, усан дор ч гэсэн үзэг ашиглах боломжтой болсон.
HDR видео

Note 7 нь Amazon Video зэрэг үйлчилгээгээр дамжуулан HDR видео тоглуулахыг дэмждэг анхны төхөөрөмж юм. Note 7 нь шууд Samsung 4K ТВ-ээс авсан DNIe чипийн гар утасны хувилбараар тоноглогдсон байв. Нэмж дурдахад Note 7 нь OLED дэлгэцийн ачаар HDR10 стандартыг дэмждэг бөгөөд хурц тод байдал нь стандарт шаардлагад нийцдэг.
S үзэг
S Pen-ийн шинэ онцлог нь 15 секундын GIF зураг үүсгэх чадвар юм. Ийм дүрсийг бүтээх үйл явцыг дээрх видеон дээр харуулав.
Шөнийн горим

Note 7 нь шөнийн горимыг (цэнхэр гэрлийн шүүлтүүр) идэвхжүүлэх чадвартай бөгөөд үүний ачаар дэлгэц нь шаргал өнгөтэй болж, нүдэнд хортой цэнхэр гэрлийг арилгаж, хүний унтах боломжийг хааж, унтахаас сэргийлдэг. мелатонин (унтах даавар).
C төрлийн MicroUSB адаптер

Galaxy Note 7 нь USB Type-C портоор тоноглогдсон боловч үйлдвэрлэгч нь хэрэглэгчдийн талаар боддог тул эзэмшигчид нь төхөөрөмжид багтсан жижиг Type-C - MicroUSB адаптерийг авах болно.
Phonearena-ийн материал дээр үндэслэсэн
Самсунг нь өндөр чанартай бүтээгдэхүүнээрээ хэрэглэгчдийн дунд нэр хүндтэй болсон.
Энэ тохиолдолд гар утас нь үл хамаарах зүйл биш юм. аль хэдийн эзэмшигч болсон хүмүүс танил бус програмтай тааралдсан байж магадгүй бөгөөд энэ нь KNOX юм.
Үүнтэй холбогдуулан нэлээд үндэслэлтэй асуулт гарч ирж магадгүй юм: Samsung KNOX энэ юу вэ?
Энэ нийтлэлд бид энэ програм гэж юу болох, энэ нь хэрхэн ажилладаг, шаардлагатай бол хэрхэн үүнийг идэвхгүй болгох эсвэл утаснаасаа бүрэн устгахыг ойлгохыг хичээх болно.
Агуулга:
Samsung KNOX-ийн зорилго
Гар утас нь хакерын халдлагаас 100 хувь хамгаалагдаагүй төхөөрөмжүүд юм.
Үүний үр дүнд таны хувийн мэдээлэл танихгүй хүмүүст нээлттэй болох эрсдэл өндөр байна.
Энэ нь корпорацийн гар утасны холбооны захиалагчдад илүү хамаатай.
Мэдээжийн хэрэг, хамгаалалтын асуудлыг нэн тэргүүнд тавьдаг.
Samsung программистууд үйлдлийн системд хэрэглэгчийн хувийн мэдээллийг дээд зэргээр хамгаалах боломжийг олгодог өвөрмөц нэмэлтийг бүтээжээ. Энэ программ нь -ийн үүсгэсэн хэд хэдэн өргөтгөлүүдийг нэгтгэсэн бөгөөд KNOX гэж нэрлэгддэг.
Боломжтой өргөтгөлүүд нь тодорхой бүсийг тусгаарлах замаар хэрэглэгчдэд хамгаалагдсан орчинг бий болгох, түүнчлэн ачаалах ажиллагааг маш аюулгүй болгох зорилготой юм.
Нэмж дурдахад KNOX програм нь өгөгдөл шифрлэх тусгай аргыг ашигладаг бөгөөд ингэснээр мэдээллийн аюулгүй байдлын түвшинг нэмэгдүүлдэг.
Энэ програмыг хэвийн ажиллуулах явцад хэрэглэгч өөрийн гар утасны төхөөрөмж тагнуулын програмд автаагүй, мөн сүлжээний хакердахаас сайн хамгаалагдсан гэдэгт бүрэн итгэлтэй байж болно.
KNOX гэж юу вэ?
Энгийнээр тайлбарлавал KNOX нь хэрэглэгч хувийн мэдээллээ байршуулах боломжтой хавтас юм.
Энэ бүгдийг нууц үгээр хамгаалж болно.Үүний үр дүнд тэрээр тодорхой өргөдөл, бие даасан хуулбартай болно.
Жишээлбэл, хэрэв таны ухаалаг утсанд олон нийтийн сүлжээ суулгасан бол үүнийг KNOX хавтсанд хийж болно. Энэ нь зөвхөн дээр байрлах нэгээс хараат бус байхаас гадна өөр нэвтрэх нэрээр бүртгүүлэх боломжтой.

Үүнтэй ижил зүйлийг бусад програмууд дээр хийж, өөр өөр нэвтрэлтээр нэвтэрч болно. Хамгаалагдсан програмуудад хандахын тулд та нууц үг оруулах эсвэл .
Samsung-ийн бүтээл нь үйлдлийн системийн цөмийн төлөв байдал, түүний бүрэн бүтэн байдлыг хянах боломжтой бөгөөд Time API байгаа нь огноо, цаг, цагийн бүсийн талаар үнэн зөв мэдээлэл авах боломжийг олгодог гэдгийг тэмдэглэх нь зүйтэй.
KNOX нь бусад зүйлсийн дотор хэрэглэгчдэд сүлжээний нөөцөд хандах програмуудыг хянах боломжийг олгодог.
Энэ нь хамгаалалтыг ашиглах замаар хийгддэг.
Сүлжээг хакердах, тагнуулын программыг төхөөрөмжид нэвтрүүлэх, системийн цөмийг өөрчлөх замаар өвөрмөц "хавчуурга" үүсгэх зэрэг үндсэн бүх чиглэлд хамгаалалт хийгдсэн тул корпорацийн гар утасны харилцаа холбоог ашигласнаар та нууц мэдээллийг хулгайлахаас хамгаалах болно. Таны утсыг хулгайлсан ч халдагчид таны хувийн мэдээллийг хуулж чадахгүй.
Аппликешн нь ямар төхөөрөмжтэй нийцдэг вэ?
Энэхүү бие даасан бүрэлдэхүүн хэсэг нь зөвхөн Samsung төхөөрөмж дээр ажиллах боломжтой.
Энэ нь компанийн бүх төхөөрөмжид тохирохгүй, зөвхөн Samsung Galaxy S3 ба түүнээс дээш хувилбарт тохирно гэдгийг нэн даруй тодруулах нь зүйтэй.
Хэдийгээр үүнийг ухаалаг гар утасны өмнөх загварууд дээр суулгах нь нэлээд боломжтой боловч энэ нь тодорхой мэдлэг шаарддаг бөгөөд програм зөв ажиллах баталгаа өгөхгүй.

Програм нь Android үйлдлийн систем дотор байрлах нэгэн төрлийн виртуал систем дээр суурилдаг.
Тусгай файлын системийн шифрлэлтийг ашиглан аюулгүй ажлын орчинг бүрдүүлдэг.
KNOX-с гадуур хандах нь ердөө боломжгүй юм. Гэсэн хэдий ч энэ бүрхүүлийн гадна байрлах өгөгдлийг унших боломжийг үгүйсгэхгүй.
Хэрэглээний ажиллагаа
Үүнийг эхлүүлэх явцад үйлдлийн системийн цөмд зөвшөөрөлгүй хандалт байгаа эсэхийг шалгадаг.
Үнэн хэрэгтээ ийм бүрхүүл байгаа нь зөвшөөрөлгүй хүмүүс тухайн сэдвээр үйлдлийн системд өөрчлөлт оруулах боломжийг бүрмөсөн арилгадаг.
Үнэндээ ийм зүйл болдог.Гэсэн хэдий ч ерөнхийдөө эерэг хандлагатай байгаа бол мэдэгдэхүйц биш байсан ч гэсэн сул талыг дурдах хэрэгтэй.

KNOX програмыг ухаалаг гар утсанд суулгасан үед төхөөрөмжид root хандалт зөв ажиллахгүй байна.
Гэсэн хэдий ч Samsung гар утасны төхөөрөмжийн эзэмшигч бүр эдгээр эрхийг авах шаардлагагүй.
Цөмийг шалгаж дууссаны дараа Knox програм нь автоматаар эхлүүлсэн програмуудыг хянах болно.
Энэ нь далд ажиллах хэрэглэгчийн зөвшөөрөлгүй хүмүүсийн үйл ажиллагааг хүчээр зогсоох болно.
Аюулгүй бүрхүүл дотор байрлах аливаа програмыг бүрэн удирдаж, одоо байгаа хандалтын түвшингээс хэтэрсэн эсэхийг хянадаг.
Энэ функц нь нэг эсвэл өөр програмыг өөрт тохирохгүй функцүүдэд хандахаас сэргийлдэг.
Гэрийн болон нийтийн сүлжээ хамгаалалтгүй хэвээр байгаа энэ үед (виртуал хувийн сүлжээ) байгууллагын өгөгдлийн нууцлалыг зөвшөөрөлгүй хуулбарлахаас хамгаалдаг.
Алдаа дутагдал
Хэдийгээр KNOX програм нь хэрэглэгчийн хувийн мэдээллийг хамгаалдаг, ойлгомжтой интерфэйстэй, гар утсаа алдсан тохиолдолд блоклохоос гадна алсаас хайх боломжийг олгодог ч гомдол хааяа ирдэг.
Эдгээр нь юуны түрүүнд зөвшөөрөлгүй програм хангамж ашиглахтай холбоотой гэмтэл, анхааруулгатай холбоотой юм.
Асуудлаас ангижрахын тулд та мэдэгдлийг унтраах эсвэл Knox-г шууд ашиглах хэрэгтэй болно.
KNOX програмыг идэвхгүй болгож байна
Үүнийг идэвхгүй болгосны дараа таны гар утасны дэлгэц дээр ядаргаатай мэдэгдэл гарч ирэхгүй, гэхдээ програм өөрөө хаашаа ч явахгүй.
Хэрэв та энэ алхмыг хийхээр шийдсэн бол хэд хэдэн боломжит сонголтуудын аль нэгийг ашиглана уу.
Сонголт нэг
KNOX Disabler функцийг идэвхжүүлнэ.Үүнийг ашиглахын тулд та авах хэрэгтэй болно.
Тэдгээрийг хүлээн авсны дараа утсан дээрээ Service Disabler хэмээх жижиг хэрэгслийг татаж аваад суулгана уу.

Дараа нь та энэ програмыг ажиллуулаад тохирох товчийг дарна уу (Идэвхгүй болгох товч).
Хоёр дахь сонголт
Энэ тохиолдолд танд Android Terminal Emulator програм хэрэгтэй болно.

Програмыг суулгасны дараа ажиллуулаад дараах илэрхийллийг оруулна уу. "supm com.sec-г идэвхгүй болго. KNOX.seandroid".
Таны үйлдлийг баталгаажуулсны дараа Knox програм ажиллахаа болино.
Үүнийг дахин “амьдралд” оруулахын тулд идэвхгүй (унтраах) утгыг идэвхжүүлсэн (идэвхтэй) гэж сольж дээрх илэрхийлэлийг дахин оруулах шаардлагатай болно.
Гурав дахь сонголт
Эхний тохиолдолд та утсан дээрх програмуудын жагсаалтаас "Нокс"-ыг олох хэрэгтэй. Үүнийг ажиллуулаад контекст цэс рүү орж "Устгах" хэсгийг ашиглана уу.
Устгах эхний шатанд та нөөц хуулбар үүсгэж, одоо байгаа нууц үгээ оруулах шаардлагатай болно.
Устгаж дууссаны дараа хөдөлгөөнт төхөөрөмж автоматаар дахин асах болно.

Хоёр дахь сонголт нь эзэмшигчдэд илүү тохиромжтой байх болно.
Ухаалаг менежерийг гар утасныхаа цэснээс олоод нээнэ үү.Таб руу оч "Төхөөрөмжийн аюулгүй байдал"болон сонгох "KNOX идэвхтэй хамгаалалт". Гарч ирсэн холбоосыг дагаж "Миний KNOX-ийг устгах" дээр дарна уу. Үүний дараа програм автоматаар устах болно.
Дүгнэлт
Энэ нийтлэлээс та Knox програм гэж юу болох, хэрэглэгчдэд ямар хамгаалалт өгч болохыг олж мэдсэн.
Нэмж дурдахад та энэ програмыг хэрхэн идэвхгүй болгох эсвэл төхөөрөмжөөсөө бүрэн устгах талаар сурсан.
Samsung компани My KNOX платформыг хааж байгаа бөгөөд үүнийг Secure Folder програмаар солих болно гэдгийг тэмдэглэх нь зүйтэй.
Samsung knox дээрх видео тойм:
Мөн Galaxy S8 Plus нь Secure Folder ашиглан таны хувийн зураг, програм болон бусад зүйлийг хамгаална. Энэхүү хамгаалалттай хавтас нь ашиглахад хялбар бөгөөд таны нууц мэдээллийг аюулгүй байлгахад тусална. Энэхүү гарын авлагаас та Galaxy S8 дээрээ Secure Folder-г хэрхэн ашиглах талаар суралцаж, түүнээс хамгийн их ашиг хүртэх болно.
Galaxy S8 дээрх Secure Folder нь Knox аюулгүй байдлын платформыг ашиглан өгөгдлийг шифрлэдэг тул цахилдаг, нүүр царай, хурууны хээ, PIN кодыг сканнердахгүйгээр эсвэл ухаалаг утасныхаа түгжээг тайлах ямар ч аргыг ашиглахгүйгээр хадгалагдсан мэдээлэлд хандах хандалтыг сэргээх боломжгүй юм.
Хэрэв та Galaxy S8 утсан дээрээ хувийн зураг/видео авах юм уу хадгалах бол хамгаалалттай хавтас ашиглах нь зүйтэй. Энэ нь мөн банкны хуулга, зээлийн өргөдөл, татварын тайлан зэрэг бусад нууц мэдээллийг хадгалах найдвартай газар бөгөөд та хааяа хааяа хандах хэрэгтэй.
Файл, зургийг гуравдагч этгээдээс хамгаалах хэд хэдэн програм, үйлчилгээ байдаг ч Galaxy S8 дээр байрлах Samsung Secure Folder нь бусад хүмүүсийн хийж чадахгүй зүйлийг хийж чадна: бүх програмыг нуух. Та найз нөхөд, гэр бүлээ ухаалаг гар утсаа зээлж байхдаа эсвэл хамгийн сүүлийн үеийн зургуудыг гүйлгэж байх хооронд болзох, ВКонтакте гэх мэт нийгмийн програмуудыг ажиллуулах боломжтой байхыг хүсэхгүй байна.
Galaxy S8 дээр Secure Folder хэрхэн ашиглах вэ?
- Нээх" Тохиргоо"(мэдэгдлийн самбар дээрх араа);
- Сонгох Түгжих дэлгэц ба аюулгүй байдал»;
- Доош гүйлгээд олоорой" Аюулгүй хавтас» (Аюулгүй хавтас);
- Сонгоод товчийг дарна уу Эхлэх»;
- Нэвтрэх эсвэл үүсгэх Samsung данс;
Дараа нь хурууны хээ эсвэл цахилдаг сканнер бүхий хамгаалалтын хоёр дахь давхаргыг нэмнэ үү.
"Дуусгах" дээр дарахад аюулгүй хавтас үүснэ.

Хэрэглэгчид одоо програмыг нээж "Файл нэмэх" дээр дарах эсвэл агуулгыг аюулгүй хавтас руу гараар зөөх боломжтой. Дараа нь, дээр дурьдсанчлан, та "Програм нэмэх" гэснийг сонгоод програмаа нуух эсвэл хамгаалагдсан хавтсанд шууд суулгаж болно. Мөн та нэгийг нь хувийн хавтсанд нууснаар хоёр сошиал хаягтай болох боломжтой.
Анхдагч байдлаар, та аюулгүй хавтсанд шууд нуугдсан зургийг хурдан авах боломжийг олгодог хоёрдогч камер, галерей програмуудыг харах болно.
Хамгаалагдсан фолдерыг тохируулж байна
Дараа нь та "Аюулгүй хавтас" нэртэй хавтас маш сэжигтэй харагдаж байгаа тул нэр, дүрсийг өөрчлөх боломжтой. Хэрэв та юу ч нуугаагүй мэт дүр эсгэхийг хүсвэл фолдерын нэрийг өөрчилж болно. Үүнийг "Амралт зугаалга", "Тоглоом" эсвэл өөр зүйл гэж нэрлэ.
Нэмж дурдахад, Samsung нь танд энэ фолдерыг үндсэн дэлгэцээс устгах боломжийг олгодог. Мөн та хурдан хандахын тулд хавтасны товчлолыг мэдэгдлийн тавиур руу зөөж болно.

Дараа нь бид аюулгүй хавтас дотроос тохиргоо руу очих бөгөөд баруун дээд буланд байрлах гурван цэгийн дүрс дээр дарна уу. Нэмэлт нууцлалыг хангахын тулд тохиргоонууд руу очоод өөрийн хэрэгцээнд нийцүүлэн тохируулна уу.
Хамгийн сүүлд гэхдээ хамгийн чухал зүйл бол үүлэн нөөцлөлт юм. Хэрэв "Тохиргоо" хэсэгт идэвхжүүлсэн бол Safe Folder-н хамгаалагдсан бүх агуулгыг таны Samsung бүртгэлийн клоуд сан руу хуулах болно. Та утсаа алдсан, хулгайлсан эсвэл дараа нь өөрчилсөн тохиолдолд хүссэн үедээ файлаа сэргээх боломжтой.
Зааварчилгаа
Дараа нь бид Windows 7 үйлдлийн системийг ашиглан хамгаалагдсан фолдеруудыг нээх үйл явцыг авч үзэх болно. Тэдгээрийг нээхийн тулд та өөрөө хавтас эзэмшигч болох эсвэл өөрийгөө энэ хавтас эзэмшигчдийн жагсаалтад оруулах хэрэгтэй. Та мөн компьютерийн администраторын бүртгэлтэй байх ёстой, эсвэл таны бүртгэл компьютерийн администраторуудын бүлгийн гишүүн байх ёстой.
Хамгаалагдсан хавтас дээр хулганы баруун товчийг дарна уу. "Properties" командыг сонгох шаардлагатай цэс гарч ирнэ. Дараа нь "Аюулгүй байдал" табыг сонгоод цонхны доод хэсэгт байрлах "Нарийвчилсан" сонголтыг дарна уу. Дараа нь "Эзэмшигч" табыг сонгоод цонхны доод хэсэгт "Өөрчлөх" командыг дарна уу. Үүн дээр үүсгэсэн дансны жагсаалтыг агуулсан цонх гарч ирнэ. Бүртгэл дээрээ хулганы баруун товчийг дарна уу. Дараа нь, одоогийн цонхны баруун доод буланд Apply дээр дарна уу. Таныг энэ фолдерын эзэмшигч болсон тухай мэдэгдэх харилцах цонх гарч ирнэ. Одоо та хамгаалагдсан фолдерыг ямар ч асуудалгүйгээр нээх боломжтой.
Та мөн хамгаалагдсан фолдеруудыг хэрэглэгчдэд хуваалцахыг идэвхжүүлж болно. Та мөн энэ үйлдлийг гүйцэтгэхийн тулд компьютерийн администратор байх ёстой. "Хавтасны сонголтууд" хэсэгт ("Хавтасны сонголтууд" дээр тайлбарласан) "Хандалт" таб дээр дарна уу. Энэ табаас "Нарийвчилсан тохиргоо" -г сонгоно уу. "Энэ хавтсыг хуваалцах" гэдгийн хажууд байгаа хайрцгийг чагтална уу. Дараа нь тохиргоог хадгална уу. Энэ тохиолдолд хавтас нь компьютер дээрх бүх дансанд боломжтой болно.
Та мөн "Хандалт" таб дээрээс "Хуваалцах" сонголтыг сонгож болно. Энэ тохиолдолд бүх дансны жагсаалтыг агуулсан цонх гарч ирнэ. Фолдер нээгдэх данс дээр хулганы зүүн товчийг дарна уу. Дараа нь сум дээр дарна уу (дансны нэрний хажууд). "Бичих ба унших" сонголтыг сонгоно уу. Дараа нь "Хуваалцах" командыг сонгоод "Дууссан" дээр дарна уу. Хамгаалагдсан фолдерыг сонгосон хэрэглэгч ашиглах боломжтой боллоо. Ингэснээр та зөвхөн өөрийн дансанд хамгаалагдсан хавтас нээхийг хязгаарлаж болно.
Орчин үеийн ертөнцөд мэдээлэл улам бүр чухал болж байна, бидний мэдэж байгаагаар мэдээллийг хэн эзэмшдэг нь дэлхийг эзэмшдэг. Хэрэв та өөрийн мэдээлэлд хандах хандалтыг хязгаарлахыг хүсвэл хэрэглэгч бүрийн нэвтрэх эрхийн хязгаарыг тодорхойлж, нууц үг ашиглан файл, хавтсыг хамгаалахад хангалттай.
Зааварчилгаа
Сэдвийн талаархи видео
Хэрэв та өөрийн компьютер дээрх тодорхой мэдээллийг бусдын нүднээс хамгаалахыг хүсч байвал түүний байгаа хавтсыг нуух хэрэгтэй. Үүнийг үйлдлийн систем өөрөө болон гуравдагч талын програмуудыг ашиглан хэд хэдэн аргаар хийж болно.

Зааварчилгаа
Хавтас нуухын тулд Windows үйлдлийн системийн стандарт хэрэгслийг ашиглана уу. Үүнийг хийхийн тулд хавтас дээр хулганы баруун товчийг дарна уу. Гарч ирэх контекст цэсэнд "Properties" -ийг сонгоно уу. Цонх гарч ирнэ. Үүний дотор шинж чанаруудаас "Нуугдсан" гэсэн бичээс болон түүний хажууд байгаа хоосон цонхыг олоорой.
Хайрцагыг шалгана уу. Энэ нь нуугдах болно. Хэрэв хавтас харагдах хэвээр байвал та үүнийг аюулгүй тоглуулж, доторх файлуудыг нууж болно. Tools цэс рүү, дараа нь Folder Options руу очно уу.
Нарийвчилсан тохиргооноос "Нуугдсан файл, хавтсыг харуулахгүй" гэсэн сонголтыг олоорой. Үүний дараа файл, хавтас нь өөр хэрэглэгчдэд харагдахгүй болно. Гэсэн хэдий ч, хэрэв та хавтсанд хүрэх замыг зааж өгвөл түүн рүү хялбархан шилжих боломжтой. Тиймээс, хэрэв та илүү найдвартай аргыг ашиглан хавтас нуух шаардлагатай бол танд нэмэлт програм хангамж хэрэгтэй болно.
Дараах програмуудыг ашиглана уу: Universal Shield, Folder Guard, Folders XP. Бусад програмууд байдаг ч эдгээр нь ашиглахад хамгийн хялбар байдаг. Эдгээр програмуудын аль нэгийг интернетээс татаж аваарай. Үүнийг ажиллуулсны дараа програм нь аль фолдерыг хамгаалахыг хүсч байгаагаа шууд асуух болно. Хамгаалалт хэрэгжсэн даруй үйлдлийн систем нь тэдгээрийг харахаа болино. Гэсэн хэдий ч энэ арга нь сул талуудтай байдаг. Эдгээр програмууд нь зөвхөн үйлдлийн систем ажиллаж байгаа тохиолдолд файлуудыг хамгаалдаг. Жишээлбэл, дээр дурдсан програмуудыг суулгаагүй өөр компьютерт хатуу диск рүү шилжүүлбэл нөгөө хэрэглэгч далд файл руу чөлөөтэй нэвтрэх эрхтэй болно.
Ямар ч тохиолдолд файлуудыг нуухын тулд Rohos ашиглана уу. Энэ хөтөлбөр юугаараа ялгаатай вэ? Энэ нь өгөгдлийг шифрлэдэг тул зөөвөрлөгч нь өөр үйлдлийн системтэй компьютерт холбогдсон байсан ч файлуудад хандах боломжгүй хэвээр байх болно. Бүх мэдээллийг нэг кодлогдсон файлд байрлуулна. Хэрэглэгч үүнийг илрүүлсэн ч таны мэдээлэлд хандах боломжгүй болно.
Эх сурвалжууд:
- фолдерыг бусад хэрэглэгчдэд хэрхэн харагдахгүй болгох
Нуугдсан файлууд болон хавтаснууд нь ердийн файлуудаас ялгаатай бөгөөд хэрэв та фолдер харах өгөгдмөл тохиргоог ашигладаг бол тэдгээр нь харагдахгүй болно. Далд санг үүсгэх хоёр арга бий. Эхнийх нь фолдерын шинж чанар дахь дэлгэцийн сонголтыг өөрчлөх, хоёр дахь нь хоосон нэр, дүрсийг ашиглах явдал юм.

Зааварчилгаа
Нуугдсан фолдерууд нь энгийн фолдеруудтай ижил аргаар үүсгэгддэг тул та төгсгөлд нь шинж чанаруудыг өөрчлөх хэрэгтэй. Хавтас үүсгэх хэд хэдэн арга байдаг. Хамгийн энгийн нь: шинэ хавтас байрлуулахыг хүсч буй "Explorer" -ийг нээж, цонхон дээрх файлгүй зай дээр хулганы баруун товчийг дараад нээгдэх цэснээс "Шинэ" - "Хавтас" -ыг сонгоно уу.
Windows Vista болон Windows 7 дээр Explorer нь Шинэ хавтас товчлууртай самбартай байдаг. Үүн дээр дарснаар одоо нээгдсэн цонхонд хавтас үүснэ. Windows XP дээр цонхны дээд хэсэгт байрлах самбарт байрлах график дүрс нь хавтас үүсгэх боломжийг танд олгоно.