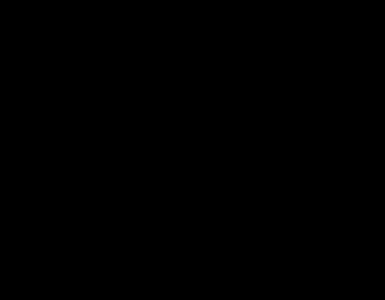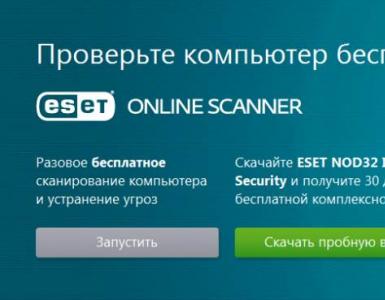Programi za kreiranje snimaka ekrana. Kako napraviti snimak ekrana? SnapaShot je besplatan, jednostavan i praktičan program za pravljenje snimaka ekrana. Preuzmite program da biste napravili snimke ekrana
Odlučio sam da napišem kratku recenziju programa koji će vam omogućiti da napravite snimke ekrana na radnoj površini. Mislim da je tema uvijek relevantna, generalno razmišljam da krenem s malim recenzijama ove vrste, možda će nekome biti od koristi pri odabiru programa.
Skrenuo bih vam pažnju na činjenicu da sve programe za screenshotove možete preuzeti sa naše web stranice, tako da ne morate ići daleko i tražiti.
Dobar program za kreiranje snimaka ekrana, u početku dolazi bez ruske podrške, ali lokalni majstori, odnosno Kopejkin, prave dobre prevode za njega, tako da razumevanje svih postavki neće biti teško.
Među karakteristikama možemo primijetiti stvaranje nekoliko snimaka ekrana odjednom, podršku za rad s više monitora odjednom, potpunu optimizaciju za rad sa Windows 7 i novijim, idealno može snimiti pomicanje stranica, nakon kreiranja slike možete je odmah poslati na jedan od podržanih servisa, možete ubaciti svoje komentare na kreirane slike, postoji nekoliko načina rada, postoji mali bočni panel koji će pružiti mogućnost pregleda sličica, kreirani screenshot se može odmah poslati e-poštom.
Za sebe nisam primetio nikakve nedostatke, plus program je u portabl verziji, ne ostavlja tragove u sistemu, prisustvo Rusifikatora je još prijatnije za oko, pa ako vam treba program za kreiranje snimaka ekrana sa impresivna lista mogućnosti, mislim da će vam ovaj razvoj odgovarati, uz to je besplatan.

- potpuna suprotnost Screenshot Captoru, budući da ima vrlo malo funkcionalnosti, nema gotovo nikakvih postavki, ne troši resurse i općenito malo "teži".
Međutim, ako vam ne trebaju programi s velikim rasponom mogućnosti, samo trebate snimiti fotografiju, onda općenito mislim da bi opcija trebala biti prikladna. U postavkama samo trebate označiti kućicu pored zadatka, recimo da trebate napraviti snimak ekrana aktivnog prozora ili cijelog ekrana, plus morate postaviti predložak naziva snimka ekrana.
Ne zaboravite da je funkcionalnost programa vrlo ograničena, nećete moći koristiti čak ni "Hot Keys" - ne govorim o drugim standardnim funkcijama.

- vjerovatno jedan od najpoznatijih programa za kreiranje screenshotova, čini se da se proizvodi od 2005. godine, a možda i ranije, verzija 4, sjećam se sigurno, bila je dostupna 2006. godine.
Među prednostima možemo primijetiti praktičan panel za snimanje sa širokim spektrom funkcija, postoji podrška za „vruće tipke“, možete snimiti apsolutno sve, od prozora i izbornika do bilo kojeg područja i prozora za pomicanje, čak možete snimiti nekoliko prozora . Postoji odličan interni uređivač, možete dodati tekst i bilo koje linije, strelice i druge objekte na svoje snimke ekrana. Postoji mali skup ugrađenih efekata; možete uređivati same slike u smislu veličine, oštrine i tako dalje.
Kreirani screenshot se može sačuvati u različitim formatima: BMP, GIF, JPEG, PCX, PNG, TGA, TIFF i PDF; nakon kreiranja, slike se mogu odmah poslati putem FTP protokola, e-pošte ili prenijeti na drugi program. Postoji lupa, kapaljka, lenjir, a možete raditi sa više monitora. Istina, program od nas zahtijeva novac, čak 20 dolara, to se može nazvati njegovim nedostatkom. Nema ruske podrške, ali postoje rusifikatori.

- dobro poznati program kompanije Ashampoo GmbH & Co. KG, koji, kao i prethodni, od vas traži novac, takođe košta 20 dolara, ali već ima rusku podršku, što bi trebalo da nas obraduje.
Program je optimiziran za rad na procesorima s više jezgara, možete slikati jednim klikom, možete pogledati naš screenshot u realnom vremenu i početi raditi s njim, postoji i nekoliko načina snimanja: snimanje radne površine, snimanje prozora, snimanje menija, snimanje više objekata, možete snimiti prozor koji se pomiče, snimiti slobodno područje. Inače, tu je i pipeta.
Što se tiče potrošnje sistemskih resursa, ovdje će ove vrijednosti biti nešto veće od onih drugih programa, malo veće, općenito, na modernim računarima možete potpuno zaboraviti na ovo, ali ako vam je ovo važan parametar, mogao bi pomisliti da je za normalan rad programa potrebno 256 MB RAM-a.
Zaboravio sam da dodam, možete snimiti jednu ili više slika odjednom.

- ovo je jedan od onih programa koje sam koristio jako dugo da pravim screenshotove i dugo sam bio zadovoljan sa svime, ali onda su, ni ne sjećam se, počeli neki problemi i počeo sam tražiti alternativu , ali to sada nije o tome.
Program je plaćen i košta više od svojih konkurenata, odnosno 30$. Čini se da se proizvodi od 2005. godine. Ruska podrška se pojavila u najnovijim verzijama, za šta hvala programerima. Kao što ste već shvatili, u njemu ima mnogo zvona i zviždaljki.
Dobijate vrlo fleksibilne opcije snimanja ekrana, možete raditi sa aktivnim prozorom, više prozora, željenom površinom, možete snimiti nepravokutne oblike prozora i problemi će se automatski popuniti željenom bojom pozadine, na primjer bijelom. Osim toga, dobijate priliku da radite sa sjenama na profesionalnom nivou i uređujete snimke ekrana.
Program može automatski rotirati i mijenjati veličinu slika bez gubitka kvalitete. Implementirana je podrška za PNG transparentnost i Alka kanal, plus možete slikati nekoliko prozora odjednom. Naravno, slike se mogu objavljivati online, raditi sa formatima: JPEG, PNG, TIFF, GIF i BMP, koristiti prečice i pokrete miša.

- ovaj put je program besplatan, što bi trebalo da nas obraduje, ruske podrške zaista nema. Nakon pokretanja, čeka vas prekrasan prozor sa izborom funkcija.
možete napraviti snimak ekrana, snimiti cijelu radnu površinu, slike sa web kamere, možete koristiti kapaljku, ravnalo, igrati se s parametrima svjetline, postoji alat za lupu.
Naravno, kada radite sa slikama, na raspolaganju će vam biti zgodan panel sa potrebnim alatima. Zaboravio sam dodati da možete slikati nakon određenog vremenskog perioda, podesiti ga na primjer na 10 sekundi i nakon tog vremena će se napraviti screenshot, ponekad ovo može biti jako korisno. Općenito, program nije loš, ima lijep izgled, ne zahtijeva novac od vas, nije ažuriran od 2014. godine, ali možda jednostavno nema grešaka u njemu, što znači da je i ovo plus.

- plaćeni program čija glavna svrha nije snimanje ekrana, već pisanje video zapisa, tako da neću puno pričati o tome, pričekajte detaljan pregled kada pregledam programe za snimanje videa. Ovaj program košta 37 dolara, nema ruske podrške, nije ažuriran od 2013, ali je i dalje relevantan
Dobro snima snimke ekrana, možete koristiti prečice i prilagoditi izlazni format, možete snimati slike sa zakašnjenjem. Općenito, ovo je sve za slike; radi samo sa cijelom radnom površinom; ne možete odabrati ništa posebno. Ne bih ga koristio za screenshotove, iako generalno nije za to stvoren, ponavljam još jednom.

- vrlo mali i jednostavan program koji ne zahtijeva novac od vas, nema skoro nikakve funkcije, koristan je samo za one koji žele napraviti snimak ekrana i to je to, ovdje je idealno. Koliko se sjećam, programer je napravio nešto lukavo s instalacijom, pa budite oprezni.

- besplatan program koji takođe ima minimalan interfejs i mogućnosti, ali ima ruski jezik.
Morate naznačiti format s kojim želite raditi, postaviti prečice, zatim odabrati snimak onoga što želite da snimite, cijelu radnu površinu, samo prozor ili odabrano područje, zatim kliknite na željeno dugme i dobijete snimak , sve je vrlo jednostavno kao što sam gore napisao.

- program koji sam odabrao za sebe, a pošto često pravim screenshotove, trebalo mi je dosta vremena da biram, ali to ne znači da je razvoj bolji od drugih, samo mi je odgovarao, to je sve.
Među prednostima možemo primijetiti prisustvo prijenosne verzije, ruska podrška, program je potpuno besplatan. Postoje i opća i brza podešavanja, gdje možete odrediti samo osnovne parametre za rad, a da ne ulazite u ostalo.
Često me pitaju koja podešavanja imam, generalno nema ništa neobično, izlazni format je PNG, ne hvatam pokazivač miša, uključen je zvuk reprodukcije (meni je zgodnije), isključio sam obavijesti, ali upalio lupu, kašnjenje je 10 MS, pri snimanju slika Prozor je postavljen na interaktivni režim prozora, podešen je odnos širine i visine slike i IE snimanje, isključio sam kopiranje screenshot-a u bafer, JPEG kvalitet je 85 posto, na odredištu sam označio polje Sačuvaj direktno, ništa nisam dirao u štampačima ili stručnjaku. Tako program brzo pravi snimak ekrana, bez postavljanja pitanja, odmah ga baca tamo gde mi treba.
Implementirana je integracija sa servisom Imgur, možete snimiti i aktivni prozor i područje, željeni element prozora, cijelu radnu površinu, možete snimiti prozor sa liste.

- vrlo poznat program, među prednostima odmah treba napomenuti rusku podršku, prisutnost prijenosne verzije od samih programera, plus besplatan je, ima dobru funkcionalnost i nije inferioran mnogim plaćenim analogama.
Kada kreirate fotografiju, možete je odmah poslati na štampanje putem štampača i sačuvati u jednom od podržanih formata. Postoji režim automatskog skrolovanja, možete raditi sa dva monitora, a tu su i zvučni efekti. Program je kompatibilan sa FTP-om, pretraživačima, email klijentima i drugim servisima. Možete napraviti snimak ekrana celog ekrana, samo aktivnog prozora, možete raditi sa prozorima koji se pomeraju, napraviti snimak ekrana samo željenog područja, postoji režim ponavljanja za poslednje snimanje.
Nakon snimka ekrana, možete ga urediti, dodati vlastiti crtež, oblik, liniju ili strelicu, tekst itd. Postoje efekti oštrine i zamućenja, možete podesiti parametre svjetline, a tu je i paleta boja. Postoji lupa ekrana i drugi korisni alati.
Ova aplikacija se može sa sigurnošću nazvati idealnom za kreiranje snimaka ekrana, program je vrlo dobar, objavljen je, ako se ne varam, 2004. godine, dobro se pokazao, mislim da će se mnogima svidjeti. Veoma brz i ne zahteva sistemske resurse.

- program ruskih programera koji je savršen za one koji žele brzo napraviti snimak ekrana, zatim mu dodati napomenu i odmah je poslati na društvenu mrežu, kao što je Facebook ili Twitter.
Program ima svoj oblak u kojem možete pohraniti snimke ekrana, čini se da je dato samo 1 GB, za to morate proći kroz autorizaciju ili se možete prijaviti pomoću računa na društvenoj mreži, Vkontakte je podržan. U postavkama možete odrediti kvalitet slike; to će odrediti koliko će vaš screenshot težiti.
Možete slikati cijelu radnu površinu ili željeno područje, općenito, ovdje je sve isto, postoji i editor u kojem možete dodati različite elemente svojim slikama. Možete zamutiti određene dijelove slike, ostavljajući samo važne informacije, što je također korisno.

- još jedan program čije ime već jasno govori da je njegova glavna karakteristika to što kreirani screenshot možete odmah prenijeti na neku od web lokacija za hosting; lista podržanih je vrlo velika, tako da će gotovo svako pronaći ono što mu treba.
Među prednostima vrijedi napomenuti ruski jezik, prisutnost prijenosne verzije, podršku za veliki broj hosting stranica, mogućnost izdvajanja okvira iz videozapisa, podršku za slaganje nekoliko slika u jednu. U postavkama možete odrediti snimak ekrana u kojem formatu želite da snimite, tu možete odrediti i kvalitet željene slike, kašnjenje u sekundama i tako dalje. Sve u svemu, program me je oduševio, ispunjava gotovo sve funkcije ovakvih aplikacija.

- vjerovatno jedan od najskupljih i najtežih programa za kreiranje snimaka ekrana i snimanje videa, pošto govorimo samo o screenshotovima, za sada ćemo zatvoriti razgovor o videu. Program košta skoro 50 dolara, za njegovo pokretanje trebat će vam procesor od 2,4 GHz sa jednom jezgrom i dva ako je u pitanju video, 1 GB RAM-a, .NET 4.0 ili noviji, Active Accessibility 2.0 za hvatanje linkova sa internet stranica, u besplatne verzije su ograničene na 15 dana upotrebe, plus autorska prava će biti svuda.
Pored standardnih funkcija, imaćete priliku da kombinujete screenshotove, moći ćete da označite željeno područje na snimku ekrana, nakon čega će program zamutiti sve ostalo i fokusirati se na željeno mesto, moguće je dodati sve vrste strelica, dugmadi i drugih elemenata za označavanje vaših slika. Postoji način automatskog spremanja, možete označiti svoje snimke ekrana za brzi pristup njima. Naravno, možete brzo podijeliti svoje fotografije sa prijateljima, nakon što ih obradite u ugrađenom uređivaču. Zahvaljujući ruskim majstorima, odnosno Kastanedi, možete rusificirati sučelje programa.

Pa, dokazana narodna mudrost ne stari tako brzo kao što naši pametni telefoni i laptopi izlaze iz mode. "Bolje je jednom vidjeti nego 100 puta čuti".
Da li ste pokušali da objasnite nekome kroz prepisku kako da podesite WI-FI ruter? Onda vjerovatno shvatite da bi bilo bolje da osoba vidi 1 put nego da čuje 100 puta ili pročita 100 poruka! Zbog toga se mnogi ljudi pitaju kako napraviti snimak ekrana na računaru.
Nekoliko riječi teorije
Riječ screenshot je točno prenesena na ruski jezik sa međunarodnog engleskog. To znači tačnu sliku ekrana korisnika, snimak ekrana. Skraćena verzija ovog koncepta, "ekran", je u uobičajenoj upotrebi.
Kako napraviti snimak ekrana na Windows-u
Zapravo, evo glavnih grupa rješenja:
- standardni Windows alati;
- online usluge koje vam omogućavaju da napravite snimak ekrana na računalu;
- specijalni programi.
Metoda 1. Snimak ekrana na Windows-u pomoću sistemskih alata.
Ako pogledate gornji lijevi dio tastature, tamo možete pronaći dugme PrtScr. Naziv ovog dugmeta dolazi sa engleskog Print Screen- sito štampa. Prethodno, pritiskom na ovo dugme, štampač bi štampao aktivni ekran. Sada, kada kliknemo na ovo dugme, slika na ekranu odlazi u međuspremnik. Ostaje samo da ubacite sliku u neki program iz kojeg se može sačuvati.
Iskreno, na laptopu ovo dugme može biti bilo gde na desnoj strani tastature. Ponekad, kao u primjeru ispod, da bi ovo dugme funkcionisalo potrebno je da njime pokrenete dugme Fn(Funkcije - ovo se obično nalazi na donjoj lijevoj strani pored gumba Ctrl) i ne puštajući ga, pritisnite dugme označeno PrtScr.

Za akciju: pritisnite PrtScr, idite na program Paint, dostupan je u bilo kojem operativnom sistemu Windows i kliknite na “Insert”.
Paintu možete pristupiti preko Start menija → Svi programi → Pribor → Paint.
Start meni se razlikuje u zavisnosti od verzije Windowsa; snimak ekrana ispod pokazuje kako da otvorim Paint, jer koristim ovaj operativni sistem.

U programu Paint morate kliknuti "ubaci" i naš snimak ekrana završava ovdje. Ako je potrebno, može se urediti pomoću programa ili jednostavno sačuvati pomoću dugmeta "File" i onda "Sačuvaj" ili t.

BITAN. Kada pritisnete samo taster PrtScr, snimak ekrana celog ekrana računara se kopira u međuspremnik. Kada pritisnete kombinaciju Alt+ PrtScr, kopira se aktivni (odabrani) prozor. Ako koristite kombinaciju Win+ PrtScr, slika cijelog ekrana se čuva u folderu c:\Users\Username\Pictures\Screenshots\. Može se lako pronaći iz menija Računar. U lijevoj koloni kliknite na stavku menija "Slike", a zatim odaberite fasciklu "Snimke ekrana".
Dakle, da biste napravili snimak ekrana na Windows-u pomoću sistema, trebate pritisnuti tipku PrtScr, otići na bilo koji program za uređivanje slika, na primjer Paint, i kliknuti na dugme „Umetni“.
Metod 2. Kako napraviti snimak ekrana na računaru koristeći online uslugu
Dešava se da je potrebno urediti snimku ekrana i često je zgodnije to učiniti pomoću neke vrste web stranice nego instaliranog programa. Na primjer, uzmimo 2 takve usluge. Ujedinjuje ih opći princip kako napraviti snimak ekrana. Pritisnite dugme PrtScr(ako ne znate gdje se nalazi, pogledajte prvu metodu gore). Idemo na stranicu i kliknemo Ctrl+V.

I, kako nam se savetuje, pritiskamo Ctrl+V.

Vidimo da je snimak ekrana umetnut u prozor stranice. Ako ga trebate sačuvati, kliknite na njega, otvara se u novoj kartici preglednika.

Čestitamo! Slika se čuva na računaru.
Dakle, da biste napravili snimak ekrana na računaru koristeći online uslugu, potrebno je da pritisnete taster PrtScr ili Alt+ PrScr, idite na uslugu koju smo odabrali, pritisnite Ctrl+V da biste zalepili sliku i sačuvali je na računaru.
Metoda 3. Kako napraviti snimak ekrana na računaru pomoću posebnih programa
Vrijedi reći da zapravo postoji ogroman izbor programa koji vam omogućavaju da napravite snimak ekrana vašeg računara. Ako pogledate servis Softportal, zahtjev “screenshot” vraća 181 aplikaciju.

Naravno, svaki od njih ima svoje prednosti i nedostatke, ali često ljudi koriste takve programe iz navike. Jednom instaliran, shvatio i to je to. Postoje posebno moćne aplikacije, čak i one koje se plaćaju, koje vam omogućavaju da brzo ne samo napravite snimak ekrana, već ga i uredite. Na primjer, možete dodati strelice, okvire i druge efekte.
Jedna od pristojnih i besplatnih opcija je Joxi program.
Možete ga preuzeti sa službene web stranice joxi.ru.
Nakon instalacije, ikona za ovaj program se pojavljuje na traci zadataka. Kada ga prvi put pokrenete, u donjem desnom uglu dobit ćete opciju da odaberete želite li snimiti cijeli ekran, isječak ili druge opcije. Nakon toga, nakon što kliknete na ikonu, možete odabrati područje ekrana koje želite sačuvati i nakon odabira program izgleda ovako:

Obratite pažnju na plavu ikonu u gornjem desnom uglu. Klikom na malu strelicu na desnoj strani možete odabrati:

Zaključci iz naše "proizvodnje screenshot-a"
Ako napravite životopis, postoje 3 glavna rješenja koja vam omogućavaju da napravite snimak ekrana na računaru
- Koristite Windows alate;
- Online usluge;
- Posebni programi.
Evo, kako kažu, ko šta voli i za koje svrhe. Probajte, eksperimentirajte.
I ja koristim SnapaShot, sviđa mi se - jednostavan je, brz, ali snima samo fotografiju. Postoje programi sa mnogo dodatnih funkcija.
Kao što znate, u većini "klasičnih" verzija Windowsa, kada pritisnete tipku "Print Screen", slika svega što se dešava na ekranu kopira se u međuspremnik. Ako držite pritisnut tipku Alt, u međuspremnik će biti zapisana samo slika aktivnog prozora. Vista i Windows 7 već uključuje neki jednostavan softver koji olakšava kreiranje i početno uređivanje snimaka ekrana, ali su njegove mogućnosti vrlo ograničene.
Alternativno, postoji dosta besplatnih uslužnih programa koji imaju puno korisnih funkcija i funkcija koje su korisnicima potrebne:
— Snimite ceo ekran ili određenu (korisničku) oblast.
— Automatsko otkrivanje prozora i njegovih objekata (dugmad, prozori, alatne trake, tabovi...).
— Snimak cijelog aktivnog prozora sa pomicanjem (pomicanjem).
— Alati za uređivanje kreiranog snimka ekrana i mnoge druge dodatne funkcije.
Pregled najboljeg besplatnog softvera za snimanje ekrana

Za pregled primljenih snimaka ekrana EasyCapture koristi tabove, a za njihovo uređivanje postoji ugrađen uređivač slika pomoću kojeg možete mijenjati veličinu, dodati tekst, strelice, oznake, podvlake itd. Gotov snimak ekrana može se sačuvati u različitim formatima.
(ili DuckLink Screen Capture) podržava snimak cijelog ekrana, određene njegove površine, prozora (sa ili bez automatskog pomicanja) ili objekta. Možete birati između kontrole programa pomoću prečica ili pomoću miša (klikom na ikonu u sistemskoj paleti).

Sve u svemu, ovaj program je prilično jednostavan i intuitivan, ali mu nedostaje barem jednostavan uređivač slika i neke druge funkcije (snimanje slika u slobodnom obliku ili postavke za odlaganje snimanja ekrana).
je jednostavan alat za snimanje ekrana male veličine. Omogućava vam da kreirate “snimku” zasebnog regiona, aktivnog prozora, objekta i cijelog ekrana s postavkama za kašnjenje odgovora. Nedostaci - nedostatak mogućnosti snimanja ekrana prozora s automatskim pomicanjem i odabirom slobodnog područja.

Greenshot ima ugrađeni uređivač slika koji je jednostavan za korištenje. U njemu možete dodati tekst na screenshot, dodati strelice i simbole (sa sjenama), potamniti odabrano područje slike i spremiti ga u jpg, gif, png ili bmp formate. Također se može izrezati, ali nema mogućnosti promjene veličine.
Ako često pravite snimke ekrana za objavljivanje na Internetu, svidjet će vam se program Zscreen. Uz njegovu pomoć, ne samo da možete napraviti snimak ekrana, već ga i prenijeti na jednu od web lokacija za skladištenje slika na mreži. Zscreen pravi snimak cijelog ekrana, jednog prozora, objekata i pravokutnih područja.

Možete dodati vodene žigove (i tekst i sliku) na rezultirajući snimak ekrana, automatski (ovisno o postavkama) promijeniti njegovu veličinu, a također ga urediti pomoću ugrađenog ili vanjskog uređivača. Dodatne funkcije uključuju kapaljku u boji, prevodilac i podršku za prevlačenje i ispuštanje datoteka. Takođe u postavkama Zscreena možete pronaći korisne funkcije kao što su odložene snimke i periodično kreiranje snimaka ekrana. Nedostaci - nedostatak mogućnosti odabira slobodnog područja i otkrivanja prozora za pomicanje.
Tražite alat za snimanje ekrana na Linuxu?
(ranije GScrot) je poput švicarskog noža koji ima kompletan set alata za snimanje ekrana u Linuxu. Ovaj program radi bolje od Gnome-screenshot-a i KSnapshot-a za KDE. Shutter vam omogućava da napravite snimak cijele radne površine, pravokutnog područja, prozora ili podređenih prozora s vremenskim odgodom i postavkama za aktiviranje ili deaktiviranje okvira prozora i kursora.

Snimak ekrana kreiran u ovom programu može se uređivati korištenjem ugrađenih alata za primjenu teksta, podvlačenja, strelica itd. Funkcionalnost uređivača slika može se proširiti dodacima za promjenu veličine, 3D rotaciju, vodeni žig, sjene, meke ivice i drugi specijalni efekti.
Da biste poboljšali svoje mogućnosti uređivanja snimaka ekrana, Shutter se može povezati sa eksternim uređivačem slika kao što je GIMP. Takođe podržava spremanje gotovih slika u različitim formatima. Shutter nema funkciju automatskog pomicanja prozora i koristi Gnome Web Photographer da nadoknadi ovaj nedostatak, omogućavajući vam da snimite slike web stranica i html datoteka.
Ostali programi za snimanje ekrana:
Jing— automatski otkriva prozore i objekte i omogućava vam da kreirate, pohranjujete i dijelite snimke ekrana. Nije podržan besplatan odabir i kreiranje snimaka ekrana sa automatskim pomeranjem prozora.
Shotty— pravi snimak ekrana klikom na ikonu u sistemskoj paleti ili u aktivnom prozoru koristeći prečice. Program ima zgodan uređivač slika, ali mu nedostaju druge korisne funkcije.
Screenpresso— prilikom kreiranja snimka ekrana koji se pomiče, korisnik je uključen. Prvo morate odabrati željeni ekran (bez trake za pomicanje) i pritisnuti lijevu tipku miša nekoliko puta dok se krećete (tako da se fragmenti snimka ekrana preklapaju jedan na jedan). Nakon klika na desnu tipku miša, svi fragmenti će se spojiti u jedan. Provjera ažuriranja u besplatnoj verziji je obavezna.
MWSnap je lagani program za snimanje ekrana s podesivim odgodom. Ne otkriva prozore koji se pomiču i nedostaju mu neke osnovne funkcije za uređivanje. Prisutni su ravnalo na ekranu, lupa i kapaljka u boji.
Gadwin PrintScreen— snima cijeli ekran, trenutne prozore, podređene prozore i pravokutna područja (uključujući one s funkcijom odgode), ali ne otkriva prozore i objekte koji se pomiču. Naprednije funkcije i funkcije za uređivanje dostupne su samo u plaćenoj verziji.
SnapShot— snima ceo ekran, aktivni prozor i pravougaonu oblast pomoću prečica ili kontrolne table sa postavkom vremena odlaganja. Ne otkriva prozore koji se pomiču. Gotova slika se prikazuje u prozoru programa sa mogućnošću slanja u međuspremnik, eksternom uređivaču ili otpremanja na server.
— snima slike ekrana, prozora i područja ekrana. Kontrola se vrši pomoću prečaca ili iz ladice. Program podržava više monitora, ali mu nedostaju funkcije za uređivanje i druge funkcije.
ScreenHunter Free- ima funkciju snimanja pravokutnog područja, aktivnog prozora i cijelog ekrana, uz kašnjenje slika i dodavanje strelica pokazivača. Sve funkcije su dostupne samo u plaćenoj verziji.
FoxArc Screen Capture- može napraviti snimak ekrana područja ekrana, prozora, objekta, radne površine i sačuvati sliku. Jednostavan za korištenje, ali ima nekoliko funkcija.
Horizon33— pravi snimak ekrana celog ekrana, aktivnog prozora i pravougaone oblasti. Čuva u bmp i jpg formatima. Opremljen tajmerom i automatskim prijenosom slike u Paint.
Screen Grab Pro— u samo jednom kliku kreira snimku ekrana radne površine, aktivnog prozora i zasebnog područja. Podržan je rad tajmera. Slika se može poslati u međuspremnik ili otvoriti u vanjskom uređivaču.
Cropper je brz i jednostavan za korištenje mali program (511 KB). Razlikuje se po tome što kreira dvije datoteke odjednom - snimak ekrana i njegovu manju kopiju, ali program gotovo da nema drugih korisnih funkcija.
Snippy- možda najmanji od svih programa o kojima se govori u ovom pregledu. Njegova veličina je samo 100 KB. Pravi snimak ekrana određenog područja ekrana (pravokutnog ili slobodnog) i kopira ga u međuspremnik. Brz i jednostavan za korištenje, ali mu nedostaju napredne funkcije.
Ugrađena funkcija snimanja ekrana u Windows-u nije uvijek prikladna za upotrebu. Stoga je stvoreno mnogo programa za snimanje ekrana čija je funkcionalnost mnogo puta bolja od ugrađene verzije. Ali prvo stvari.
Snimak ekrana je snimak ekrana. Jedan pritiskom na dugme PrntScr može sačuvati “fotografiju” slike na monitoru u međuspremnik. Ovo ima svoju lošu stranu. Snimke ekrana snimljene na ovaj način moraju se ručno sačuvati, jer svaki sljedeći pritisak na tipku PrntScr briše staru sliku iz međuspremnika.
Sada ćemo navesti najbolje aplikacije za snimanje ekrana i razgovarati o njihovim mogućnostima. Vrijedi napomenuti da gotovo svi programi rade pod svim verzijama Windows 7, 8, 10.
FastStone Capture
Iako FastStone ne „teži“ toliko, to ne umanjuje njegovu efikasnost. Možete ga preuzeti sa FastStone Capture web stranice u tri oblika - exe, zip ili prenosiva verzija. Potonje se po tome razlikuje ne zahtijeva instalaciju, a može se čak pokrenuti i sa USB diska.
Uslužni program možete koristiti besplatno 30 dana, nakon čega će od vas tražiti da kupite licencu.
Instalacija ne zahtijeva nikakve posebne radnje - standardni ugovor o licenci i odabir instalacijske mape. A ovako izgleda prozor aplikacije:
Kao što vidite, mali je i ne zauzima puno prostora. Za rad se nudi Nekoliko varijanti snimka ekrana - fotografija aktivnog prozora, odabranog objekta/prozora, pravougaonog odabira određene ili proizvoljnog područja, cijelog ekrana prozora koji se pomiče, kao i snimanje ekrana.
Nakon obavljanja jedne od ovih funkcija otvara se editor, u kojem možete zumirati/umanjiti sliku, izrezati je, napraviti bilješku, istaknuti važne detalje itd. 
Mali i brz, program je idealan za korištenje osnovnih funkcija snimanja ekrana i njihovo uređivanje.
Snagit
Ovaj program se razlikuje po tome što ima web stranicu na kojoj možete prenesite svoje slike i dijelite ih, tražite slične, pohranite ih u oblak.
Preuzeta aplikacija radi na traci zadataka u skrivenim ikonama. Da ga iskoristim Vrlo je jednostavno - pritisnite interventni taster ili samu ikonu aplikacije. Nakon toga, od vas se traži da odaberete područje za snimanje ekrana i odmah uredite sliku. A zatim se čuva u oblaku/na PC-u. To je jednostavno.
Jshot
Još jedan jednostavan program za snimanje ekrana je Jshot. Budući da službena web stranica više ne radi, možete je preuzeti sa izvora treće strane.
Sve što se o njoj može reći je jednostavan i funkcionalan. Iste prečice, isti editor, ništa novo, samo u malo drugačijem obliku i sa drugačijim interfejsom.
Screenshot Creator
Clip2Net
Clip2Net vam omogućava da napravite snimke ekrana, da ih odmah uredite i sačuvati u oblaku. Zgodan uslužni program za dijeljenje vaših fotografija.
Postoje besplatne i plaćene verzije. Besplatno verzija clip2net ograničava prostor za skladištenje datoteka u oblaku, njihovo vrijeme skladištenja, broj preuzimanja po danu i maksimalnu veličinu datoteke. IN plaćeno U verzijama cliptoneta, ograničenja su djelimično uklonjena i mogućnosti su proširene.
Ashampoo Snap
Ashampoo Snap je profesionalniji uslužni program. Postoje i standardne funkcije i one naprednije. Na primjer, možete napraviti snimak ekrana cijelih web lokacija odjednom ili nekoliko prozora u jednom.
Napredni uređivač omogućava vam da razradite svaki detalj slike. Tu je i dobar video editor.
Istina, sve ovo ćete morati platiti, jer besplatna verzija ograničava radnje korisnika.
Monosnap
 Još jedna aplikacija laka za korištenje. Monosnap nudi različite opcije snimanja ekrana i uređivanja fotografija.
Još jedna aplikacija laka za korištenje. Monosnap nudi različite opcije snimanja ekrana i uređivanja fotografija.
Dozvoljava sačuvajte svoje fajlove u oblaku bez ograničenja.
Movavi snimanje ekrana
Mnogi od onih koji su ikada uređivali video su upoznati sa Movavi snimanjem ekrana. Veoma jednostavan i istovremeno funkcionalan interfejs je specijalnost ove kompanije. Omogućava vam da napravite snimke ekrana i uredite ih, iako je glavni zadatak rad s videom.
Carambis ScreenShooter
Lagan i besplatan program koji vam omogućava da napravite snimak ekrana i uredite ga. Jedna od karakteristika Carambis ScreenShooter je nešto što praktično ne opterećuje sistem.
ShareX
Još jedna lagana aplikacija koja praktički ne opterećuje sistem. ShareX se uglavnom koristi za brzo dijeljenje vaših fotografija. Tradicionalno postoji i uređivač slika.
Joxi
Joxi shareware uslužni program za snimanje ekrana. Pruža veliku količinu pohrane u oblaku i neograničeno vrijeme pohrane datoteka.
U samo nekoliko klikova možete kreirati i poslati sliku, uređujući je usput.
ScreenShot Captor
Aplikacija ScreenShot Captor, koja je pogodna za rad sa više monitora. Omogućava vam da napravite nekoliko tipova snimaka ekrana i konfigurišete hot dugme za svaku vrstu.
Posebnost je da vam omogućava da kreirate sopstvene vodene žigove.
DuckCapture
Jednostavna verzija snimke ekrana koja vam omogućava da napravite snimke ekrana različitih tipova i formata. DuckCapture dozvoljava dodati napomene na slike i otpremite ih u oblak.
Pogodno za Windows XP, Vista, 7.
SnapDraw
Razlika između ove aplikacije je u tome što vam, pored običnih snimaka ekrana, omogućava da ih kreirate u 3D. U uređivaču SnapDraw mogu dodati nekoliko slika da ih spojite u jednu, a tu je i mnogo specijalnih efekata.
Lightscreen
Lightscreen vam omogućava da radite sa više monitora a u isto vrijeme vrlo jednostavan za korištenje. Može se konfigurisati do šest prečica, a kreirani snimci ekrana se čuvaju u oblaku na imgur.com. 
Jing
Screen Grab Pro
Screen Grab Pro vam omogućava da koristite prečice za snimanje ekrana u različitim formatima i prikazima. Postoji tajmer za sporo snimanje.
Cropper
Dozvoljava obrezati i urediti Slike. Cropper je dobar uređivač slika, ali je potrebno malo naviknuti na interfejs.
Screenshot
Malo sličan Light Shot-u, ali još uvijek originalan program za snimanje ekrana. Snimak ekrana vam omogućava da odmah praviti bilješke, stavite strelice i tako dalje na slici.
QIP Shot
Intuitivan program koji vam omogućava ne samo da pravite snimke ekrana i uređujete ih, već i da ih onlajn emitovanje vaš ekran. QIP Shot editor vam omogućava rad sa slikama svih vrsta. Dostupna je i pohrana datoteka u oblaku.
Kao što vidite, većina programa je slična, a istovremeno se razlikuje po funkcionalnosti. Ali svi oni uvelike poboljšavaju ugrađenu funkciju snimanja ekrana, što znatno olakšava rad sa slikama.
Zdravo svima! Marat Nauruzbaev je sa vama. U ovom članku ću vam reći i pokazati vam u videu kako da napravite snimak ekrana na računaru koristeći standardne Windows alate, a razmotrite i sedam popularnih programa za snimanje ekrana.
Mnogi ljudi me pitaju kako napraviti snimak ekrana na računaru, koje programe je najbolje koristiti za to i kako napraviti snimak ekrana bez upotrebe programa trećih strana?
Screenshot(sa engleskog screenshot) ili jednostavno " ekran” je snimak ekrana vašeg računara, jednostavno rečeno, fotografija onoga što se prikazuje na ekranu monitora ili određenog područja na ekranu.
Snimak ekrana se pravi u različite svrhe, uglavnom za komunikaciju sa podrškom, slanje snimka ekrana na društvene mreže, objavljivanje na forumu, snimanje statičnog kadra u igrici, u filmu itd.
Ljudi, pogledao sam glavne karakteristike sedam najpopularnijih besplatnih programa za snimanje ekrana, au ovom članku ću pokazati njihove glavne karakteristike i opisati prednosti i nedostatke njihovog korištenja.
Snimanje ekrana pomoću standardnih alataWindows
Prvo, pogledajmo opciju kako napraviti snimak ekrana pomoću standardnih Windows alata.
Da biste to učinili, pritisnite tipku “ PrtScr» na tastaturi (može se pojaviti kao PrntScrn, PrtScn, PrtScr ili PrtSc)
Ako ste na laptopu, pritisnite dva tastera “ Fn» + « PrtScr»
Da napravite snimak samo aktivnog prozora, kliknite na " Alt» + « PrtScr", na laptopu pritisnite " Fn» + « Alt» + « PrtScr»
Nakon pritiska na " PrtScr" ili " Alt» + « PrtScr„Snimak ekrana monitora se pohranjuje u međuspremnik, to je takozvana privremena memorija računara. Sada moramo da sačuvamo ovu sliku u datoteku na računaru za buduću upotrebu.
Da biste to učinili, možete koristiti bilo koji grafički uređivač. Windows 7, 8, 10 već imaju ugrađen jednostavan grafički uređivač “ Paint" Da ga pokrenete, kliknite na meni " Počni"i u traci za pretragu" Nađi» unesite: farba i kliknite na “ Paint»
Pokrenut će se grafički uređivač. Paint»
Zalijepite snimak ekrana iz međuspremnika. Da biste to uradili, pritisnite dugme “ Insert»
Bilješka: Za lijepljenje iz bafera možete koristiti cl. "Ctrl » + « V »
Vidimo kako je naš desktop snimak umetnut u editor “ Paint»
U " Paint» možete primijeniti jednostavne operacije na snimku zaslona: crtati olovkom ili četkom, ispuniti bojom, unijeti tekst, primijeniti različite oblike
Zatim sačuvajte ovu datoteku snimka ekrana na svom računaru. Da biste to učinili, u meniju “ File» odaberi « Sačuvaj kao" i označite u kojem formatu želimo da sačuvamo datoteku. U ovom slučaju, izabrao sam JPEG format
Kao rezultat, naš snimak ekrana će biti sačuvan u fajlu na vašem računaru. Sada ga možete poslati poštom, objaviti na društvenim mrežama. mreže, forume itd.
Program za makaze
Pogodniji način za snimanje ekrana u Windowsu je korištenje standardnog programa " Makaze" Pogodniji je jer vam omogućava da fotografišete proizvoljni oblik na ekranu računara, ali u njemu praktički nema alata za uređivanje slika :)
Za pokretanje programa, u meniju " Počni", u traku za pretraživanje unesite: Makaze i kliknite na “ Makaze» 
Program će početi " Makaze» 
Kada kliknete na dugme sa strelicom nadole " Stvoriti", možete odabrati područje za kreiranje ekrana: pravokutni oblik, pravougaonik, prozor ili cijeli ekran 
Recimo da ste odabrali " Pravougaonik", sada kada pritisnete dugme " Stvoriti", pritisnite lijevu tipku miša i ne puštajući je, pomjerite miša po području na ekranu koje želite snimiti, a zatim otpustite tipku miša 
Odabrano područje će se automatski fotografirati i pojaviti u programu 
Sada možemo raditi jednostavne operacije na ekranu. Samo ću reći da su mogućnosti u ovom programu vrlo jednostavne, uključujući „ Paint„Više prilika... 
Zatim kliknite na dugme sa disketom da sačuvate ovaj snimak ekrana u datoteku 
Dajte datoteci ime i kliknite " Sačuvaj» 
Datoteka snimka ekrana će biti sačuvana na lokaciji koju navedete na vašem računaru ili laptopu.
Programi za pravljenje snimaka ekrana
Za one koji često snimaju snimke ekrana, bit će mnogo praktičnije koristiti posebne programe za kreiranje i uređivanje snimaka ekrana.
Odneo sam 7 besplatnih programa, koji su po mom mišljenju najviše namijenjeni za kreiranje screenshotova i njihovo naknadno uređivanje.
Neću opisivati kako ih instalirati i kako ih koristiti, opisat ću samo jedan program koji sam koristim, a za preostale programe opisat ću glavne funkcije, prednosti i nedostatke svakog programa.
PicPick(http://ngwin.com/picpick)
Alat " sve u jednom" za svaki. Puno opremljeno snimanje ekrana, intuitivan uređivač slika, ravnalo piksela, kutomjer, križić, ploča i još mnogo toga.
Moćan program za kreiranje i uređivanje snimaka ekrana. Postoji prijenosna verzija (prijenosna verzija koja radi bez instalacije). Besplatno za kućnu upotrebu.
I sam ga koristim, jer još nisam pronašao nijedan besplatni analog u smislu mogućnosti. Ako ga nađete, napišite u komentarima.
Ukratko ću opisati proces kreiranja i uređivanja u programu “ PicPick„Tačno to radim.
U " PicPick"Možete napraviti snimak različitih područja ekrana: cijeli ekran, aktivni prozor, element prozora, prozor za pomicanje (veoma potrebna funkcija, nemaju je svi programi), odabrano područje, fiksno područje i prilagođeno područje. Svaka od ovih funkcija ima dodijeljene prečice koje možete mijenjati po vašem nahođenju.
Koristeći ovaj program pravim snimke ekrana za...
Pokušajte da pogodite zašto?
Da napravite snimke ekrana za ove članke koje trenutno čitate :)
Dakle, kada napravim screenshot (sliku) prozora ili određene stranice na Internetu, odmah na sliku stavim svakakve okvire za objašnjenje, linije, strelice i tekst.
Sada ću vam pokazati kako to radim u ovom programu.
Prvo, napravim snimak ekrana prozora ili oblasti koja mi je potrebna u pretraživaču. U ovom slučaju, napravio sam snimak ekrana jednog od mojih članaka na blogu u pretraživaču. Da bih to učinio, pritisnuo sam kombinaciju tipki " Shift» + « PrtScr” i uperio miš u određeno područje na ekranu. Snimak ekrana područja koje sam izabrao automatski je umetnut u program PicPick.
Zatim sam odabrao ispod dugmeta “ Brojke", određeni oblik, u ovom slučaju pravougaonik
I pomjerim miša sa pritisnutim lijevom tipkom preko područja ekrana koje treba istaknuti pravougaonikom i na kraju otpustim dugme. U ovom slučaju, istakao sam logo moje stranice
U tom slučaju možete promijeniti stil, boju i debljinu okvira, nanijeti sjenu na njega itd.
Na isti način crtam i strelice
Format strelice se također može prilagoditi: promijeniti stil, obris, debljinu, prozirnost i boju. Pogledajte sliku ispod, strelica 1 je napravljena u obliku tačaka, strelica 2 je deblja i transparentnija
Također možete dodati tekst, vodeni žig, zamutiti, rotirati, promijeniti svjetlinu, kontrast, ton, promijeniti veličinu i još mnogo toga na snimku ekrana.
Ili otpremite direktno na web stranicu, u oblak, pošaljite na Facebook, Twitter, poštom ili otpremite na FTP server
Također možete otpremiti snimak ekrana u oblak na Dropbox, Google Drive, OneDrive, Box, itd.
osim toga, PicPick ima niz dodatnih alata, kao što su " izbor boja" (pomoći će vam da pronađete tačan kod boje piksela na ekranu sa ugrađenim povećalom), " vladar" (za mjerenje veličine objekata i postavljanje na tačnu lokaciju na ekranu), " paleta boja», « povećalo», « križić», « kutomjer" i " škriljevca».
Pogledajmo kako ovi alati rade koristeći primjer " Boja ispod kursora" i " Vladar».
Ponekad morate znati tačnu boju određenog objekta na ekranu. Da biste to učinili, kliknite desnim tasterom miša na ikonu PicPick u tray i odaberite " Boja ispod kursora»
Zatim pomeramo pokazivač miša preko objekta na ekranu čiju vrednost boje želite da uklonite. U ovom slučaju, prešao sam mišem preko prečice programa " PicPick" Pod lupom vidimo vrijednosti boja za dati piksel.
Kada kliknete lijevu tipku miša, pojavljuje se prozor sa vrijednošću ove boje. Možemo odabrati vrijednost u HTML, RGB(), C++, Delphi formatu i kliknuti " Kopiraj" da kopirate ovu vrijednost u međuspremnik za kasniju upotrebu
Alat " Vladar» Možete mjeriti veličinu objekata na ekranu i udaljenost između njih. Da biste to učinili, kliknite desnim tasterom miša na ikonu PicPick u tray i odaberite " Vladar»
Na ekranu će se pojaviti lenjir kojim se možete kretati mišem po ekranu. Nakon što postavite ravnalo tamo gdje vam je potrebno, izmjerite udaljenost u pikselima
Također možete rotirati ravnalo za 90 stepeni i promijeniti njegovu dužinu.
Program PicPick Svidio mi se zbog svojih mogućnosti. Naravno, ima dva manja nedostatka (gdje bismo mi bili bez njih 🙂), koji meni lično nedostaju.
Ovo je normalna ravna linija za strelice, želio bih da mogu promijeniti stil ravne strelice  do konusnog oblika
do konusnog oblika ![]() A takođe, ako treba da stavite senku na objekat (na primer, na strelicu), morate je stalno usmeravati, tj. PicPick Sjetio sam se da bi postavljeni objekt trebao imati sjenu, IMHO.
A takođe, ako treba da stavite senku na objekat (na primer, na strelicu), morate je stalno usmeravati, tj. PicPick Sjetio sam se da bi postavljeni objekt trebao imati sjenu, IMHO.
Ali sve su to male stvari u odnosu na njegove prednosti.
Prednosti i mane programaPicPick:
+ snimi prozor za pomicanje
+ interfejs sa više prozora
+ puno dodataka funkcije poput ravnala, boje ispod kursora itd.
- pravilne strelice
- sjena na strelici mora uvijek biti usmjerena
Greenshot(http://getgreenshot.org/)
Greenshot je program za kreiranje snimaka ekrana sa bogatom funkcionalnošću za preklapanje različitih objekata i efekata na snimljenom snimku ekrana.
Program ima dobre mogućnosti za uređivanje snimaka ekrana, slanje snimka ekrana na “ oblak” (Imgur (direktne veze), Dropbox) ili u neku od Microsoft Office aplikacija, mogućnost štampanja direktno iz programa, moguća je primena efekata, pored efekta preklapanja okvira i senke, posebno mi se dopalo efekat" Pocepane ivice»
Rezultat efekta" Pocepane ivice»
Greenshot takođe zna kako da snimi prozor koji se pomera (samo Internet Explorer)
Prednosti i nedostaci programa Greenshot:
+ snimi prozor za pomicanje (samo Internet Explorer)
+ efekat “Ragged edges”
- pravilne strelice
Monoshap(http://monosnap.com/)
Monosnap- besplatni program za Windows i Mac OS X. Monosnap omogućava vam da pravite snimke ekrana, dodajete beleške i šaljete snimke ekrana na “ oblak”.
Program ima manje funkcija od PicPick, ali nekima bi to moglo biti zgodnije zbog jednostavnosti pravljenja snimaka ekrana. Program ima funkciju snimanja vašeg desktopa u video formatu. Moguće je poslati snimak ekrana u svoj oblak Monosnap(potrebna je registracija), kao i na SFTP, FTP, WebDAV, Amazon S3.
Među nedostacima programa koje sam otkrio prilikom kreiranja fotografije: oblast ekrana, gdje je kontekstni meni dat od strane meni nije uključen na snimku ekrana.
Primjer kontekstnog menija...
Takođe, nisam pronašao mogućnost kreiranja snimka ekrana prozora koji se pomera, na primer, sajtova u pretraživaču koje treba pomerati.
Prednosti i mane programaMonoshap:
+ moguće je snimati desktop video
+ strelice u obliku konusa
+ postoji mala sjena u blizini strelica
— nema snimanja kontekstnog menija objekta prilikom snimanja područja ekrana
Joxi(http://joxi.ru/lander/)
Joxi– višeplatformski program za kreiranje snimaka ekrana. Zna da postavlja snimke ekrana na društvenim mrežama (facebook, twitter, VKontakte, Odnoklassniki). Postoje i dodaci za pretraživače (Chrome, Yandex, Opera).
U besplatnoj verziji, možete otpremati samo na svoju “ oblak” (ne direktne veze, prostor na disku: 1024 MB, period skladištenja: 90 dana). U plaćenoj verziji ograničenja su uklonjena i moguće je učitavanje snimaka ekrana na FTP/SFTP i Dropbox.
Prednosti i mane programaJoxi:
+ snimanje i uređivanje u hodu (u istom prozoru)
+ strelice u obliku konusa + podešavanje debljine konture
- ne postoji način da se otvori zaseban fajl
- nema snimanja prozora s pomicanjem
- nema senke strelice
Clip2net(http://clip2net.com/ru/)
Clip2net– standardni program za kreiranje snimaka ekrana. Zna da postavlja snimke ekrana na društvenim mrežama (facebook, twitter, VKontakte, Odnoklassniki, google+). Postoji verzija za iPad i Android.
Za dodatne mogućnosti programa (direktne veze (c2n.me) i bez reklamiranja, snimanja videa i postavljanja fajlova na vaše servere) moraćete da platite godišnju naknadu (informacije o tarifama na sajtu).
Prednosti i mane programaClip2neto:
- nema snimanja prozora s pomicanjem
— strelice su normalne, bez senki
Lightshot(https://app.prntscr.com/ru/)
Lightshot– jednostavan program za kreiranje snimaka ekrana. Zna da postavlja snimke ekrana na društvenim mrežama (facebook, twitter, VKontakte, pinterest).
Postoje dodaci za pretraživače Chrome, Firefox, IE, Opera. Postoji funkcija za traženje sličnih slika na Google-u.
Prednosti i mane programaLightshot:
- nema snimanja prozora s pomicanjem
— strelice su normalne, bez senki
Shotnes(https://shotnes.com/)
Shotnes je besplatni program na više platformi za kreiranje snimaka ekrana. Mogućnost slanja snimaka ekrana na svoj vlastiti “ oblak” (direktne veze).
Shotnes može snimati video sa vašeg desktopa u formatu. mp4 I. gif(treba se registrovati na njihovoj web stranici). Među nedostacima programa, vrijedi napomenuti da je u vrijeme pisanja mogao sačuvati samo snimke ekrana u . png.
Prednosti i nedostaci programa Shotnes:
+ snimite video sa desktopa
- nema snimanja prozora s pomicanjem
— čuvanje datoteke samo u .png formatu
— strelice su normalne, bez senki
Zaključak
Pa, rekao sam vam kako da napravite snimak ekrana na računaru, pogledali smo sve načine da napravite snimke ekrana na računaru ili laptopu. Opisane su standardne metode za kreiranje snimaka ekrana, kao i glavne karakteristike besplatnih programa za snimanje i uređivanje snimaka ekrana.
Lično mi se svidio multifunkcionalni program PicPick, koje koristim u ove svrhe. Ovaj program ima mnogo funkcija za besplatnu verziju. Program je također prilično dobar u svojim mogućnostima. Greenshot.
Takođe pogledajte moj video o tome kako napraviti snimak ekrana
U redu