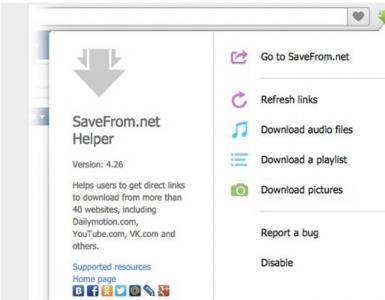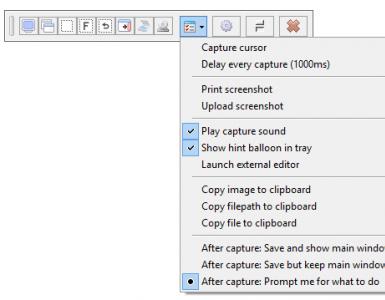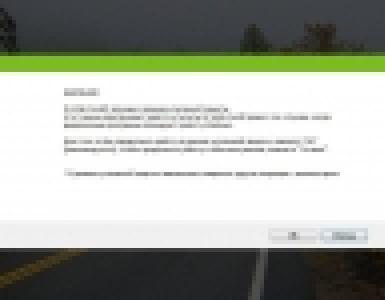Drugi Windows 10 nalog. Kreiranje novog naloga preko „Lokalni korisnici i grupe“
Ako koristite računar sa drugim ljudima, preporučljivo je da svaka osoba ima svoj nalog. U tom slučaju svaki korisnik može personalizirati svoj profil. Nalozi također pomažu u kontroli datoteka i aplikacija koje korisnici mogu koristiti i koje promjene mogu napraviti na računaru. Postoje dvije vrste računa:
- Lokalno - sadrži korisnički profil koji se može koristiti samo na ovom računaru. Da biste koristili, morate odabrati korisničko ime i unijeti lozinku ako je potrebno.
- Microsoft - koristi adresu e-pošte i lozinku za prijavu na Microsoftove usluge sa Windows 10, pri čemu postavke profila nisu vezane za određeni računar, ali se mogu sinhronizovati sa drugim uređajima.
U ovom vodiču ćemo pogledati kako kreirati novog korisnika na Windows 10 lokalnom tipu. tema posebnog članka. Fajlovi profila se kreiraju nakon prve prijave na novi nalog. Da biste slijedili korake u ovom vodiču, morate biti administrator.
Dodavanje putem parametara
Koristite kombinaciju + I za unos parametara. Posjetite odjeljak Računi.
Na lijevoj strani odaberite "Porodica i drugi ljudi". Na desnoj strani kliknite na vezu za dodavanje novog korisnika. 
Zatim kliknite na vezu koja pokazuje da ova osoba nema podatke za prijavu. 
Sljedeći korak je da kliknete na vezu za dodavanje korisnika bez Microsoft naloga. 
Napišite korisničko ime. Ako je potrebno, postavite lozinku i potvrdite je. Kada koristite lozinku, obavezno odaberite 3 sigurnosna pitanja i unesite odgovore na njih. Kliknite na Next. 
Račun je sada kreiran. Folder profila će biti dodan čim se prvi put prijavite na svoj nalog. Prema zadanim postavkama, novom nalogu će biti dodijeljen tip “Standardni korisnik”, ali ga možete promijeniti u “Administrator” ako je potrebno. Da biste to učinili, LMB kliknite na novi račun kako bi se pojavila skrivena dugmad. Zatim kliknite na dugme da promenite vrstu naloga. 
U ovom prozoru navedite tip računa koji vam je potreban. Kliknite OK. 
Kreiranje putem netplwiz-a
Upišite netplwiz u liniju za unos, kliknite na OK. 
Provjerite je li označena opcija zahtijevanja korisničkog imena i lozinke. Kliknite Dodaj. 
Kliknite na prijavu bez veze za Microsoft nalog, što se ne preporučuje. 
U skladu s tim, odaberite lokalni račun. 
Unesite ime, postavite lozinku i savjet za nju ako je potrebno. Kliknite na "Dalje". 
Da biste dodali nalog u Windows 10, kliknite na „Gotovo“. 
Novi nalog će se pojaviti u prozoru netplwiz, čija je grupa „Korisnici“. Da biste promijenili grupu, odaberite račun klikom na “Svojstva”. 
Idite na karticu Članstvo u grupi, postavljajući nivo pristupa, na primjer, administrator. Kliknite OK i OK. 
Dodavanje preko lokalnih korisnika i grupa
Dodatak Lokalni korisnici i grupe nije dostupan u Home izdanju Windowsa 10. Ako je vaše izdanje veće, možete koristiti ovu metodu. Pokrenite Run (Win + R). Otkucajte lusrmgr.msc i kliknite na OK. 
Kliknite na odjeljak "Korisnici". Na desnoj strani kliknite na “Više radnji” odabirom “Novi korisnik” iz izbornika. 
Popunite polje "Korisnik". Popunite druga polja po potrebi. Možete ostaviti potvrdne okvire na dnu prozora nepotvrđene i ostaviti ih kao zadane. Da dodate korisnika, kliknite na Kreiraj. Zatim zatvorite prozor. 
Da bi korisnik stekao administratorska prava, kliknite desnim tasterom miša na novi nalog i izaberite „Svojstva“. 
U odjeljku Članstvo u grupi kliknite na Dodaj. U donjem polju za unos upišite "Administratori" tako što ćete kliknuti OK i ponovo OK. 
Kreiranje putem Cmd
Također možete dodati korisnika u Windows 10 putem komandne linije. Pokrenite Cmd s povišenim pravima (čitanje). Unesite sljedeću strukturu:
net korisnik "XXXX" /add
Gdje je XXXX korisničko ime. Nakon što postavite svoje ime, kliknite Enter. Gornja konstrukcija kreira korisnika bez zaštite lozinkom, da biste imali zaštitu, koristite sljedeću konstrukciju:
net korisnik "XXXX" "YYYY" /add
Gdje je XXXX korisničko ime, a YYYY vaša lozinka. Ne zaboravite pritisnuti Enter nakon unosa struktura. Ovo će kreirati tip računa "standardni korisnik". Ako treba da doda status administratora, onda upotrijebite ovu konstrukciju:
net administratori lokalne grupe "XXXX" /add
Gdje je XXXX, kao što je već jasno, korisničko ime. Kliknite Enter. 
Kao rezultat korištenja jedne od gore navedenih metoda, korisnik će biti dodan. Kliknite na “Start”, a zatim na ikoni upravljanja računom, gdje ćete vidjeti nova imena, odaberite ono koje vam je potrebno. Zatim pričekajte da se profil generiše. 
Sada znate kako da kreirate nalog u Windows 10 na razne načine. Ako na jednom računaru postoje dva korisnika, svakako morate dodati drugi profil, a možda čak i nekoliko. Drugi važan aspekt je prijenos računa u administrativni status.
Možda je najvažnija tačka u postavljanju Windowsa odmah nakon prvog pokretanja registracija računa, odnosno nalog na koji će biti povezana naša kopija Windows-a i drugih Microsoftovih programa. Ovaj pristup nam nije nov: odavno smo navikli da sve Android uređaje povezujemo na Google nalog, a Apple gadgete na Apple nalog. Microsoft nalozi su takođe postojali dosta dugo, ali ih je većina kućnih korisnika jednostavno ignorisala. Korporativne mreže su druga stvar, ali kod kuće, zašto se mučiti?
Ali ako je u danima Windowsa 7 nalog kod Microsofta bio naveden kao neka vrsta opcione opcije, onda u Windowsu 10 svakako moramo odabrati vlastiti ključ za "prozor". Inače, suprotno popularnoj legendi, to mogu učiniti i korisnici "piratske" verzije.
Kreirajte nalog
- Idite na meni Start (dugme Start), a zatim odaberite Postavke > Nalozi > Vaš nalog.
- Izaberite Prijavite se sa svojim Microsoft nalogom.
- Slijedite uputstva da biste se prebacili na svoj Microsoft nalog. Možda ćete morati da potvrdite svoj identitet unosom verifikacionog koda.

Međutim, glavni „nalog“ za Windows danas se ne smatra lokalnim nalogom, već mrežnim nalogom, zahvaljujući kojem vaš sistem komunicira sa centralnim Microsoft serverom. I u ovaj veliki „pasoš“ možete da unesete lokalne naloge za sva vaša domaćinstva, kreirajući za svako od njih svoj set podešavanja, parametara i programa.
Karakteristike Windows 10
Microsoftov nalog nije samo „ključ“ za Windows, već i novo poštansko sanduče, lično skladište u oblaku za vaše datoteke na OneDrive serveru, lični foto album i, naravno, mogućnost korišćenja prodavnice aplikacija Windows Store . Osim toga, Skype dialer, koji je postao dio Windowsa prije nekoliko godina, bit će povezan sa istim nalogom.
Pored toga, kolekcija programa za novo „popločano“ sučelje, foto album i fascikla sa dokumentima biće sinhronizovana sa vašim nalogom, tako da kada se prijavite sa bilo kog računara ili mobilnog gadžeta sa Windows 10 pod vašim nalogom, odmah se nađete u svom uobičajenom radnom okruženju.
Nakon podešavanja vašeg naloga, Windows će od vas zatražiti da to potvrdite pomoću koda poslanog na broj vašeg mobilnog telefona (to takođe naznačavamo tokom instalacije) ili u vašu e-poštu. Prilikom kreiranja novog naloga možete preskočiti ovaj korak, ali će vas u budućnosti sistem stalno gnjaviti i moliti za vaš broj mobilnog telefona.
S vremena na vrijeme (na primjer, prilikom nadogradnje hardvera vašeg računara ili ponovnog instaliranja sistema), Windows će od vas tražiti da potvrdite svoju "autentičnost": da biste to učinili, morat ćete navesti svoju adresu e-pošte s kojom ste povezali sistem , a zatim u posebno polje unesite verifikacioni kod koji će doći u ovo polje. Ne bojte se - ova procedura nema nikakve veze s provjerom legalnosti vaše kopije Windowsa i uspješna je čak i na piratima.
Nakon što povežete Windows sa svojim nalogom, sistem će zahtevati da unesete lozinku svaki put kada pokrenete računar. Ovo nije baš zgodno (na kraju krajeva, Android ne zahtijeva takve žrtve od nas). Ali ako imate samo jedan nalog na svojoj kopiji Windowsa, možete omogućiti automatski režim pokretanja bez lozinke.
Nažalost, ako u trenutku instaliranja Windowsa internet nije dostupan (na primjer, tokom instalacije sa onemogućenim mrežnim adapterom), sistem će se i dalje instalirati, ali s lokalnim nalogom koji nije povezan na mrežu. Razlika između ovih tipova naloga je jedna stvar: lokalni nalog ne dozvoljava sinhronizaciju vaših kontakata, fotografija, kalendara i drugih stvari sa Microsoft serverom. Što, vidite, negira većinu prednosti Windowsa 10.
Video detaljno objašnjava kako kreirati lokalni nalog u Windows 10.
Windows 10 nalog će vam omogućiti pristup postavkama i datotekama koje nisu dostupne kada normalno koristite računar. Istovremeno, stalni rad s administratorskim pravima nije siguran, tako da nakon ažuriranja uređaja na najnoviju verziju operativnog sistema, trebate odmah kreirati novi profil.
Dodatak
Često, kada koristite računar, morate kreirati nekoliko profila za prijavu. Za to koristite jednu od metoda.
U aplikaciji Postavke
Korisnički računi uslužni program
- U okviru Pokreni otvorite komandom netplwiz Prozor "Korisnički nalozi". Na kartici Korisnici kliknite Dodaj.

Zdravo! Umjesto naredbe netplwiz, možete koristiti i kontrolne korisničke lozinke2 - otvara isti prozor.
- Odaberite "Prijava bez Microsoft naloga (ne preporučuje se)" i kliknite na dugme "Lokalni nalog".

- Unesite svoje korisničko ime i, ako je potrebno, lozinku za prijavu.

Korištenje komandne linije

Odstranjivanje
Možete koristiti jedan od metoda da izbrišete nepotreban profil.
U aplikaciji Postavke

Bitan! Kada koristite ovu metodu, svi podaci u fasciklama koje su kreirane za profil na sistemskoj disk jedinici se brišu. Ako je potrebno, sve datoteke se mogu kopirati na drugi disk ili prenijeti u oblak.
Preko kontrolne table
Za razliku od prethodne metode, u ovom slučaju sistem će od vas zatražiti da sačuvate sve korisničke datoteke prije brisanja profila.
- Kontrolna tabla –> Korisnički nalozi –> Izbriši korisničke naloge

- Izaberite profil koji želite da obrišete, a zatim u prozoru „Promeni nalog“ kliknite na „Izbriši nalog“. Sistem će ponuditi spremanje ili brisanje korisničkih datoteka.

- Potvrdite brisanje.

Zdravo! Sačuvani fajlovi će ostati na radnoj površini u folderu sa imenom izbrisanog korisnika.
Korištenje komandne linije

Profil člana porodice
Bitan! Ne možete odmah izbrisati profil člana porodice na Windows 10 uređaju koristeći uobičajene metode. Može se blokirati samo tako da korisnik ne može koristiti računar.
Da biste izbrisali, prijavite se na Microsoft nalog administratora vašeg računara na mreži. Na web stranici kompanije, u odjeljku "Porodica", kliknite na "Izbriši".
Tek nakon dovršetka ovih radnji na računaru postaje dostupna mogućnost brisanja profila člana porodice bilo kojim od gore opisanih metoda.
Video
Kako biste sve učinili ispravno i ne pogriješili tokom procesa kreiranja ili brisanja koristeći jednu od gore navedenih metoda, kao i naučili o alternativnim opcijama, pogledajte video.
Zaključak
Postoji nekoliko načina za kreiranje i brisanje profila u Windows 10. Najlakši i najsigurniji način, prema urednicima, je korištenje uslužnog programa Korisnički račun.
Imati svoj lični računar za neke je luksuz. Nije neuobičajeno da više od dvije osobe koriste jedan računar u domu. Ali postoje informacije koje je bolje sakriti od stranaca. Zbog toga je u Microsoft operativnom sistemu moguće kreirati nekoliko vlasnika računara i postaviti lozinku za svakog od njih pojedinačno. Zahvaljujući tome, svaka osoba može pohraniti vlastite dokumente u određene mape kojima drugi ljudi ne mogu pristupiti.
Često kupljeni personalni računari već imaju nekoliko vlasnika računara. Razlog za to je ograničena mogućnost pristupa podacima. Kada kupci dođu u prodavnicu i testiraju laptope, mogu konkretno preuzeti zlonamjerni softver. Zbog toga se kreira nova osoba u operativnom sistemu bez administratorskih prava, gdje osoba nema mogućnost brisanja, uređivanja ili instaliranja datoteka.
Dodavanje korisnika preko Start
Morate ići na Počni i pomoću stavke “” pronađite odjeljak sa listom svih vlasnika računara. Ovaj odjeljak ima pododjeljak za porodične i druge račune. Ovdje možete kreirati novu osobu za kontrolu računara. Kada dodajete novog vlasnika računara, morate uneti ime i kreirati lozinku.

Dodavanje korisnika preko komandne linije
Prikazati Komandna linija potrebno je da kliknete desnim tasterom miša na meni Počni i izaberite komandnu liniju. Morate ga pokrenuti kao administrator. Služi za obavljanje različitih radnji na personalnom računaru pomoću posebno dizajniranih komandi.
IN Komandna linija potrebno je da unesete komandu net user Admin password /add gde je Admin ime nove osobe koja koristi personalni računar, a lozinka je lozinka. Ako je sve urađeno kako treba, onda Komandna linija Pojavit će se poruka “Naredba je uspješno završena”.
Dodavanje korisnika preko kontrolne table
Naravno, bilo koje postavke u Windows operativnom sistemu se rješavaju Kontrolna tabla. Morate odabrati stavku "", karticu " Kontrolna tabla" i pronađite odjeljak " korisničkih naloga».

Na kartici Korisnici će se nalaziti dugme Dodaj. Nakon toga možete dodati novu osobu, ali morate odlučiti koju vrstu naloga trebate kreirati:
- Microsoft nalog;
- lokalni račun.
Kad je nova Microsoft nalogće biti kreiran, vlasnik će moći koristiti standardnu Windows Store, automatski ažurirati standardne aplikacije i sinhronizirati softverske aplikacije.
Kada lokalno snimanje biće kreiran vlasnik personalnog računara, novi vlasnik računara će se pojaviti u Windows 10. Ovaj metod se preporučuje onima koji već imaju Microsoft nalog i samo treba da razlikuju prava pristupa na svom računaru.
Prilikom odabira bilo koje opcije, vlasnik računara će morati da unese ime naloga i generiše lozinku za prijavu na sistem.

Dodavanje lokalnih korisnika
Kada pritisnete kombinaciju tipki Win + R, " Izvrši", u koju trebate unijeti naredbu "". Kliknite OK i pogledajte nekoliko foldera u prozoru koji se pojavi: “ Korisnici" i " Grupe" U grupama se kreiraju prava na datoteke i fascikle na računaru za različite naloge. Ovdje možete podesiti puni pristup svim datotekama i folderima na računaru ili zabraniti ovoj osobi većinu operacija, kao što su uređivanje, instaliranje i brisanje novih datoteka. U folderu " Korisnici» Svi lokalni zapisi vlasnika računara koji se nalaze u Windows-u su prisutni.

Klikom na folder " Korisnici", koristeći desnu tipku miša, morate odabrati operaciju " Novi korisnik" Zatim morate smisliti ime za novog vlasnika i generirati lozinku. Ako je potrebno da korisnik Windows-a ima potpun pristup svim datotekama i fasciklama u ovom operativnom sistemu, onda morate da odete na „ Korisnici", odaberite kreiranog korisnika i na kartici " Grupno članstvo» dodijeliti vrijednost administratoru. Tada će novi korisnik moći u potpunosti da upravlja datotekama i fasciklama na računaru, instalira nove razne programe, briše stare, uređuje podatke i vrši sva dozvoljena podešavanja sistema.
Dodavanje novih korisnika u Windows 10 operativni sistem se ne razlikuje značajno od ostalih operativnih sistema. Potpuno isto kroz Kontrolna tabla Moguće je kreirati nove naloge i u osmoj i u sedmoj verziji.
Video na temu
Ako naiđete na probleme pri kreiranju novog Microsoft nalog ili kada dodajete novi Microsoft nalog za korištenje bilo koje Windows 10/8 aplikacije, tada ćemo pokušati otkriti razlog i riješiti ga.
Kreiranje Microsoft naloga nije uspjelo
Kad god trebate da dodate novi nalog e-pošte za Mail, Kalendar ili bilo koju drugu Windows aplikaciju, morate otvoriti stranicu Windows Postavke > Nalozi > Adresa e-pošte; Nalozi aplikacije. I ovdje ne možete dodati Microsoft nalog.
1. Greška prilikom kreiranja Microsoft naloga
Ako vidite poruku o grešci sa kodom 450 Ako pokušate da kreirate ili registrujete Microsoft nalog, pokušajte ponovo za 24 sata. To je zato što Microsoft ograničava broj Microsoft naloga koje možete kreirati u jednom danu sa iste IP adrese. Ako postavljate račune za organizaciju ili grupu i dobijete grešku, čekanje jednog dana bi trebalo riješiti problem.
- Ako i dalje ne možete kreirati nalog nakon 24 sata i dobijete poruku o grešci 675b, molimo pokušajte ponovo.
- Ako poruka o grešci koju dobijete uključuje 0x800482d4 ili počinje sa LEFKPK, morate kontaktirati usluga Microsoft podrška.
2. Pokrenite alatku za rješavanje problema s Microsoft nalozima
Microsoft je objavio Fix It ATS pod nazivom Microsoft Accounts Troubleshooter koji će vam pomoći da otklonite probleme i automatski popravite takve probleme. Preuzmite i instalirajte program da biste riješili sljedeće probleme s računom:
- Postavke Microsoft naloga su oštećene.
- Nije moguće povezati se na uslugu sinhronizacije.
- Postoji problem sa politikom Microsoft naloga.
- Povezivanje nije uspjelo zbog proxyja ili certifikata.
- Provjerite status rominga pomoću GPO-a.
- Povezani s računom gosta ili sa omogućenim roaming profilima.
- Niste povezani na internet.
- Morate biti povezani na Internet da biste sinhronizirali postavke.
- Proxy postavke.
- Sistem verifikacije nije aktiviran.
3. Urednik grupnih politika
Uređivač smernica grupe (nije dostupan u početnom izdanju) uključuje postavku koja može blokirati korisnike da dodaju novi Microsoft nalog. Ako je funkcija omogućena, nećete moći da dodate novi Microsoft nalog ili da se prebacite na drugi nalog ili lokalni nalog. Dakle, ako ste vi ili neko drugi pogriješili, morat ćete onemogućiti ovu postavku prije nego što pokušate dodati novi račun.
- Kliknite Win+R i uđite gpedit.msc.
- Idi Konfiguracija računara> Konfiguracija Windows> Sigurnosne postavke > Lokalne politike > Sigurnosna podešavanja.
- Na desnoj strani pronađite " Nalozi: Blokirajte Microsoft naloge" i dvaput kliknite na njega da otvorite svojstva.
- U Lokalnim sigurnosnim postavkama dobit ćete tri opcije. Ako odaberete drugu ili treću opciju, naići ćete na probleme. Morate odabrati prvu opciju koja glasi: " Ova politika je onemogućena" i sačuvajte promjene.

4. Resetujte Windows 10
Možda nema podataka pohranjenih na vašem računu. Otvorite Registry Editor i provjerite da li vidite svoj račun e-pošte na ovoj lokaciji.
- Kliknite Win+R i uđite regedit.
- Slijedite sljedeći put.