Что такое Viber и как им пользоваться? Viber – что это такое или как звонить друзьям бесплатно? Что означает в вайбере

Установить или отказаться – ваш выбор.

При запуске вас спросят про установку программы на телефоне.
Жмите «Да» и введите номер телефона, на который вы регистрировали приложение.

Затем вам предложат ввести код или просканировать QR-код.

Если на телефоне или планшете нет камеры, можно выбрать «У меня не работает камера. Что делать?» .
Тогда откроется секретный ключ идентификации, который можно скопировать и переслать.

После активации профиль синхронизируется с и скопирует контакты и историю сообщений.

Контакты, у которых установлен Viber, будут иметь пометки со значком. Для контактов без значка возможен лишь платный звонок через Viber Out .
Как писать
Если вы уже зашли в программу, остается только писать нужному человеку.
Ищем его среди контактов и нажимаем на него.

Если нет контактов — добавляем
Затем выбираем Бесплатное сообщение .
Внизу ищем поле Напишите сообщение . В нем и пишем.

Для этого выберите иконку микрофона. Она находится рядом со значком отправки сообщения.
Чтобы переключиться на микрофон, нужно провести пальцем справа налево.
Чуть ниже есть стикеры, передача фотографий и гифок, а также возможность передать файл, местоположение или контакт.
Со стикерами всё просто – выбираете понравившийся и отправляете.
С фото тоже ничего сложного нет: выбираем из уже снятых в памяти телефона или делаем новую фотографию.
Гифки (анимированные фотографии) нужны для передачи настроения. Можно выбрать Я люблю тебя , Согласен или любую другую гифку.
Только учтите, что они много «весят», потому загрузка по мобильной сети может съесть трафик.
Звонки в Viber
Позвонить контакту можно нажав на значок трубки.
Если же вы зашли в контакт — выберите Бесплатный вызов .

Пойдет вызов.
Качество связи будет зависеть от того, каким интернетом пользуетесь вы и ваш собеседник. Лучше всего будет слышно по Wi-Fi. Лимита по звонкам нет.

Также можно сделать и видеозвонок. Для этого нажмите на иконку камеры.
Звонки через ViberOut
Как быть, если нужный вам человек не пользуется Вайбером, но у него есть мобильный или стационарный телефон?
Можно позвонить при помощи .
Такая возможность хоть и платная, но иногда дешевле позвонить с ее помощью. Это касается других стран.

Чтобы звонить, у вас на счету должны быть так называемые кредиты. Один кредит в Вайбер равен 1 доллару США.
Счет пополняется как с помощью дебетовой карты, так и при помощи привязанной карты в Google Play.
Для подтверждения пополнения на ваш телефон придет сообщение с кодом.
Обратите внивание, что для звонков в разные регионы действуют свои тарифы.
О стоимости можно узнать во вкладке Дополнительные параметры — — «Узнать тарифы» .
Там же есть информация об истории платежей и указана платежная карта.
Также в разделе «дополнительные параметры» можно посмотреть историю платежей или привязать карту к профилю.
Группы
Группы может создавать любой пользователь.
Также можно пригласить любого человека из ваших контактов или найти новый. И часто этим злоупотребляют, приглашая вас в группу, в которую вы, может, и не хотите вступать.

Открытые группы не ограничены количеством пользователей.
Также каждый пользователь может создавать неограниченное количество групп.
Есть в Вайбере и закрытые группы, в которых может быть до 200 участников.
Открытая группа позволяет вам сразу вступить, без одобрения создателя, и начать писать. А для закрытой группы требуется подтверждение администратора.
Как создать группу в Viber
Пошаговая инструкция

Такие страницы создают знаменитости или компании, которые хотят рассказать о своих достижениях. Часто их используют для рекламы.

Публиковать сообщения только создатели паблик аккаунта.
Закрытие аккаунта
Если Вайбер становится не нужен из-за смены номера или по другим причинам, можно удалить аккаунт. Но тогда удалится вся история сообщений.
Для этого откройте приложение и найдите «Настройки» .

Жмите на пункт «Конфиденциальность» , а затем — «Отключить учетную запись ».
Затем нажимаем на «Ок» .
Возможно потребуется подтвердить вводом кода удаление аккаунта.
После этого ваша запись более не будет активна.
Выводы
Вайбер очень популярен в России и странах СНГ. Его используют как для звонков, так и для общения в группах.
Например, часто Вайбер используют для общения в группах мамочки школьников, обсуждая расписания, и коллеги, выясняя последствия новогоднего корпоратива.
Если вы до сих пор не пользуетесь Вайбером — самое время установить эту программу.
Адаптированное для Windows приложение Viber значительно расширяет возможности зарегистрированного в системе обмена информацией пользователя. Рассмотрим, какие возможности предоставляются версией мессенджера для компьютеров и ноутбуков, а также продемонстрируем то, как использовать доступные функции максимально эффективно.
Прежде чем любой программный инструмент сможет выполнять свои функции на должном уровне, его следует установить и сконфигурировать. Сложности – это точно не то, с чем вы столкнётесь при получении и настройке десктопного варианта приложения Viber, но только если правильно расставите приоритеты выполнения операций и будете пошагово следовать рекомендациям.
Шаг 1: Настройка мобильной версии Viber
В случае с Вайбером, предназначенным для эксплуатации на ПК или ноутбуке, мы имеем дело не с автономным приложением, а во многом лишь клоном мессенджера, функционирующего на мобильном девайсе. Поэтому наилучшим решением будет изначально обеспечить работоспособность и сконфигурировать клиент сервиса на своём смартфоне.

Шаг 2: Установка и активация мессенджера на ПК
Следующий этап, предшествующий получению возможности доступа к функциям мессенджера с компьютера, включает в себя инсталляцию и активацию приложения-клиента Viber в среде Windows. Если выполнить подробные инструкции из статей по ссылкам ниже, никаких проблем в процессе возникнуть не должно, отметим лишь, что пользователям Windows XP следует отнестись к выбору версии дистрибутива более внимательно, нежели юзерам актуальных версий ОС Microsoft.

Шаг 3: Синхронизация десктопной и мобильной версий приложения-клиента
Так как работоспособность и возможность выполнения многих функций Вайбером для компьютера зависят от телефонной версии мессенджера, необходимость обеспечения синхронизации главного ( или ) и аффилированного (для Windows) приложений крайне важна. Выполните сопряжение указанных клиентов перед дальнейшим использованием системы обмена информацией с ПК, если это не было сделано сразу после активации десктопной версии Viber.

Шаг 4: Выбор параметров Viber для Windows
По большому счёту, выполнив предыдущие шаги, вы можете приступать к эксплуатации десктопного клиента Viber. При этом, для того чтобы обеспечить максимально возможный уровень комфорта при работе в мессенджере с компьютера, ознакомьтесь с перечнем его настроек, и переопределите параметры, если это необходимо.
- Доступ к настройкам Вайбера для Виндовс возможно получить тремя методами:

- Открыв окно «Настройки»
, вы попадаете в их первый, в большей степени информационный раздел – «Учетная запись»
, где наличествует единственная изменяемая опция – «Запускать Viber при загрузке системы»
. Снимите галочку с чекбокса возле указанного пункта, если считаете автозагрузку мессенджера сразу после запуска Windows лишней процедурой.

- Настройка интерфейса
. Внешний вид Viber для ПК может быть настроен для наиболее комфортного восприятия путём изменения:
- Языка
, на котором подписан каждый элемент окон и меню приложения;

- Темы оформления интерфейса
путём выбора одного из трёх вариантов из одноимённого раздела в «Параметрах»
:

- Фона диалогов и групповых чатов
, в которых вы будете участвовать. Для выбора новой подложки кликните по квадратной области под наименованием опции «Установить фон по умолчанию»
.


либо загрузите в приложение наличествующую на диске ПК фотографию, кликнув по области «Выберите фон или перетащите сюда» .

- Языка
, на котором подписан каждый элемент окон и меню приложения;
- Если вы планируете помимо обмена текстовыми сообщениями и файлами осуществлять через Viber PC голосовые и/или видеозвонки либо столкнётесь с проблемами при использовании этой возможности в будущем, проверьте функционирование микрофона и веб-камеры в приложении, перейдя в раздел «Аудио и видео»
его настроек.

Вы можете выбрать задействуемые «Микрофон» , «Динамики» или «Камеру» при помощи раскрывающихся списков (конечно, если эти устройства представлены в системе не в единственном экземпляре). И также здесь возможно отрегулировать чувствительность записывающего голос устройства и уровень громкости воспроизведения всех звуков, поступающих из мессенджера.
- «Безопасность и конфиденциальность»
. В этом разделе настроек есть довольно полезная опция, которая позволяет ограничить доступ к приложению посторонних лиц – «Установить пароль для Viber»
. Если вы находите необходимым задействовать такую защиту:

- При использовании Вайбера на компьютере, поступающие из него сигналы об активности собеседников и участников групп нередко мешают нормальному использованию другого софта. Перейдя в раздел «Уведомления»
, вы можете ограничить их поступление при получении входящих сообщений, переведя радиокнопки в двух доступных областях окна в положения «Только звонки»
.

- Чтобы отрегулировать процессы получения фотографий и видеофайлов из приложения Viber для Windows, перейдите в раздел «Галерея и медиа»
его настроек. Здесь вы можете:
- Определить период хранения загруженных из мессенджера медиафайлов на компьютере;
- Отключить «Автозагрузку фото/видео» для экономии места на диске ПК;
- Деактивировать опцию «Проигрывать видео автоматически» , если не желаете дополнительно нагружать используемый интернет-канал.

Завершив переопределение настроек, закройте окно «Параметры» . Теперь Вайбер для компьютера считается подготовленным к дальнейшей эксплуатации.

Как пользоваться мессенджером Viber с компьютера
По завершении инсталляции, активации и настройки приложения Viber в Windows-среде у пользователей стационарных ПК и ноутбуков не остаётся никаких препятствий для эффективного взаимодействия с одной из самых популярных на сегодняшний день системой обмена информацией. Функций у десктопного клиента мессенджера немало, но разобраться, как выполнить ту или иную операцию несложно.
Обмен текстовыми сообщениями
Переписка (чат) с другим человеком, физически находящемся в любой точке земного шара, – это, пожалуй, главное, ради чего люди устанавливают любой мессенджер на свой компьютер. Разработчики Вайбера для ПК учли данный факт – все элементы интерфейса, которые понадобятся при создании послания и его отправке, а также для прочтения входящих сообщений, сразу же доступны после запуска приложения.
- Список открытых чатов, получаемый в том числе из установленного на смартфоне «главного» клиента мессенджера за счёт синхронизации, практически всегда отображается в левой части окна Viber Desktop, а если это не так, его легко вызвать кликнув по кнопке «Беседы» .
- Чтобы продолжить общение в созданном ранее диалоге либо открыть групповой чат, участником которого вы уже являетесь, нужно лишь щёлкнуть по имени собеседника или наименованию группы в левой части окна приложения.
- Чтобы создать новый чат, то есть написать участнику Viber с которым переписка ещё не велась, но его данные есть в адресной книге мессенджера, можно идти одним из трёх путей.

Какое бы действие из вышеперечисленных вы не совершили, откроется адресная книга. Далее, в зависимости от вида отобразившегося списка контактов, просто щёлкните по имени будущего собеседника либо установите галочку в чекбоксе возле нужного пользователя, а затем нажмите «Начать чат» .

- Для создания чата с участником мессенджера, не внесённым в адресную книгу Viber PC:

- После того как чат создан или открыт, можно вводить текст послания в поле «Написать сообщение…»
.

Чтобы отправить сообщение, щёлкните по круглой кнопке «Бумажный самолётик» возле области ввода.

Кроме набора вручную, текст послания может быть сформирован путём копирования из других приложений и затем вставки в поле окна мессенджера,

но в этом случае учтите, что есть ограничение. Объём послания, передаваемого через Viber, не должен превышать 7000 символов.

- Если вы обнаружите ошибку в отправленном сообщении, не стоит волноваться, ведь её можно исправить:



В ситуациях, когда необходимо удалить из чата одно или несколько сообщений, полностью очистить историю переписки с отдельным пользователем или упорядочить список открытых бесед путём уничтожения отдельных его элементов, выполните соответствующие инструкции из наших статей.

Смайлики и стикеры
Текст сообщения, передаваемого через десктопный вариант Viber, можно очень легко «разбавить» смайликами, а также дополнить или даже заменить эмоциональной картинкой «стикером», что очень популярно сегодня среди пользователей мессенджера.
- Чтобы открыть перечни доступных смайлов и стикеров, кликните по иконке, расположенной вплотную к полю ввода сообщения слева.
- Для вставки в текст послания смайлика кликните по нему в области, появившейся в правой части окна после выполнения предыдущего пункта настоящих рекомендаций.
- Чтобы отправить стикер:



Отметим, что пополнение своей коллекции стикеров возможно только с помощью мобильной версии мессенджера, с которой аффилирован десктопный клиент. И в варианте Вайбера для Андроид, и среди функций такового в среде iOS присутствует «Магазин стикеров» из которого и осуществляется скачивание статичных и анимированных «наклеек».

Для систематизации коллекции стикеров и удаления ставших ненужными стикерпаков из приложения на ПК воспользуйтесь инструкцией из следующего материала.
Отправка контента с популярных интернет-ресурсов
В меню вложений, которое вы использовали выше, чтобы вызвать панель смайликов и стикеров, присутствует иконка «GIF» , предоставляющая возможность быстро найти и отправить размещенный на популярных веб-сайтах контент без запуска браузера и копирования из него информации в сообщение, отправляемое через Вайбер для компьютера.
- Откройте беседу с другим пользователем и кликните по значку «GIF»
.

- Выберите ресурс в открывшемся перечне.

- В зависимости от типа выбранного веб-сайта, дальнейшие действия могут быть разными — выберите отправляемое, пролистав список предложений, или напишите поисковый запрос.

- Щёлкнув по подходящему результату поиска,


Голосовые сообщения
Многие пользователи мессенджеров находят удобным не набирать сообщения с клавиатуры, а надиктовать послание в микрофон и отправить запись своего голоса собеседнику. Десктопная версия Вайбера позволяет очень легко создать «Голосовое сообщение» и быстро передать его другому владельцу аккаунта в рассматриваемом сервисе.

Отправка файлов различных типов
Вайбер для Виндовс может стать очень удобным инструментом для передачи разнообразных файлов, ведь именно на компьютере чаще всего пользователи хранят большую часть информации. Единственным ограничением использования мессенджера с целью пересылки файлов является размер отправляемого – при попытке передачи более 200 Мб данных приложение выдаст ошибку.

Предложенная выше инструкция описывает не единственный из возможных алгоритм, следуя которому можно быстро выслать файл другому участнику рассматриваемой системы обмена информацией. В отдельной статье на нашем сайте описаны другие методы реализации процедуры на примере отправки фото, но вы можете задействовать эти приемы в отношении любых типов файлов.
Групповые чаты
Переписка с одним пользователем в рамках отдельной беседы – не единственное, где можно задействовать вышеописанный функционал десктопного клиента Viber. Вы можете в любой момент стать участником группы из трёх и более лиц и, применив такие же приёмы, как в чате с единственным пользователем, отправлять сообщения со смайликами, стикеры, различный контент, голосовые сообщения, а также файлы, но уже в адрес одновременно нескольких или множества лиц.

Отметим, что групповой чат очень просто организовать самостоятельно.

Сообщества и паблик-аккаунты
Большую популярность среди зарегистрированных в мессенджере юзеров приобрели участие в сообществах и подписка на паблик-аккаунты. О поиске подходящего ресурса этого типа в Viber в том числе с компьютера, а также действиях, которые нужно совершить для вступления в группу или оформления подписки на получение информации с публичных страниц, мы рассказывали в отдельной статье на нашем сайте. Чтобы ознакомиться с ней, перейдите по следующей ссылке.

Аудио- и видеовызовы
Голосовое и видеообщение в рамках сервиса — следующая по востребованности зарегистрированными в Viber пользователями функция после обмена короткими сообщениями. Помимо бесплатности, популярность данного типа коммуникации обусловлена простой, в том числе с компьютера, реализацией процесса звонка. Процедура осуществления аудиовызовов с помощью Вайбера в среде Виндовс описана в статье по ссылке ниже.

Видеозвонки, как и общение исключительно голосом, организовать в десктопной версии Viber несложно.
- Существует три метода задействования функции видеовызова:

- Любое из перечисленных выше действий задействует веб-камеру вашего ПК и инициирует вызов выбранного абонента. Осталось лишь дождаться ответа, после чего вы увидите изображение с камеры девайса собеседника, но только, если он не запретил транслировать видео.

- В процессе видеообщения доступна функция переадресации вызова в клиент Вайбера, инсталлированный на вашем телефоне, что может быть очень удобным в отдельных ситуациях. «Перевод» видеовызова на смартфон осуществляется щелчком по кнопке, отмеченной на следующем скриншоте.

- Отдельно отметим возможность демонстрации изображения экрана своего компьютера другому участнику Viber в процессе видеозвонка. Это очень полезное дополнение, если требуется получить помощь при решении проблем с различным ПО для Windows. Чтобы задействовать опцию, нужно всего лишь кликнуть «Транслировать экран»
.

Viber Out (звонки из мессенджера на любой номер)
Одной из особенностей Вайбера, выгодно отличающей его от аналогов, является возможность осуществления звонков не только в пределах мессенджера, но и на любые телефонные номера во все страны мира. Эта услуга называется Viber Out и предоставляется на платной основе, а инструкции по её использованию с компьютера вы можете найти в материале на нашем сайте, доступном по следующей ссылке.

Повышение продуктивности и удобства
В завершение описания методов вызова и реализации функций Viber c ПК, представим несколько лайфхаков, использование которых позволяет более эффективно работать в мессенджере.
- Чтобы иметь быстрый доступ к самым важным контактам или группам, добавьте их в «Избранные»
. Для этого кликните «+»
в одноимённой области над списком открытых бесед и выберите имя в открывшейся адресной книге.

- Быстрое превращение диалога в групповой чат. Не закрывая переписку, из перечня слева окна Viber Desktop перетащите на её заголовок имя лица, которое призвано стать ещё одним участником чата. В результате будет мгновенно создана группа.

- Пересылка контакта. Данные любого пользователя можно быстро отправить путём перетаскивания заголовка диалога с ним или его имени из «Контактов»
в область чата с третьим лицом.

- Чтобы не объяснять собеседникам, о чём именно вы говорите, используйте функцию ответа на выбранное сообщение. Для этого:
Кликните по любому посланию в переписке правой кнопкой мыши и выберите «Ответить» в открывшемся меню.

«Напишите ответ…» и щёлкните по кнопке отправки.

- Для быстрого поиска контента определённого типа в истории чата используйте вкладку «Подробности»
(вызывается кликом по иконке «i»
расположенной справа от заголовка открытого диалога или группы).

Деактивация аккаунта, выход из приложения-клиента и его удаление с ПК
Временная приостановка эксплуатации Вайбера для Виндовс осуществляется путем выхода из приложения. Тут нужно учесть, что по умолчанию рассматриваемое средсво всегда работает в фоновом режиме и, даже кликнув по кнопке с крестиком в заголовке его окна, вы осуществите не закрытие мессенджера, а всего лишь свернете его в трей.
Для полного отказа от использования компьютера в качестве средства доступа к возможностям системы обмена информацией вам потребуется деактивировать программу на своем ПК и (по желанию) деинсталлировать её. Инструкции по выполнению трёх указанных операций уже представлены в материалах на нашем сайте.
Заключение
Освоение Viber для Windows может показаться сложным и долгим лишь на первый взгляд. В действительности, рассмотренное приложение устроено просто и логично, а процесс использования каждой его функции может быть эффективным даже если пользователь действует на интуитивном уровне.
Как пользоваться Viber? Для чего он необходим?
Приложение создано для того, чтобы сократить ваши расходы на мобильную связь.
Позволяет отправлять SMS-сообщения, звонить не только на мобильные, но и стационарные номера.
Что такое Вайбер?
Читайте также:
Вайбер — специальное приложение, созданное для мобильных устройств , которое позволяет обмениваться сообщениями и звонить, обмениваться медиа контентом абсолютно бесплатно, между пользователями у которых так же установлен Viber.
Правда, для этого необходимо подключение к Wi-Fi или к мобильному интернету.
По сути, Вайбер — это тот же Скайп, но в более облегченной версии , так как последний все же изначально разрабатывался для персональных компьютеров и ноутбуков.
Плюсы пользования
- Программа бесплатная. Скачивание и пользование, звонки и сообщения абсолютно бесплатные. Исключение составляет ViberOut, но об этом чуть позже. Правда, ваш собеседник так же должен быть пользователем Вайбер.
- Позволяет совершать звонки не только на мобильные, но и на городские номера с помощью ViberOut. Эта функция платная, но все же достаточно бюджетная и не требует колоссальных вложений.
- Можно не только звонить и писать сообщения, но также обмениваться медиафайлами (фото, видео, музыка), отправлять стикеры, которые уже есть в приложении.
- Достаточно хорошее, можно даже сказать высокое качество связи во время звонков. Хорошо слышно собеседника, нет помех и прерывания связи.
- Не занимает так много места и не так сильно перегружает процессор, как Скайп. Так же достаточно экономно расходует батарею.
- Все люди из списка контактов вашего мобильного телефона автоматически добавляются в список контактов Вайбер и точно так же наоборот, если добавить в список контактов Вайбер человека, номера которого у вас нет, это автоматически добавит его в список контактов телефонной книги.
- Звонки не ограничиваются роумингом. Вы можете звонить в любую точку земного шара.
Вайбер на Android или iOS
Читайте также: Программы для общения: ТОП-15 мессенджеров для телефона 2017 года
Скачать Вайбер бесплатно на русском можно в Google Play если ваш телефон на Android , или же AppStore , если у вас iPhone .
В строке поиска вписать название приложения, а далее нажать кнопку «Поиск» .
Когда откроется страница нужно нажать на кнопку «Скачать» , согласиться с требованиями разработчиков.
Осталось только дождаться окончания установки и зарегистрировать свой аккаунт.
Не скачивайте приложение со сторонних сайтов, так как взломанное приложение может копировать ваши данные, а также выкачивать деньги с вашего счета, перечисляя их на счета злоумышленников. Настоятельно рекомендуется скачивать приложение только из официальных магазинов или сайта разработчика.
Как пользоваться на телефоне
Читайте также: Wechat - что это? Всё про мессенджер

После скачивания приложения, перед тем как начать его использовать, необходимо зарегистрироваться.
Откройте установленное приложение и введите в предложенное поле свой номер .
- Вводите свой номер телефона, так как именно на этот номер будут звонить и присылать сообщения другие пользователи.
- Также вам будет намного легче найти своих знакомых, у которых есть ваш номер телефона.
- Номер мобильного телефона, на который вы зарегистрировали аккаунт, станет вашим персональным номером вайбера.
После того как вы введете свой номер, на него придёт сообщение с кодом подтверждения регистрации . Введите его в соответствующее поле.
Начнется процесс интеграции приложения в ваш смартфон.
Приложение просканирует список ваших контактов и добавит пользователей Вайбер в свой список.
В этот же момент эти люди получат сообщение о том, что вы присоединились к числу к числу обладателей аккаунта в сети Вайбер.
Функции мессенджера
Читайте также: [Инструкция] Как обойти блокировку мессенджера Телеграмм на десктопе или смартфоне (2018)
Функции, которые доступны в Вайбер совершенно разнообразны и заслуживают отдельного и подробного рассмотрения
Чат

Пожалуй, самая привычная функция приложения. Практически ничем не отличается от привычных мессенджеров.
Для того, чтобы написать человеку из списка контактов вы должны найти его, открыть профиль и нажать на кнопку «Бесплатное сообщение» .
Кроме отправки простых текстовых сообщений вы можете записать голосовое сообщение, прикрепить готовое фото или видео, или же сделать , прямо не выходя из приложения.

Можно отправить местоположение, контакт или рисунок, который вы делаете прямо в программе.
Для этого необходимо нажать на соответствующую иконку около строки ввода.
Звонки между пользователями
Читайте также: Как удалить переписку в Skype, если это очень нужно? Пошаговая инструкция
Для того, чтобы позвонить вашему другу или коллеге в Вайбер, необходимо открыть его профиль и нажать на кнопку «Бесплатный вызов» .
Она находится слева от кнопки «Бесплатное сообщение» .
После этого начнется вызов абоненту, и если он в сети, то сможет вам ответить.
Звонок не ограничивается временем, вы можете разговаривать как пять минут, так и несколько часов.
Вам будет предложено пополнить счет.
Для подтверждения оплаты на ваш номер придет сообщение с кодом подтверждения.
Если все данные введены правильно, то на ваш счет в течении пятнадцати минут будут зачислены на ваш счет.
После этого вы сможете звонить на стационарные номера и абонентам, у которых Вайбер не установлен.
На звонки в разные регионы действуют разные тарифы.

Куда-то звонить дешевле, куда-то-дороже, но все же эти тарифы остаются намного дешевле тарифов мобильных операторов.
Подробнее о тарифах, которые может предоставить Вайбер вы так же можете узнать в личном кабинете.
Чтобы просмотреть действующие тарифы откройте «Дополнительные параметры» , перейдите в раздел «ViberOut» и нажмите «Узнать тарифы» .
Также в разделе «дополнительные параметры» можно посмотреть историю платежей или привязать карту к профилю.
Группы (Групповые чаты)
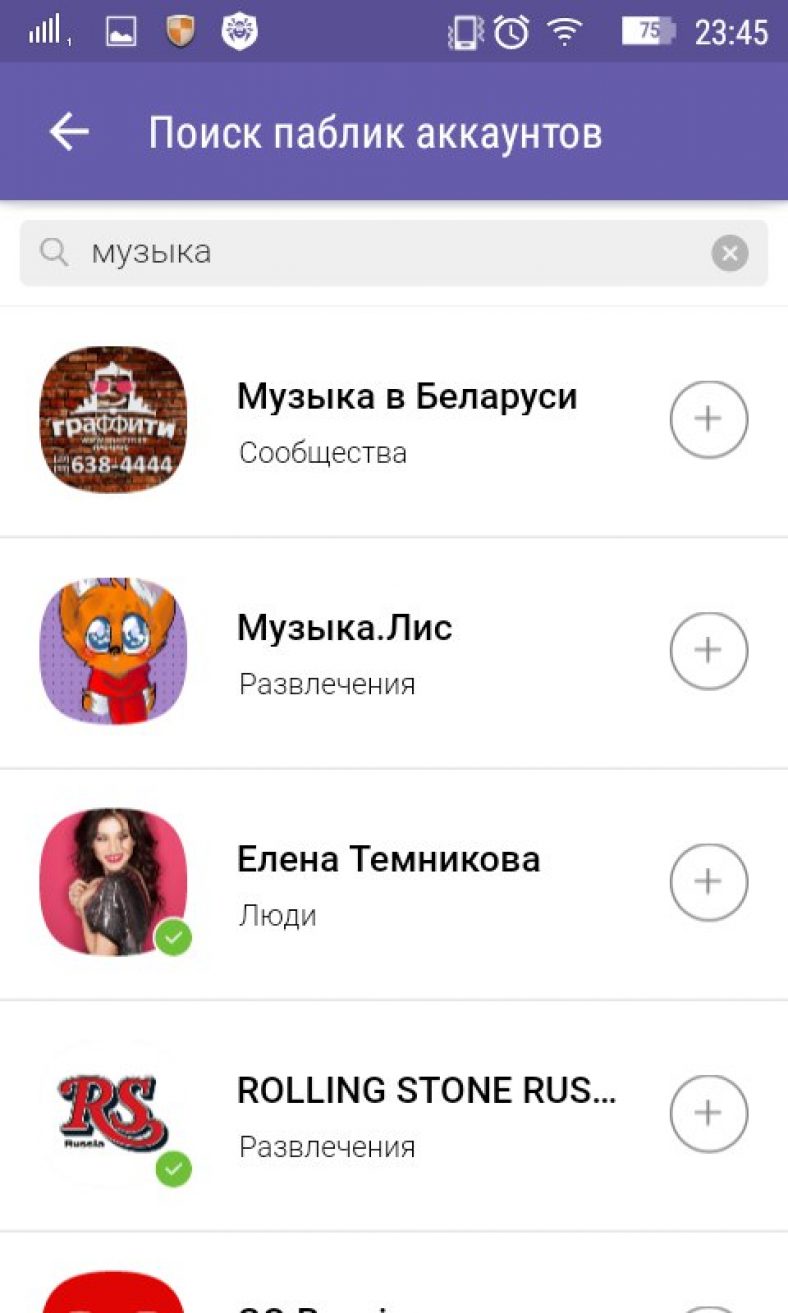
Группы в Вайбер-прекрасный способ общения с единомышленниками.
Группы может создавать каждый пользователь.
Более того, каждый пользователь может создавать абсолютно ничем не ограниченное количество групп .
Правда, все же существует некоторое ограничение, оно касается закрытых групп.
В них не может состоять более ста девяносто девяти участников. В открытые группы может вступить любой участник.
Это своеобразный чат для любого желающего поболтать. Так же группу в Вайбере можно назвать своеобразным аналогом пабликам в других социальных сетях ( , и т.д.).
Администратор приглашает людей в сообщество, давая им определенные права.
Но писать сообщения в чате могут только создатели сообщества.
Благодаря такому раскладу легко и удобно следить за жизнью знаменитостей и узнавать много интересного и нового.
Чаще всего название сообщества отображает непосредственно тематику его содержимого, так что сориентироваться будет просто.
Как вступить в группу
Чтобы вступить в интересующую вас группу, необходимо как всегда зайти в свой профиль в Вайбер.
На главной странице поиска введите тему, которая вас интересует.
Нажмите на иконку лупы и дождитесь, пока появится список групп , с тематикой близкой к той, которая вас интересует.
Что бы узнать больше об открытых чатах, нажмите там же кнопку «Узнать больше» .
В открытую группу вы вступите немедленно, а вот вступления в закрытую придется немного подождать.
Вашу заявку должен рассмотреть и одобрить администратор этой группы. Только после этого будет доступно содержимое чата.
Как удалить мессенджер

Бывает так, что даже такая полезная вещь как Вайбер становится не нужна. Возникает вопрос, как удалить свой аккаунт из Вайбер?
Откройте приложение, которое установлено на вашем смартфоне или планшете, нажав на три горизонтальные полоски в правой нижней части экрана откройте «Настройки» .
Нажмите на пункт «Конфиденциальность» , а далее выберите пункт «Отключить учетную запись» .
Подтвердите свое желание нажав на кнопку «Ок» . Также возможно потребуется подтверждение действия введением кода с картинки в соответствующее поле.
После этого ваш аккаунт более не будет активен.
Как пользоваться на компьютере

Официальный сайт (скачать приложение можно абсолютно бесплатно)
Для этого необходимо в поисковой строке вашего браузера вписать адрес сайта разработчиков приложения Сайт разработчика и перейти на него.
На главной странице выбрать свою платформу и нажать на кнопку загрузки. Для скачивания доступны версии для всех известных операционных систем смартфонов, а также для компьютера.
Важно скачивать приложение именно из официальных источников, чтобы не пасть жертвой мошенников.

Что такое Вайбер и как им пользоваться на компьютере, известно пока не всем. Поэтому, в этой статье мы рассмотрим вопрос о Вайбере и как его правильно использовать. Быть может он Вам пригодиться для связи со своими друзьями или коллегами.
Здравствуйте друзья! В глобальной сети Интернет есть множество различных способов связи – социальные сети, скайп, Ватсап и многие другие варианты. Но, они все используются пользователям по-разному. Кому-то не нравятся социальные сети, и он общается в скайпе, или наоборот.
Был придуман инструмент для связи – Вайбер. Итак, что такое Вайбер и как им пользоваться на компьютере? Начнем, пожалуй, с самого термина. Вайбер – это мобильное приложение, которое используется как средство связи. С помощью него можно осуществлять телефонный звонок через Интернет совершенно бесплатно. Это приложение позволяет предавать текст, видео, фото, и другие файлы. А теперь поговорим об использовании данного приложения.
Чтобы Вам пользоваться Вайбером на компьютере, установите его сначала на телефон. Это нужно сделать, иначе активировать Вайбер на компьютере, просто не получиться. Правда, есть один вариант установки этого приложения без телефона. Об этом и о том, как использовать Вайбер расскажу далее в статье.
Скачать Viber для компьютера проще простого. Заходим на официальный сайт (https://www.viber.com/ru/download/). Далее нажимаем кнопку – скачать для Windows (Рисунок 1).

Установщик весит — 85 мегабайт, поэтому зависит от скорости Интернета насколько быстро он скачается к Вам на компьютер. Файл, который загрузится, обычно появляется в разделе «загрузки» его можно найти в проводнике или через программу тотал коммандер.
Установка Вайбера на компьютер происходит следующим образом. Запускаем установочный файл, который мы только что скачали (Рисунок 2).

Далее нужно нажать на кнопку «Установить», когда запуститься программа установщика. После этого, появиться сообщение на экране, что идёт установка, и будет показан процент общего процесса. Затем, нам предложат разработчики установить антивирус Аваст, нажимаем «Отклонить», чтобы дальше продолжить. Затем, Вас спросят, есть ли у Вас Вайбер на телефоне. Если он есть, то нажмите на кнопку «Да». После этого напишите в специальном поле свой номер телефона, на котором установлен Вайбер (Рисунок 3).

И нажмите «Продолжить», чтобы завершить установку.
Как установить Viber на компьютер без смартфона
Существует возможность установить Viber на компьютер без помощи телефона. Ранее мы узнали, что такое Вайбер и как им пользоваться на компьютере, а теперь установим его полностью и правильно настроим. Что для этого нам потребуется? Бесплатная программа эмулятор – Блюстакс. Это своего рода виртуальный прототип Смартфона и Андроида.
Переходим на официальный ресурс эмулятора – (www.bluestacks.com). Скачиваем его к себе на компьютер. Размер файла этой программы весит – 457 мегабайт, поэтому придется, немного подождать. После того как скачали, устанавливаем эмулятор и далее запускаем программу (Рисунок 4).

Начнётся установка эмулятора, немного подождите. Когда эмулятор установится, убираем галочку перед пунктом «Автозапуск при завершении» и нажимаем на «Завершить».
Щелкаем кнопкой мыши по ярлыку эмулятора, который появился на рабочем столе компьютера, и запускаем его. Первый запуск программы длится от 2 до 3 минут. Всё зависит от того, какой мощностью обладает Ваш компьютер. Далее жмем на кнопку «Начать» и переходим в саму программу. Нам предлагают внести свои данные , поэтому заранее создайте её. Вводим логин и пароль принимаем соглашение. И потом уже начинаем пользоваться Блюстакс.

Начинается скачивание и установка приложения Вайбер. Пожалуйста, дождитесь окончания процесс, чтобы активировать приложение на компьютере.
Когда установка завершиться, мы можем открыть Вайбер. Далее следуйте инструкции, которая показана во время активации Вайбера (Рисунок 6).

После заполнения всех данных, следует нажать кнопку «Продолжить» и ввести код, который пришёл только что на телефон. Всё, мы установили Вайбер, и теперь можем пользоваться им, как в приложении Блюстекс, так и на компьютере. Далее, активируем данное приложение. На компьютере запускаем файл Вайбера, который установили ранее, и ищем ссылку – у меня не работает камера, что делать? Нам выдают код, который нужно вставить для активации в другом приложении на Блюстекс.
Кликаем на вкладку «Подробнее» и вставляем скопированный адрес в указанное поле. Можно это сделать с помощью встроенной камеры на компьютере. Просто поднесите свой телефон к экрану и Вайбер активируется.
Настройка Вайбера на компьютере
Итак, что можно настроить после запуска Вайбера на компьютере? Первым делом добавьте своё фото, имя, укажите дату рождения. Все контакты, можно импортировать из таких социальных сетей как Фейсбук или Вконтакте (Рисунок 8).

Конечно, можно делать и другие действия, например, менять фон чата, настраивать приватность и так далее. Настройка Вайбера простая, так что там разберётся любой новичок. Самое главное, следуйте инструкции, которая есть в этой программе.
Сравнение Вайбера, Ватсапа и других мессенджеров
Итак, чем же отличаются Вайбер от приложений, например ? Скоростью отличной работы, удобным функционалом, и различных функций. На практике, с этим приложением с лёгкостью разберётся новичок. То же самое можно сказать и о других мессенджерах, например Скайпа. Он тоже как и Вайбер доступен всем начинающим пользователям.
Тем более его интерфейс очень удобен и всё понятно рассказано и показано. Так что, смело пользуйтесь данным приложением, и сможете со своими друзьями или родными в любое время.
Заключение
В этой статье мы рассмотрели вопрос, что такое Вайбер и как им пользоваться. Действительно это очень удобное приложение для связи, особенно хорошо, если его Вы будете использовать на телефоне. Теперь Вы знаете, что и на компьютере приложение тоже работает. Используйте приложение Вайбер, и средство связи для Вас будет бесплатным из любой точки мира!
Получайте новые статьи блога прямо себе на почту. Заполните форму, нажмите кнопку "Подписаться"













