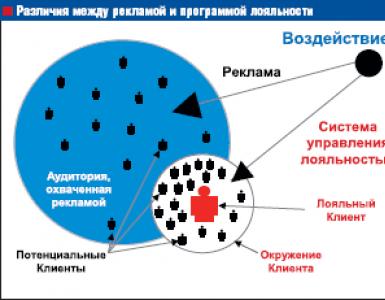Делаем элегантную нумерацию в презентации. Делаем элегантную нумерацию в презентации Как вставить номера страниц в презентацию
Трушина Светлана Юрьевна
Учитель музыки высшей квалификационной категории
Муниципальное бюджетное общеобразовательное учреждение
"Средняя общеобразовательная казачья школа"
с.Знаменка, Нерчинский район, Забайкальский край
Тема: " Как установить колонтитулы и нумерацию слайдов презентации PowerPoint в программе Microsoft Office Word 2007 »
Цель:
Обучение действиям установки колонтитулов и нумерации слайдов презентации в программе PowerPoint
Задачи:
- Научить действиям установки колонтитулов и нумерации слайдов презентации в программе PowerPoint
- Передать личный опыт коллегам по предложенной теме.
- Показать возможности программы Microsoft PowerPoint для формирования информационной компетентности
- Показать приемы эффективного использования презентаций.
Колонтитулы в презентации — это небольшие элементы в верхней и нижней частях слайда. Это может быть номер слайда, текстовая подпись или дата. Верхние и нижние колонтитулы могут располагаться в разных местах в зависимости от темы и макета слайда. Вы можете сами выбрать, какие именно колонтитулы должны отображаться и что они будут содержать. В данном мастер- классе рассказывается, как добавить и настроить колонтитулы в презентации.
Шаг 1
Открываем презентацию, слайды которой нужно пронумеровать. Во вкладке- «Вид» выбираем команду- «Колонтитулы».
Шаг 2
В диалоговом окне Колонтитулы нужно заполнить окна - Дата и время, Номер слайда, Нижний колонтитул, Не показывать на титульном листе
.png)
Шаг 3
Устанавливаем дату, в окне- «Фиксировано» можно прописать данные о презентации, в примере- «Проектная работа», в окне- « Нижний колонтитул» прописываем название, ФИО и т.д..
Далее установить флажок - «Номер слайда» и «Не показывать на титульном слайде», на титульном листе обычно не показывают номер слайда.
Щелкните кнопку- Применить ко всем. Установленные параметры колонтитулов будут применяться ко всем слайдам, кроме титульного.
.png)
Шаг 4
Результат
.jpg)
Шаг 5
Если нужно заполнить и верхний колонтитул, переходим в «Заметки и выдачи», и выполняем те же действия по заполнению полей.

Шаг 6
Чтобы сведения нижнего и верхнего колонтитула отображались только на выбранном слайде, нажмите кнопку - Применить. Чтобы отобразить сведения колонтитулов на всех слайдах презентации, нажмите кнопку - Применить ко всем.

Доброго времени суток, уважаемый читатель! Из этой статьи ты узнаешь, как сделать нумерацию слайдов в программе Microsoft Power Point. Во время демонстрации слайдов у многих зрителей возникают вопросы по вашей презентации. Однако, после окончания вашего выступления, им порой сложно сказать, какой по счёту из показанных ранее слайдов их интересует. Приходится перебирать практически все слайды в презентации для того, чтобы найти нужный. Согласитесь - это не очень удобно. Как можно создать собственноручно нумерацию слайдов, чтобы она подходила под стиль презентации и давала ей дополнительный притягательный эффект, являясь, по сути, фишкой данной презентации? Вы хотите научиться делать подобные вещи? Тогда читайте эту статью внимательно.
Как сделать нумерацию слайдов в презентации?
В данной статье мы вам расскажем лишь об одном из способов создания нумерации в презентации. На самом деле, вариантов создания нумерации - громадное множество. Мы лишь предлагаем один из возможных.
Итак, перед вами стоит задача - необходимо создать нумерацию в своей презентации. Сразу же встаёт вопрос: а как это сделать? Ответ на него мы дадим чуть позже, а сейчас немного поговорим о самом процессе создания презентации. Это нужно для того, чтобы плавно подвести вас к теме создания нумерации слайдов.
Это значит, что презентация НЕ должна состоять из:
1) пестрых разных фоновых рисунков на каждом слайде;
2) большого количества текста на слайде;
3) неконтрастных цветов (особенно это касается текста на слайде);
4) одного текста.
Заметьте, практически все наши частицы «НЕ» связаны именно с текстовой информацией на презентации. Не стоит перегружать свои презентации излишним текстом - от этого ваша презентация точно не станет лучше. Текста должно быть по минимуму - только самые главные фразы и слова.
Также советуем использовать в качестве фона какую-нибудь картинку, которая будет соответствовать тематике вашей работы. Предположим, ваша презентация на тему защиты окружающей среды. В этом случае в качестве фонового рисунка можно поставить, скажем, дерево с роскошной зелёной кроной. Такая тематическая картинка настроит ваших зрителей и слушателей на тему вашего выступления, соответственно, и ваше выступление будет более успешным.
Однако не стоит делать фоновую картинку слишком яркой и насыщенной цветом. Наоборот, примените к картинке эффект увеличения прозрачности, выставив ползунок практически на 100% (90% будет вполне достаточно):
Помните, что фон должен быть фоном. Это значит, что фоновый рисунок должен быть лишь слегка виден, т.к. основной упор следует сделать на контенте основной тематики презентации.
Также было бы неплохо, если бы вы использовали в каждой своей презентации какой-нибудь «хэдлайнер», т.е. что-то или кого-то такого, кто бы появлялся практически на каждой странице вашей презентации и привлекал внимание ваших зрителей. Это может быть как простая зверушка (скажем, дракон или какой-нибудь медведь), так и известная личность, которая прямо или косвенно связана с темой вашей презентации.
Наличие на слайдах известного персонажа всегда вызывает у публики повышенный интерес к выступлению. А ведь вам именно этого и нужно добиться. Надеемся, что вы воспользуетесь этими незамысловатыми рекомендациями при создании своих собственных презентаций.
Запомните главное правило - во всём придерживайтесь золотой середины и старайтесь подходить к созданию презентаций творчески.
Вот мы плавно и подошли к главной теме данной статьи: созданию нумерации на слайдах презентации . Сразу же скажем — делается она достаточно просто. Главное тут - повторять в точности действия, показанные ниже. И тогда по окончанию работы над созданием нумерации вы получите желаемый результат плюс навык создания нумерации в презентации.
Итак, поехали. Берём готовую презентацию (именно поэтому мы сначала и дали вам некоторые рекомендации насчёт создания презентаций, чтобы вы подготовили презентацию для внедрения на её страницы нумерации). Сразу же оговоримся: мы работаем в программеMicrosoft Power Point 2010.
Если у вас на компьютере стоит другая версия программы, тогда, возможно, часть команд в вашей версии программы будет располагаться не так, как это показано на скриншотах. Однако мы полагаем, что если вы задались целью создать нумерацию в презентации, то вас не остановит такая пустяковая проблема, как различия в версиях программ.
В итоге, эффект будет работать в любой версии: будь у вас Point 2003, 2007 или 2010 года.
Теперь ставим в линию эти фигуры (скруглённые прямоугольники) в количестве, равном количеству слайдов в вашей презентации.
Выстраиваем их в ряд как это показано на картинке (можете добавить им заливку, обводку - всё на ваше усмотрение):
Далее вам следует распространить этот ряд на остальные слайды презентации. Для того, чтобы каждый раз заново не создавать с нуля данный ряд из прямоугольников, воспользуйтесь небольшой хитростью. Выделите все свои прямоугольники. Для этого, удерживая клавишу Ctrl, кликните по одному разу на каждом левой кнопкой мыши, чтобы у вас в итоге получилось вот так:
Теперь отпустите Ctrl и кликните на каком-нибудь из выделенных скруглённых прямоугольников правой кнопкой мыши. Выберете пункт «Группировать». Кликните на него левой кнопкой мыши:
После того, как вы сгруппируете свои прямоугольники, остаётся сделать лишь одно нехитрое дело. Просто копируете данную группу прямоугольников и вставляете её в остальные слайды. Для этого кликните левой кнопкой мыши на группу прямоугольников. Если вы до этого всё делали верно, то она должна выделиться вот так (выделяется один большой прямоугольник - группа):
Затем нажимаете на клавиатуре Ctrl + C (копировать выделенное в буфер) и вставляете в другие слайды. Для этого нажимаете Ctrl + V (вставить из буфера). Если вам тяжело работать с клавиатурой (хотя с ней работать гораздо быстрее), то вы можете «по-старинке» для начала кликнуть левой кнопкой мыши на группу прямоугольников, затем кликнуть правой кнопкой мыши опять же по ней и выбрать из контекстного меню «Копировать».
Затем переходите на другой слайд, точно так же кликаете на любом месте нового слайда правой кнопкой мыши и выбираете пункт «Вставить». И так далее, пока вы не вставите во все свои слайды данный шаблон с пустыми прямоугольниками.
Теперь настало время создавать анимированную нумерацию. Почему анимированную? Когда всё сделаете до конца, тогда поймёте А пока вам нужно найти подходящие картинки с числами. Для нашего примера мы возьмём картинки с нумерованными шарами для бильярда. Найти их не так сложно в Интернете, было бы желание. Можете воспользоваться и нашими картинками. Вот они:
Далее вам следует уменьшить каждую из картинок до размера наших скруглённых прямоугольников, которые мы группировали. Тут всё сугубо индивидуально, всё зависит от того, какого размеры вы сделали эти прямоугольники.
Для того чтобы подогнать картинку с шарами достаточно открыть файл с картинкой в любом графическом редакторе (Paint, Adobe Photoshop). Затем уменьшаете картинку до нужного размера:
Сохраняете уменьшенную картинку с шарами в папке, где хранится ваша презентация. Затем переходим обратно в PowerPoint на наш первый слайд. Далее переходим на вкладку Вставить - Рисунок - (выбираете рисунок с номером, соответствующий номеру слайда):
Если вы не угадали с размером уменьшения, то не расстраивайтесь. Вам ничего не стоит вернуться обратно в свой графический редактор (не закрывайте его во время работы над презентацией) и сделать необходимые корректировки.
Затем повторите попытку вставки рисунка в презентацию на порядковое место того серого прямоугольника, которому соответствует номер слайда.
После того, как вы подберёте необходимый размер для ваших рисунков, запишите или запомните его и затем применяйте этот размер для всех остальных картинок. В итоге у вас должна получиться папка с миниатюрными картинками.
Теперь расставляйте ваши миниатюрные картинки по слайдам поверх серых прямоугольников в соответствии с номером слайда. В конце концов, у вас должна получиться презентация с пронумерованными слайдами. На этом процесс создания элегантной нумерации в презентации почти окончен. Осталось добавить последний штрих.
Для того чтобы ваша нумерация стала анимированной, вам следует установить переходы между слайдами типа Выцветание.
Проставляете эти переходы для всех слайдов и получаете заслуженный результат. Элегантная нумерация в презентации готова!
Вывод : Как видите, в создании своей «фишки» в презентации нет ничего сверхсложного. Необходимо просто проявить капельку воображения и креативности. Комбинируя инструменты программы Microsoft PowerPoint и других программ, можно добиться куда лучших творений. Однако начинать всегда стоит с простого и понятного.
Надеемся, наша статья помогла вам создать нумерацию в своей презентации. В конце повторим ещё раз: каждая ваша работа должна быть с некоей «изюминкой», т.е. тем, что будет отличать вашу работу от всех остальных. Будьте креативны, и тогда успех в любом деле вам обеспечен!
Теперь вы знаете, как сделать элегантную нумерацию в презентации .
Здравствуйте, дорогие друзья. Офисный пакет от Microsoft предоставляет отличную программу для создания презентаций и без ее использования сейчас тяжело представить проведение семинаров, лекций, защиту бизнес-планов или научных работ.
Чем больше у вас знаний и навыков при работе с таким ПО, тем легче и быстрее создается новый документ. Поэтому сегодня я поделюсь небольшими хитростями и расскажу, как в powerpoint пронумеровать слайды.
Нумерация – отличный способ определить структуру презентации и упростить работу с ней. Гораздо проще назвать цифру слайда, чем долго рассказывать сотруднику, что «надо перейти на страницу, на которой изображено или написано то-то и то-то». Кроме того, распечатав документ, вы сможете не запутаться, собирая его для переплета.
Не исключаю вариант, что среди вас будут сторонники оформительских изысков, предпочитающие избавляться от «бюрократических» элементов в пользу декоративных деталей. В этом случае можно эффективно вписать нумерацию в стильное оформление слайда, и я расскажу, как это можно сделать.
Чтобы сразу сориентировать вас по терминологии и нюансам скажу, что номер слайда в стандартном отображении размещается в нижнем левом углу поля колонтитула. Но при желании мы можем вставить его в любое место.

Слайдовая нумерология
Для лучшего запоминания и закрепления навыков я рекомендую открыть Повер Поинт и создать новый документ. Так же сразу нажмите несколько раз комбинацию «Ctrl+M» для добавления нескольких страниц. Теперь приступим.
Самый простой способ сквозной нумерации всех слайдов:
- переходим во вкладку «Вставка»;
- выбираем позицию «Номер слайда» (или «Колонтитулы») и перед нами открывается окно;
- здесь есть вкладочка «Слайд» и на ней вы найдете пункт «Номер слайда», напротив которого ставим отметку;
- если желаете оставить первый лист без цифр – активируем «Не показывать на титульной странице»;
- если нумерация нужна для всех слайдов без исключения, жмем «Применить ко всем»
- при выборочной нумерации (только к этой странице) выбираем просто «Применить». В этом случае для нумерации других страниц вам придется проделать вышеперечисленные операции для каждого выбранного слайда отдельно.

После выбора и подтверждения действия окно свернется. И вы увидите в нижней правой части слайда его порядковый номер. Так же в программе PowerPoint предусмотрена функция, позволяющая начинать нумерацию с определенного значения (в том числе и с нулевого).
Для этого открываем вкладку «Дизайн» и переходим в раздел «Параметры страницы». Там, в окне настроек вы увидите пункт «Нумеровать слайды с…», который можно изменить.

Номер слайда может быть красивым
С номером слайда, как и с любым текстом, можно проводить перемещение и форматирование. Для этого передвиньте курсор на цифру и кликните левой кнопкой мыши.
Вы увидите рамку вокруг номера, и это означает, что вы сможете:
- выделить курсором номер и изменить: шрифт, размер, цвет, фон;
- применять к номеру эффекты тени, объема;
- рамку можно перетаскивать вместе с содержимым в любое место и наклонять;
- можно изменить ее порядок, относительно других слоев.

То, что номер переместился из позиции колонтитула в нужное вам место, говорит о том, что вставить его можно и другим способом: вкладка «Вставка» → «Надпись». И уже в выделенное место, туда, где мигает курсор, вместо текста (или даже вместе с ним) вставляем «Номер слайда».
Открою вам еще один секрет.
При добавлении слайда обычным способом место нумерации в нем и форматирование цифры опять будет стандартным. Но поработав с номером на одном слайде (оформление, размещение) вы можете кликнуть правой кнопочкой мышки на изображении слайда в правой части страницы и выбрать в контекстном меню пункт «Дублировать слайд». После этого у вас появиться его точная копия, но уже с последующими номерами.
Не нумерующихся слайдов не бывает!
Итак, дорогие читатели мы освоили с вами два способа создания нумерации и научились видоизменять ее отображение. Но я не исключаю такого, что некоторые из вас, следуя мои советам вдруг обнаружат, что нужных цифр-то и не видно. Что же делать, если не нумеруются слайды?
- Возможно, в том макете, который вы взяли за основу поле для нумерации вообще не предусмотрено. Поэтому переходим во вкладку «Вид» и выбираем «Образец слайдов». Далее, оставив курсор на первом базовом образце, активируем пункт «Разметка образца». Перед вами откроется поле, в котором будет перечень элементов. Напротив «Номер слайда» должна стоять галочка. Если ее нет, то добавьте и у вас появиться соответствующее поле.

- Следующая причина, по которой не видно номера – неудачный подбор цветовой гаммы. Увлекшись оформлением презентации, вы незаметно для себя сделали цифру и фон за ней одинакового цвета. Попробуйте изменить оттенок одного из элементов, и вы останетесь довольны результатом.
- Третий случай – номер слайда оказывается перекрытым изображением или фоном. В этом случае наводим на то место, где должна быть цифра и вызываем контекстное меню. В котором выбираем «На задний план». Элемент становиться подложкой, а номер, так же представляющий собой некий слой, становиться верхним и видимым.

Как видите, мои дорогие друзья, с такой простой вещью как нумерация слайдов можно делать очень много чего полезного и интересного. Надеюсь, перечисленные мной приемы работы в Пауэр Поинт вы опробовали, освоили и запомнили.
На этом я прощаюсь с вами до новых встреч.
Желаю всем успехов в создании оригинальных презентаций.
Нумерация страниц является одним из инструментов систематизации документа. Когда это касается слайдов в презентации, то исключением процесс назвать тоже сложно. Так что важно уметь делать нумерацию верно, поскольку незнание определенных тонкостей может испортить визуальный стиль работы.
Функциональность нумерации слайдов в презентации мало уступает таковой в других документах Microsoft Office. Единственная и главная проблема данной процедуры – все возможные связанные функции раскиданы по разным вкладкам и кнопкам. Так что для создания комплексной и стилистически настроенной нумерации придется изрядно поползать по программе.
Кстати, данная процедура является одной из тех, которые не меняются на протяжении уже многих версий MS Office. Например, в PowerPoint 2007 нумерация также применялась через вкладку «Вставка» и кнопку «Добавить номер» . Название кнопки изменилось, суть осталась.
Простая нумерация слайдов
Базовая нумерация осуществляется достаточно просто и обычно не вызывает проблем.


Как можно было заметить, там же можно было вставить и дату в формате постоянного обновления, а также фиксированную на момент вставки.

Добавляется эта информация почти туда же, куда вставляется номер страницы.

Точно так же можно убрать номер с отдельного слайда, если ранее параметр был применен ко всем. Для этого нужно опять зайти в «Номер слайда» во вкладке «Вставка» и снять галочку, выбрав перед этим нужный лист.
Смещение нумерации
К сожалению, с помощью встроенных функций нельзя настроить нумерацию так, чтобы четвертый слайд отмечался как первый и далее по счету. Однако здесь тоже есть, с чем повозиться.

Помимо этого, здесь можно отметить небольшой момент. Можно установить значение «0» , тогда первый слайд будет нулевым, а второй – первым.

Настройка нумерации


Важно отметить, что данные настройки применятся только к тем слайдам, которые носят тот же макет, с которым работал пользователь. Так что для одинаковой стилистики номера придется настраивать все шаблоны, которые используются в презентации. Ну, или использовать одну заготовку для всего документа, настраивая содержимое вручную.

Также стоит знать, что применение тем из вкладки «Дизайн» тоже меняет как стилистику, так и расположение раздела нумерации. Если на одной теме цифры находятся на одной позиции…

…то на следующей – уже в другом месте. Благо, разработчики постарались располагать данные поля в соответствующих стилистически местах, что делает это достаточно привлекательным.

Ручная нумерация
Как вариант, если потребуется сделать нумерацию каким-то нестандартным способом (например, нужно разметить слайды разных групп и тематик по отдельности), то можно сделать это вручную.
Для этого придется вручную вставить номера в формате текста.
Таким образом можно использовать:
- Надпись;
- WordArt;
- Изображение.
Размещать можно в любом удобном месте.

Особенно это удобно, если потребуется сделать каждый номер уникальным и обладающим своим стилем.
Дополнительно
- Нумерация всегда идет по порядку с самого первого слайда. Даже если она не отображается на предыдущих страницах, то на выбранной все равно будет тот номер, который присваивается данному листу.
- Если перемещать слайды в списке и менять их порядок, то и нумерация будет изменяться соответствующе, не нарушая своего порядка. Это также касается и удаления страниц. Это является очевидным преимуществом встроенной функции по сравнению с ручной вставкой.
- Для разных шаблонов можно создавать разные стили нумерации и применять в презентации. Это может пригодиться, если стилистика или содержимое страниц будут разными.
- На номера можно наложить анимацию в режиме работы со слайдами.
Заключение
В итоге получается, что нумерация является не только простой, но и функциональной возможностью. Здесь не все идеально, как говорилось выше, однако большинство задач выполнить все-таки можно встроенными функциями.
При создании слайдов в редакторе PowerPoint каждый автор вносит свою нумерацию. Это помогает вести работу, добавляет некую особенность и выделяет автора среди других. Когда количество слайдов большое, то нумерация позволяет быстрее найти нужную информацию. Интерфейс программы очень прост, это значительно упрощает работу пользователям без опыта. Вся презентация создается в непринужденном режиме. Основы работы в оболочке PowerPoint рассказывают на уроках информатики еще в школе.
Вся работа начинается с опции "Вставка". Здесь имеется функция "Номер слайда". Запомните, дальнейшие действия всегда нужно начинать именно с этой команды.
При работе с полем "Номер слайда" имеется масса дополнительных возможностей:
- указать время и дату;
- сделать активным поле "номер слайда";
- добавить поле "нижний колонтитул";
- пользователь может выбрать, нужно ли вставлять нумерацию на титульном листе работы.
Все выбранные настройки можно применить к одному конкретному слайду или сделать их актуальными для всей презентации.
При добавлении нумерации можно выбирать настройки цвета, стиля шрифта, размера нумерации. Это напрямую зависит от стилистики и оформления Вашей работы. Если слайд по какой-то причине будет задублирован, то нумерация будет продолжаться.
По стандартам оформления документов, рефератов, курсовых и прочих научных работ является неприемлемым отсутствие нумерации. Поэтому приложение очень актуально для массы пользователей. В университетах страны особое внимание процессу нумерации документов уделяется в рамках дисциплины "Стандартизация и сертификация".
Если не нужно проставлять номера страниц, то опцию нумерации страниц можно легко убрать. Это необходимо, когда работа готовится для личного пользования или ради удовольствия. В случае необходимости, добавить ее можно в течение нескольких минут, сделав активным поле нумерации слайда в настройках. Эта процедура не нанесет вреда общей целостности документа. При выполнении чьего-либо заказа уточняйте момент соответствия работы общепринятым стандартам.