Эмулируем Windows на Android. Запуск windows игр на android. Лучшие эмуляторы для Android на компьютеры и для Windows на Android Установка программы для windows на андроид
На сегодняшний день одной из самых популярных мобильных операционных систем является Android. Все больше и больше устройств выходят под управлением этой системы, а некоторые владельцы "яблочных" девайсов отказываются от них в пользу андроида. Но частенько случается и так, что при всем том обилии всевозможных программ, написанных под Android, пользователь не может найти аналог необходимой программы или игры, которая есть для операционной системы Windows. Что же делать в таком случае? Ответ гораздо проще, чем вы думаете: нужно только установить эмулятор операционной системы Windows .
Что такое эмулятор
Эмулятор – это виртуальная машина. Специальная программа , которая при запуске начинает "воспроизводить" образ операционной системы, который в нее установлен. Чаще всего эмуляторы Windows для Android-устройств состоят из нескольких компонентов.1. Сама программа. Самыми популярными программами для эмуляции системы от Microsoft на устройствах под управлением "гугловского" робота являются QEMU и BOCHS (читается как "бокс"). В первом случае вы сможете запускать и использовать Windows версий 95 и 98 на все, в том числе и старых девайсах. Однако при всей своей скорости работы QEMU все-таки уступает программе BOCHS, которая хоть и работает медленнее, но зато она стабильна, и с ее помощью можно запускать образы любых систем, вплоть от Windows 3 до XP или "семерки". Плюс возможность запускать операционные системы семейства Linux.
2. BIOS, видеокарта и прочие составляющие начинки любого персонального компьютера представляют собой несколько файлов, код которых эмулятор использует, чтобы создать виртуальную машину. Скачать все эти файлы можно в одном архиве, а затем распаковать на внутренний накопитель Android-устройства.
3. Непосредственно сам диск с установленной операционкой. Это обыкновенный файл образа, имеющий расширение.img, который содержит "слепок" локального диска C с установленной системой. Такие виртуальные копии системных дисков можно редактировать и сохранять в любой программе наподобие UltraISO, Alcohol или Daemon Tools. Образы системы Windows различных версий и сборок можно найти и скачать в сети Интернет.
Также пользователь может скачать или создать сам пустые образы разделов жесткого диска . Это может пригодиться для того, чтобы пользователь мог хранить свои личные файлы как на персональном компьютере, устанавливать в виртуальную систему свои программы или игры.
Не стоит ожидать, что у вас получится превратить ваш планшет или смартфон в мультимедиа-монстра, который бы поддерживал и систему Android , и Windows, и Linux, и даже Macintosh. Более или менее современные операционки, вроде XP, если вообще запустятся, то будут грузиться очень-очень долго, иногда около получаса, да и из игр максимум, что можно будет попробовать, первая часть культовой саги HALF-LIFE, а вот что-нибудь более требовательное вряд ли пойдет. Тем не менее энтузиасты вполне могут попробовать добавить в свое устройство немного нужных функций. И сейчас я расскажу вам, как это сделать на примере эмулятора BOCHS.
Установка BOCHS
Предположим, что все необходимые компоненты программы вы уже скачали (благо, в Интернете их можно найти с легкостью), и они лежат у вас на планшете или смартфоне. Теперь:.Шаг 1. Установите программу. Для этого просто запустите установочный пакет.apk , нажмите на кнопку "Установить" и дождитесь окончания установки.
Шаг 2. Распакуйте архив "SDL", в котором содержатся файлы видеокарты, BIOS\"a и прочих внутренних устройств компьютера. Затем скопируйте разархивированную папку "SDL" в корень карты памяти.
Шаг 3. Переименуйте файл образа диска с системой в "c.img" и переместите или скопируйте в папку "SDL".
Шаг 4. Если вы хотите добавить в вашу систему второй локальный диск, то зайдите в папку "SDL", откройте файл bochscr.txt, найдите в нем строчку
#ata0 - slave: type = disc, path = "d.img" и удалите знак "#" перед ней. Также есть возможность получить доступ напрямую к внутреннему накопителю самого устройства только для чтения. Запись пока недоступна. К тому же это может навредить как работе программы, так и работе вашего устройства. Но если вы все же решились на этот ответственный шаг, откройте файл "bochscr.txt" и впишите после строки с обозначением локального диска D такую строку:
ata1-master: type=disk, mode=vvfat, path=/sdcard/HDD, journal=/sdcard/SDL/vvfat.redolog
Шаг 5. В оригинальной версии BOCHS в отличие от модифицированной любителями нет встроенной поддержки звука. То есть ваша система будет работать, будет запускать приложения, но ни одного слова вы от нее не дождетесь. Есть возможность справиться с этой проблемой с помощью того же файла "bochscr.txt". Для этого замените строку, начинающуюся на "sb16:" (то есть Sound Blaster 16) на такое значение:sb16: wavemode=1, dmatimer=500000
Что ж, как я уже говорил, многого ждать от эмуляторов Windows не нужно. Но если вы хотите попробовать для себя что-то новенькое или просто почувствовать приятное дежавю от пользования какой-нибудь старой версией операционки или игры в старые добрые игры вашего детства, этот путь для вас.

Такс, сегодня займемся ерундой, т.е. я хотел сказать установкой Windows 8, 7, XP, 98, 95 на планшет с Android. В основном такие дурные мысли у пользователей Андроид планшетов возникают чисто из любопытства, но есть некоторые индивидуумы, которые всерьез мечтают поставить на планшет оконную ОС, и для них необходимо, мало того, чтобы весь функционал планшета работал, и чтобы эта ось заменяла, или дополняла основную, с возможностью переключения между ними. Мда, все сошли с ума.
Пока я не забежал далеко, попрошу притормозить коней, чтобы вы зря не читали этот материал. Людям с нормально работающим мозгом я помогу сохранить пачку времени, и целое ведро нервов. Установить можно через эмулятор - поиграться, и вернуться на Андроид, либо заменить Андроид на Виндовс навсегда . Самое главное, что хочу сказать, Windows “навсегда” ставится далеко не на все Андроид устройства, а только на те, процессор которых поддерживает запуск такой ОС, как windows. Как правило это процессоры с архитектурой i386 (Windows 7, 8) или ARM (только Windows 8). Узнать, какой у вас процессор можно в инструкции, покопавшись в бумажках в коробке из-под планшета, либо поискать инфу на сайте производителя. Вот для примера несколько названий устройств, поддерживающих полную установку Винды:
- Odeon TPC-10
- Archos 9
- ViewSonic ViewPAD
- Iconia Tab W500
- 3Q Qoo

Определите для себя цели, которые вы преследуете:
1. Просто поиграться? Ставим эмулятор, его в любой момент можно отключить и пользоваться нормальной ОС Андроид.
2. Если вам нужна винда в качестве рабочей оси…эм, острых ощущений захотелось? Что ж, тогда вам придется перезаписать Виндовс поверх Андроида, предварительно сохранив все важное, потому что велика вероятность, что превратите свой аппарат в кучку… просто в нерабочую кучку из корпуса и деталек.
3. Если вам действительно необходимо наличие разных ОС на планшете, вам стоит задуматься о приобретении специального устройства , например планшет Ekoore Python S. На нем установлено сразу три ОС: Ubuntu, Windows, Android. Они работают отдельно друг от друга, между ОС можно свободно переключаться. Еще для примера посмотрите устройство ViewSonic ViewPad 10 - там 2 ОС, Android и Windows.
4. Если уж сильно хочется “карамельный” интерфейс, как на семерке, или плиточный, как на восьмерке, но не желаете выполнять все эти адски сложные инструкции по установке эмулятора и запуска винды на нем, ради бога, скачайте себе любой лаунчер из Google Play , который просто заменит стандартную оболочку (внешний вид рабочих столов) на виндусувскую. Кстати, для этого не обязательно быть обладателем особенного процессора.

О мощности устройств, скорости работы ОС, и возможностях системы
Имейте ввиду, что виндовс он и в африке (т.е. на планшете) виндовс. Поэтому для запуска нужны довольно мощные девайсы. Практически все, что вы сможете сделать, запустить насколько стандартных простеньких програмулин, такие как WorPad и Paint, поюзать интерфейс Виндовс, открывая и закрывая папки. О да, забыл, что винду в основном устанавливают на планшеты для того, чтобы запускать игры под винду. Да, спешу вас поздравить, вы сможете запустить “Косынку”! Если сильно постараться, можно будет через танцы с бубнами запустить парочку совсем старых игрулин, какие были еще во времена MS-DOS. Если для запуска/установки Windows 95-98 хватит 512 МБ оперативки и 1 ГГц проц., то для XP это уже будет маловато. А если желаете поставить семерку или восьмерку - вам понадобится минимум двухъядерный, а лучше четырехъядерный девайс с двумя ГБ оперативки. Еще не передумали? Ладно, едем дальше. Кстати устаревшую Windows XP вообще не советую ставить, даже если вы ее очень сильно любите.
Запуск Windows на планшете с помощью эмуляторов
Простейший и безопасный путь, дающий возможность использовать Windows-программы на Android-устройствах, это установка соответствующих программных эмуляторов. В данном случае не подразумевается внесение каких-либо значительных изменений в предустановленную операционную систему, речь идёт только о запуске Windows на Android. Существует несколько эмуляторов, которые позволяют запустить в режиме эмуляции операционные системы линейки Windows 9х и Windows XP. Каждый из них имеет свои преимущества и свои недостатки. Общим остаётся следующее – ни один из эмуляторов не поддерживает подключение к Интернету и сетевые протоколы, но все они позволяют запускать большинство привычных программ (в основном стандартных), и играть в полюбившиеся игры (как правило, самые простые).
Рассмотрим подробнее наиболее популярные эмуляторы:
Эмулятор QEMU
Данный эмулятор позволяет запускать одну из операционных систем линейки Windows 9х на Android.
Установка (все упоминаемые файлы есть):
- Скачать в Интернете файл SDLapp.apk (около 1,4 Мб) и установить на устройство. Данный файл представляет собой эмулятор QEMU для Android.
- Скачать архив SDL.zip (содержит прошивку BIOS, драйвера видеокарт и др. устройств). Скачанный архив распаковать в корневой каталог sdcard (с помощью WinRar, WinZip или аналогичной программы).
- Скачать образ *.img операционной системы (Windows 9х) или создать его с помощью Nero или подобной её программы (при наличии дистрибутива).
- Файл *.img скопировать на устройство в папку SDL.
- Запустить программу.
Неопытным пользователям рекомендуется запускать Windows 95, запуск 98-го на Android-устройствах сопряжён с некоторыми трудностями. В Windows 9х имеется экранная клавиатура, правый или левый клик мыши имитируется кнопками громкости. Выполнить двойной клик бывает затруднительно, намного проще выделить необходимое и нажать клавишу «Меню». Клавиша «Меню» заменяет нажатие на «Enter», а клавиша «Назад» - «Esc». Курсор останавливается там, куда его перетащили.
Тестирование показывает, что на Android заметно быстрее остальных продуктов этой линейки запускается Windows 95. Скорость его работы соответствует производительности компьютеров того времени, хотя многие программы с ним не запускается.
Все необходимые программы необходимо поместить в образ диска D, это можно сделать следующим образом:
- Скачать Qemu_HDD.rar (RAR-архив, содержащий нулевые образы дисков разного размера).
- Скачать программу и установить WinImage. Выбрать образ необходимого размера и с её помощью поместить в него нужные файлы.
- Переименовать образ в D.img и скопировать на устройство в папку SDL.
- В sdl.conf прописать следующую строку: /sdl -L . -m 128 -boot c -hda C.img -hdb D.img -usb -usbdevice tablet.
- Перезагрузить устройство, запустить Windows и запустить программу с D:.
Недостатки:
- Нечётко срабатывают клики (тапы).
- Отсутствует поддержка сети и интернет.
- Слабое разрешение экрана.
- Отсутствует звук.
- Неправильно отображается время.
- Прекращена техническая поддержка продукта.
Достоинства:
- Скорость работы значительно выше, чем у других эмуляторов

Эмулятор BOCHS
Считается лучшим эмулятором. Отсутствует большинство недостатков QEMU, нет проблем с мышью, выше стабильность работы. В принципе, позволяет запустить Windows любой версии, но скорость его работы делает бессмысленным запуск мощных операционных систем. Впрочем, имеются облегченные дистрибутивы, использование которых позволяет осуществлять запуск Windows XP за приемлемый период времени.
Установка
- Скачать и установить на устройство Bochs2_5_1.apk (около 1,2 Мб) и архив SDL_for_BOCHS.zip (содержит прошивку BIOS, драйвера видеокарт и др. устройств).
- Распаковать на устройство в папку SDL, заранее создав её в корневом каталоге sdcard.
- Скачать образ (*.img) операционной системы или создать его с помощью Nero или подобной её программы (при наличии дистрибутива).
- Файл *.img скопировать на устройство в папку «SDL».
- Запустить программу.
Мышь и все клавиши работают аналогично варианту с QEMU, с той разницей, что чётко срабатывает двойной клик.
Запуск игр и программ осуществляется способом, описанным для QEMU. Есть только одно отличие, вместо файла sdl.conf, необходимо редактировать bochsrc.txt (находится в папке SDL), в котором нужно найти строку #ata0-slave: type=disk, path=»d.img и убрать «#».
Имеется второй, более простой вариант запуска приложений, без создания образа. BOCHS поддерживает доступ к накопителю Android-устройств. Для включения этой функции, необходимо в bochsrc.txt написать следующую строку: ata0-slave: type=disk, mode=vvfat, path=/sdcard/HDD, journal=vvfat.redolog, а в корневом каталоге sdcard создать папку HDD.
Недостатки:
- Медленно работает.
- Отсутствует поддержка сети.
Достоинства:
- Высокая стабильность.
- Улучшена эмуляция мыши.
- Поддерживается эмуляция звуковой карты.
- Возможен запуск практически всех версий Windows .
- Осуществляется техническая поддержка программы.

Эмулятор aDOSBox
Данный эмулятор будет интересен любителям старых игр под DOS. Помимо запуска DOS, для чего, собственно говоря, он и создан, позволяет осуществить и запуск Windows 9х.
Установка:
- Скачать aDosBox_v0.2.5.apk (примерно 1.8 Мб) и установить на устройство.
- Скачать архив
Большие поклонники Windows, просидев на операционной системе долгие годы, пытаются и современные смартфоны на научить запускать программы и игры, написанные для десктопной ОС. Некоторых хватает на несколько дней, другие же прикладывают все усилия, чтобы увидеть заветное приветствие на экране своего смартфона. Но нужна ли вообще Windows с ее софтом на Android-девайсе? Не проще ли найти аналог нужной программы , разработанной специально для «зеленого робота»? Как бы то ни было, мы расскажем вам о способах запуска Windows на Андроид, а нужно ли – решайте сами.
Как запустить программы Windows на Android
Чаще всего подобной идеей задаются пользователи, которым просто захотелось поэкспериментировать с системами и ПО. Согласитесь, интересно посмотреть на старую игру для персональных компьютеров, запущенную на Android-смартфоне. Вот только эти системы имеют разную архитектуру, что препятствует свободному запуску программ и игр. На Windows, как многим известно, программы имеют расширение.exe, в Android совершенно другое – .apk. Однако специальные инструменты все же могут заставить работать программы.exe на Андроид. Называются эти инструменты эмуляторами, и сегодня мы познакомимся с самыми популярными из них.
- Хотите немного поиграться с возможностями систем? Будем ставить эмулятор, который позволяет легко переключиться на родную систему смартфона. По сути, это простая программа , которая никоим образом не затронет Андроид.
- Задались идеей превратить устройство в полноценный компьютер? Придется изучить его характеристики (узнать, поддерживает ли процессор нужную архитектуру), перешерстить кучу форумов и, возможно, у вас получится заставить более-менее нормально работать систему.
Для полной замены одной системы на другую процессор устройства должен иметь соответствующую архитектуру (для Windows – i386). Также следует обратить внимание, что подобными манипуляциями заниматься очень рискованно – высока вероятность попросту вывести девайс из строя. Если планшет изначально разрабатывался на Android, то очень сложно его аппаратную часть заставить хоть как-то работать с Windows.
- Нужна полноценная Windows в кармане, которая будет отлично работать без ошибок. Лучшим вариантом станет покупка компактного DualBoot-планшета, который работает сразу на двух популярных операционных системах.
- Просто нравится внешний вид Windows ? Есть пользователи, которым в принципе достаточно возможностей Android, но нравится дизайн интерфейса Windows. Если вы из их числа, то проследуйте в Google Play, где полным-полно бесплатных приложений (лаунчеров), которые превратят ваш смартфон в мини-ПК.
Эмуляторы Windows на Android
Простейшим и безопасным способом запускать игры и программы Windows на Android выступают эмуляторы. Они представляют собой специальные приложения , которые по минимуму воздействуют на операционную систему – можно быть уверенными, что смартфон или планшет не превратится в «кирпич». К сегодняшнему дню существует немало эмуляторов, мы отобрали несколько самых популярных. Каждый имеет свои достоинства и недостатки, но есть общая особенность – ни один из эмуляторов не поддерживает подключение к Интернету .
Также нужно сделать небольшое отступление: Windows – система довольно «прожорливая», поэтому и девайс желательно иметь производительный. Если вы надеетесь, что с помощью эмулятора удастся запустить GTA 5 или Photoshop, то лучше сразу идею о его установке отбросить. Все, что вы и сможете запустить, так это стандартные средства Windows и пару доисторических игр, и то при условии, что правильно сложатся звезды, так как абсолютную работоспособность вам никто не гарантирует.
Теперь, когда вы знаете о нюансах, переходим к самим эмуляторам.
QEMU
Из всех эмуляторов, которые мы сегодня рассмотрим, этот является самым шустрым в работе, но с обилием глюков. Благодаря простоте подойдет новичкам, которые не хотят знакомиться со всеми нюансами эмуляторов. О плюсах и минусах позже, а пока инструкция по установке:
- качаем необходимые файлы (можно взять все);
- распаковываем скачанный архив;
- приложение SDLapp.apk установить на Андроид – и есть эмулятор;
- архив SDL.zip необходимо распаковать в корневую папку sdcard (воспользуйтесь файловым менеджером и любым приложением для разархивации);
- образ системы win_95_em (также будет в архиве) поместите в папку SDL;
QEMU поддерживает эмулирование Windows 95 и 98. Мы советуем брать за основу первую версию – она более стабильна, проще в установке и использовании. Если есть желание, то не составит труда в Сети найти и Windows 98, только образ должен иметь расширение.img.
- запускаем приложение SDLapp.apk и наслаждаемся загрузкой Windows (правда, не всем повезет).
Управление происходит при помощи перетягивания курсора мыши пальцем, клики осуществляются посредством кнопок громкости или двойного т тапа. К нему придется привыкнуть.
Теперь о том, как устанавливать свои программы и игры на Windows, которая при этом установлена на Android. Здесь нам также понадобятся дополнительные файлы и приложения, которые можно скачать. Переходим к инструкции:
- скачиваем Qemu_HDD.rar (архив с образами) и программу WinImage, которая поможет загружать ваши программы в нужный по размеру образ;
- получившийся образ с программами переименуйте в «D.img» (без кавычек), после чего поместите в папку SDL, которая находится в корне памяти устройства;
- откройте (создайте, если нет) sdl.conf, в который вам необходимо вставить следующую строчку: «/sdl -L . -m 128 -boot c -hda C.img -hdb D.img -usb -usbdevice tablet» (без кавычек);
- перезагрузите Windows.
Что нам понравилось в этом эмуляторе Windows для Android:
- работает быстро;
- прост в установке и использовании.
В чем его недостатки:
- обилие ошибок;
- плохая техническая поддержка;
- к управлению пришлось долго привыкать;
- невозможно подключиться к Сети.
BOCHS

Популярный эмулятор, который стал известен благодаря стабильной работе с минимум вылетов и ошибок. Разработчик довел до ума управление, которое стало более простым и понятным, нежели в QEMU. BOCHS способен эмулировать практически любую систему из семейства Windows, вот только производительности смартфонов недостаточно для шустрого запуска своевременных версий. Однако есть дистрибутивы почитаемой многими XP, что уже позволит протестировать работу многих программ и игр на смартфоне Android.
Инструкция по установке схожа с той, что мы расписали чуть выше для QEMU. Итак, все необходимые файлы и приложения берем, после чего:
- устанавливаем на Android программу BOCHS.apk, предварительно разрешив установку из неизвестных источников;
- создаем в корневой директории устройства папку SDL, куда распаковываем скачанный архив SDL_for_BOCHS.zip;
- также в папку SDL закидываем образ системы, имя которого должно иметь вид «c.img»;
Образ можно скачать в Интернете или же сделать самому (понадобится лишь установочный дистрибутив операционной системы). Создать образ можно прямо на смартфоне с помощью программы DriveDroid, которая доступна Google Play.
- запускаем BOCHS.apk.
Система у большинства пользователей работает стабильно, но при этом не слишком быстро, что можно назвать главным недостатком этого эмулятора. Управление осуществляется посредством сенсорного экрана и кнопок навигации.
Запустить игры и программы Windows можно способом, описанным для QEMU. Только в этом случае изменения вносятся в файл bochsrc.txt, находящийся в папке SDL. Открыв его, найдите строчку # ata0-slave: type=disk, path=”d.img” и удалите «#». Кроме того, эмулятор BOCHS поддерживает еще один способ, который позволяет добавить возможность запуска программ. В этом же документе (bochsrc.txt) нужно дописать одну строку – ata0-slave: type=disk, mode=vvfat, path=/sdcard/HDD, journal=vvfat.redolog.
Чем хорош эмулятор:
- стабильно работает;
- поддерживает немало систем;
- простая настройка и работа;
Какие недостатки:
- медленный;
- нет возможности подключиться к Интернету.

Довольно любопытный эмулятор, который, как вы могли понять из названия, разработан для запуска игр и программ DOS на Android. В первую очередь останутся довольны именно почитатели олдскульных игр. Работает не хуже других эмуляторов, хотя и недостатки свои имеет. Кроме того, энтузиасты нашли способ запускать с помощью этого эмулятора Windows 95 и 98 с их программами. Нужные файлы берем, затем:
- устанавливаем на смартфон приложение aDosBox.apk;
- из архива config-adosbox.rar берем файл dosbox-0.74.conf и перемещаем его в папку “\sdcard\app-data\org.hystudio.android.dosbox\.dosbox\”, которая появится после установки приложения;
- скачиваем образ Windows 95 или 98 (подойдут от BOCHS) и перемещаем его в корень sdcard;
- запускаем aDosBox.apk, ждем установки.
Что понравилось в эмуляторе:
- довольно быстрая и стабильная работа;
- удобное управление;
- качественное отображение изображения на экране.
Его недостатки:
- периодически случаются сбои;
- нет возможности выйти в Сеть.
Аналоги программ Windows на Android
Как ни крути, но эмуляторы – это скорее способ поразвлечься. Полноценно эти программы не смогут обеспечить пользователю нормальные условия для работы: регулярные лаги, поддержка минимума периферийных устройств, да и программ получится установить немного. Более резонным выходом, если нужны программы Windows на Android, являются аналоги необходимого ПО. Система от Google развивается стремительно, уже сегодня полно программ, которые по функциональности способны заменить дисктопные варианты. Только вы еще получаете и удобное управление, стабильную работу и минимум возни с установкой.
То же самое касается и игр. На Андроид за последние годы было перенесено немало релизов для Виндовс, причем довольно качественных.
Если же вы ярый фанат Windows, то купите небольшой планшет на этой системе, который поместится в карман, благо ценник на них сегодня опустился ниже 100 долларов. Windows-планшеты без проблем справятся с запуском популярных программ , да и во все старые игры получится поиграть без «танцев с бубном».
Заключение
Что имеем в итоге: Windows-программы можно запустить на Android, но лишь самые простые. Эмуляторы – довольно любопытные инструменты, которые способны занять ни на один вечер. Но, как бы то ни было, заменить с их помощью персональный компьютер не получится, да и нужно ли? Андроид сегодня готов предложить тысячи приложений на любой вкус, способных заменить программы, написанные для Windows. К тому же, эта система хорошо адаптирована под сенсорные экраны.
Не многие знают о том, что на сегоднящний день существует несколько способов запустить полноценную ОС Windows, на ARM планшете или смартфоне, работающем на платформе Android . Зачастую, такая возможность может понадобиться не только для того чтобы удивить друзей и знакомых, но и для решения вполне серьезных задач. К примеру вам срочно требуется воспользоваться програмой, которая работает только в Windows, в пути, например в тесном метро (не будете же вы там пользоваться 15” ноутбуком). Также способы описанные в статье позволяют стабильно играть в практически любые DOS игры и некоторые для Windows (Fallout к примеру).
Планшеты на базе Windows стоят недешево, а планшет на базе Android , позволяющий нормально работать с запущенной на нем Windows сегодня можно купить дешевле чем за 100$. В этой статье я хочу рассказать о нескольких способах получения работоспособной Windows на Android планшете, а в качестве подопытного мы будем использовать дешевый китайский планшет с 1Ггц процессором и 1Гб ОЗУ.
Все тестирования проводятся на планшете ONDA Vi10 Elite с установленным Android 4.0.3 ICS. Чем лучше будет у вас начинка планшета, тем быстрее будет на нем загружаться и работать Windows. Для Windows 95 и 98 вполне хватает этого планшета, запуск Windows XP требует более мощного железа, поэтому на этом планшете не тестировался.
Способ 1 – использование aDOSBox
aDOSBox – это программа для Android, позволяющая запустить полноценный MS-DOS на , с помощью которой можно запустить и Windows.Эмулятор позволяет эмулировать клавиатуру и мышь, корректно растягивает Windows на полный экран.
Процесс установки:
1) Скачиваем aDOSBox и устанавливаем его на карту памяти
2) Создайте\отредактируйте файл конфигурации aDOSBox \sdcard\app-data\org.hystudio.android.dosbox\.dosbox\dosbox-0.74.conf :
Output=surface
priority=higher
Frameskip=1
Core=dynamic
cycles=2100
Nosound=true
Joysticktype=none
Xms=true
ems=true
umb=true
keyboardlayout=none
Mount e /sdcard
e: imgmount c e:\win98.img -t hdd -fs fat
boot -l c
Imgmount c e:\win98.img -t hdd -fs fat
boot -l c
Этим мы настроили автоматическое создание и монтирование диска e:/, который будет создаваться из нашего образа с установленной Windows 98 и его автозапуск.
3) Скачиваем образ установленной Windows 98. Я тестировал на образе 98 Lite Professional (специальная облегченная версия Windows на 80 Мб, ссылку на образ вы сможете найти в интернете, боюсь ссылку в статье сочтут за варез)
4) Скаченный образ переименовываем в win98.img (если он назывался по другому) и кладем в корень sdcard.
5) Запускаем aDOSBox. Запуск Windows произойдет автоматически (на моем планшете загрузка занимает около 2 минут).
Windows 98 и 95 работают достаточно шустро даже на дешевом планшете. У aDOSBox много настроек, экранная клавиатура, экранный джойстик, возможность включения сглаживания экрана (особенно полезно если у вас нестандартное разрешение планшета).
Минусы данного способа:
1) Нет поддержки сети
2) Отсутствие звука
Плюсы:
1) Стабильность работы
2) Запуск любой x86 ОС
3) Эмуляция звука
Способ 3 – использование QEMU
Думаю с QEMU знакомы практически все, так как он является очень известным кроссплатформенным эмулятором, также позволяющем запустить Windows 95 и 98 на Android.Процесс установки аналогичен второму способу, скачать QEMU и SDL можно на 4pda . Настроенный под QEMU образ Windows также есть по вышеприведенной ссылке.
Windows 95 работает быстро и стабильно, Windows 98 чуть медленнее.
Минусы:
- Нет эмуляции сопроцессора (необходим в Windows XP)
- Нет эмуляции звука
- Нет поддержки сети
- Поддержка QEMU прекращена
Плюсы:
- Хорошая скорость работы, быстрее других эмуляторов
Выводы
Конечно эмуляция Windows на Android не заменит полноценного ноутбука или компьютера, но часто может помочь и спасти в некоторых ситуациях, а иметь под рукой готовый для запуска образ с Windows на вашем планшете лишним не будет, тем более занимает он всего 80 Мб на вашей карте памяти.Метки: эмуляция,android,windows
Для чего нужен эмулятор Windows XP для Android? Практической пользы в этом нет. Крайне странное желание установить эту, пусть добрую и родную, но старую операционную систему к себе на Андроид-устройство. Обычно это делают ради игр и программ, которые совместимы только с Windows. Для всего этого достаточно обычного эмулятора Windows на Андроид.
Не стоит этот процесс воспринимать как внесение каких-то изменений в операционную систему. По факту это просто запуск Windows на Андроид. Есть несколько надежных эмуляторов, с помощью которых можно добиться поставленной задачи, но у всех есть один весомый и неизменный недостаток. Они не поддерживают подключение к сети. То есть выйти в интернет через эмулятор Андроид-устройства не получится. Вам необходимо будет снова перейти на операционную систему Андроид и с нее уже выходить в интернет. Но запуск обычных игр и программ будет проходить по плану, чуть медленнее, но спокойно и без неожиданностей. Сразу стоит оговориться, что такие манипуляции возможны только с самыми простыми играми и софтом.
Установка эмулятора Windows
Для конкретизации инструкции рассмотрим процесс установки определенного эмулятора. На сегодняшний день эмулятор BOCHS считается лучшим и самым работоспособным из всего, что представлено на просторах интернета. Главные его достоинства, в отличие от других эмуляторов:
- стабильная и правильная работа мыши;
- наличие звука (большая редкость для эмулятора);
- может запустить практически любую операционную систему Windows, в том числе и XP;
- наличие технической поддержки от команды разработчиков;
- общая стабильная работа системы.
Чтобы через этот эмулятор запустить Windows XP, следует воспользоваться облегченным дистрибутивом. В противном случае могут быть проблемы со временем загрузки системы.
Для начала необходимо скачать установочный файл . Внимательно отнеситесь к сайту, с которого собираетесь скачивать дистрибутив. Для установки необходимы: Bochs2_5_1.apk и zip-архив SDL_for_BOCHS.zip. В архиве должна лежать прошивка BIOS и основные драйверы. Далее открываем корневой каталог sdcard. и вручную создаем в нем папку SDL. Загружаем образ необходимой нам операционной системы, в данном случае Windows XP с разрешением.img, и перетаскиваем его в папку SDL, созданную ранее. Сам файл нужно переименовать в c.img. Теперь запускаем Bochs2_5_1.apk и устанавливаем программу. Осталось только запустить.
Кнопки и мышка работают так же, как и при наличии оригинальной операционной системы Windows XP (на некоторых эмуляторах есть проблемы с двойным щелчком мыши). Сразу следует быть готовыми к тому, что эмулятор всегда работает медленнее оригинала.
В связи с ограниченными возможностями платформы Android может возникать необходимость запуска полноценной версии ОС Windows в качестве отдельного приложения. Это вполне реализуемая задача за счет активного развития современных Андроид-устройств, многие из которых не уступают персональным компьютерам в плане мощности. По ходу сегодняшней статьи мы расскажем о нескольких эмуляторах подобного рода, чья функциональность напрямую зависит от требований к ПО и характеристик смартфона.
Существует большое количество эмуляторов, позволяющих не столько развернуть полноценную версию Виндовс на Андроид, сколько выполнить определенную задачу. Например, некоторое ПО из рассматриваемого предназначено исключительно для запуска игр, в то время как альтернативные варианты переносят большую часть функций Виндовс, позволяя использовать лишь небольшие программы. При выборе приложения эти нюансы стоит учитывать, так как даже на мощном телефоне или планшете ресурсы ограничены.
Bochs
Из всех эмуляторов Windows для Android приложение Bochs является лучшим вариантом, позволяющим развернуть полноценную версию операционной системы. В число его достоинств можно записать низкие требования к характеристикам смартфона, возможность запуска большого количества программ, ограниченных только версией выбранной ОС.

Единственным минусом, который будет заметен далеко не всегда, выступает управление – периодически курсор мыши не реагирует на жесты или перемещается слишком медленно.

В целом если нужно запустить полнофункциональную версию Windows вплоть до XP, ничего лучше Bochs нет. К тому же далеко не каждый эмулятор имеет графический интерфейс и позволяет управлять выбором компонентов, от которых в итоге и будут зависеть возможности и требования приложения.
QEMU
Программное обеспечение QEMU является довольно известным вариантом, так как предназначено для эмуляции не только Виндовс на Андроид, но и других ОС на многих альтернативных платформах. В зависимости от необходимости развернуть можно практически любую Виндовс с единственным требованием в виде образа в формате IMG или ISO.

В плане работы приложение не сильно отличается от Bochs, точно так же предоставляя удобный интерфейс для управления эмуляцией. Поддерживаются в данном случае не только Виндовс, но и другие ОС, например, Linux. К числу недостатков можно отнести разве что отсутствие ПО в Google Play Маркете и сложности в процессе освоения.
Limbo
С помощью Limbo PC Emulator можно запустить подавляющее большинство 32-битных операционных систем, включая Windows. Имеющиеся ограничения сводятся к техническим характеристикам Android-устройства и требованиям ОС. В частности, запуск приложения возможен только на процессоре ARM.

На этот эмулятор не стоит возлагать большие надежды, так как хотя он и базируется на QEMU, его возможности сильно ограничены. Использовать Limbo актуально лишь тогда, когда по каким-то причинам не запускается любой другой рассмотренный аналог.
DosBox
Этот вариант эмулятора, как видно из названия, предназначен не для развертывания Виндовс, а для запуска DOS-приложений на телефоне. Данное ПО отлично справляется с обработкой файлов, практически не имеет проблем с производительностью даже на относительно слабых смартфонах и обладает сравнительно небольшим весом.

Главной причиной, почему DosBox стоит брать в расчет при выборе подобного рода программ, является возможность запуска Windows до версии 95. Конечно, чтобы выполнить это, потребуются определенные навыки, но в результате можно получить контроль над полноценной Виндовс. Это вариант нельзя назвать лучшим, но и забывать про него не следует. Особенно при развертывании старой ОС без установки более громоздких Bochs и QEMU.
ExaGear
Из всех представленных вариантов именно ExaGear выделяется больше всего, так как это приложение не является классическим эмулятором ОС Windows. При этом его главное предназначение сводится к запуску приложений, созданных для компьютера. Таким образом, программное обеспечение самостоятельно эмулирует работу обязательных компонентов, позволяя запускать многие игры и некоторые программы.

Это приложение имеет несколько вариаций, созданных для запуска Windows-приложений определенной разновидности. К их числу относится:
- ExaGear – Strategies;
- ExaGear – RPG;
- ExaGear – Windows Emulator.
По части достоинств и недостатков во всех случаях приложение работает гораздо стабильнее ранее рассмотренных аналогов, но только если Android-устройство обладает внушительной мощностью. Иначе же ExaGear установится и запустится без проблем, но любые игры и программы эмулировать не сможет, завершая работу ошибкой.

Заслуживающим отдельного упоминания плюсом приложения также выступает интеграция некоторых поддерживаемых игр и размещенных в отдельном разделе. Это позволит не только эмулировать Виндовс-приложения, но и без проблем загружать все необходимые файлы.
Заключение
Почти во всех случаях для работы эмулятора требуются файлы операционной системы Windows в определенном формате. Найти подходящие дистрибутивы можно на . Используя качественные образы и проявив внимание при работе с приложениями, можно будет с легкостью эмулировать многие версии Виндовс, невзирая на недостатки.
Есть множество способов для запуска Android-приложений на десктопных компьютерах и ноутбуках. Об одном из таких способов мы уже ранее.
Для менее опытных пользователей, команда разработчиков подготовила удобную программу Bluestacks. Это приложение эмулирует на вашем компьютере интерфейс Android и позволяет запускать любую игру или программу для «зеленого робота».
Установить игры или программы для Android можно непосредственно из Google Play и других магазинов, или же загрузить скачанный apk-файл. Для начала нам необходимо установить сам Bluestacks, для этого переходим по ссылке и выбираем файл под свою версию ОС:
На данный момент заявлена поддержка Windows XP/Vista/7, OS X, а также специальная версия для интерфейса Windows 8.
Установка Bluestacks занимает считанные секундны, после чего на вашем рабочем столе появится ярлык запуска программы. Кликаем два раза по новому ярлыку и видим приветственный экран со списком рекомендуемых приложений.

При нажатие на кнопку My Apps вы попадаете на вкладку уже установленных программ, откуда можете их запускать.

Изменение языка интерфейса Bluestacks
Для удобства интерфейс Bluestacks можно легко переключить на русский. Для этого необходимо нажать на кнопку настроек, расположенную в правом нижнем углу программы:
И в появившемся меню выбрать пункт Change Language:

В списке языков выбираете необходимый, например «Русский». После чего интерфейс Bluestacks будет отображаться на русском.
Установка приложения в Bluestacks
Давайте попробуем установить какое-нибудь Android-приложение, например Instagram. Для этого нажимаем на синюю кнопку поиска:

И в появившемся окне вводим запрос, в нашем случае «instagram»:

Первичная настройка
Напротив нужного приложения нажимаем на кнопку «Install» или «Установить». При первом запуске Bluestacks, нам необходимо настроить аккаунт Google Play. В появившемся окне жмем «Continue»:

И добавляем ваш аккаунт Google. Если вы еще не зарегистрированны там, то вам необходимо получить новый.


После ввода ваших данных, нажимаем на кноку «Войти» или клавишу «Enter»:

После успешного завершения этих действий, вы увидите следующее окно:

Нажимаем кнопку «Закончить настройку».
Следующим шагом, необходимо настроить приложение 1-Click Sync, позволяющее синхронизировать ваши программы между всеми устройствами на Android.
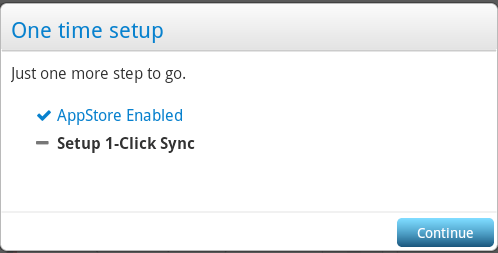
Нажимем кнопку «Continue», а в появившемся окне «Proceed»:


После входа, в появившемся окне нажимаем «Done» и далее «Finish». На этом первичная настройка Bluestacks закончена. Нажимаем «Let’s go!»:

И видим приветственное сообщение Google Play. Нажимаем «Продолжить»:

Установка приложения
Нас возвращают на экран поиска, где необходимо снова нажать на кнопку «Установить» или «Install» напротив необходимого приложения:

В появившемся окне, выбираем магазин приложений, откуда будем производить установку и кликаем по иконке программы:

Если мы выбрали установку из Google Play (третья колонка), при первом посещении нам необходимо согласиться с «Условиями использования», для чего нажать кнопку «Принять» (галочку с «Я хочу получать новостную рассылку» можно снять).

После чего открывается страница Instagram в Google Play, откуда вы можете совершить установку.
При выборе магазина 1Mobile (первая колонка на скриншоте выше), вам не нужно совершать никаких лишних действий. Загрузка и установка приложения начнется моментально. После чего оно будет находится на вкладке «My Apps» (Мои приложения).

Откуда вы можете его запустить.

Ну что же. Мы с вами подошли к самой ответственной части обзора, но сможем ли выбрать эмулятор, который без зазрений совести назовем самым лучшим? Давайте подумаем.
- Во-первых, стоит отметить, что большая часть представленного ПО – решения от китайских разработчиков, которые быстро «охладевают» к проекту и перестают его «саппортить». Собственно поэтому версию Android выше 4.4 поддерживают не все, а то же тестирование программного обеспечения должно проводится на нескольких версиях ОС.
- Во-вторых, назвать best of the best невозможно по одной простой причине – разный софт рассчитан на разные категории пользователей. Попробуем грамотно распределить его.
BlueStacks, Andy, Nox, MEmu – популярные эмуляторы, бесплатные, приблизительно равные по возможностям, функциям, с похожей реализацией. Все они рассчитаны на простых пользователей , которым нужно установить, запустить, нажать кнопку и получить результат. Здесь вам не придется ничего долго настраивать - виртуальная реальность загрузится сразу, а интерфейс пользователя порадует интуитивностью.
На фоне собратьев выгодно смотрится Nox App Player . Плеер приложений устанавливается быстро, работает стабильно, поддерживает все современные игры. Предоставляет самое удобное управление и не требователен к ресурсам ПК. Приятно, что компьютерная программа одинаково удобна как геймерам, так и простым пользователям, а также не надоедает рекламой, в отличие от некоторых популярных альтернатив. Еще один плюс - для установки "компьютерных игр" из фирменного магазина не нужна учетная запись Гугл!
И еще пару слов о BlueStacks. Разработчики предлагают довольно качественный продукт с пакетом незаменимых сервисов. Например, стримминг видео в Twitch.tv, а также доступ к адаптированным версиям игр с переделанным под ПК управлением. Кроме всего прочего, в играх BlueStacks показывает себя очень хорошо. Эмуляция вполне качественная, а тормозов минимум, поскольку создатели программы убрали лишние процессы в ОС, снизив нагрузку на ОЗУ и центральный процессор компьютера.
Windroy – наш победитель в категории «простой эмулятор». Его нетребовательность к железу заслуживает отдельной чести и хвалы. Но если Windroy позволяет максимум «пробросаться птицами», то Droid4X вы без дискомфорта пройдете требовательные игры, некогда мигрировавшие на Android с ПК. С этим эмулятором работа станет, вы захотите покорить все трассы в Асфальте, уничтожить всех врагов в Gangstar, и, конечно же, поностальгировать за Infinity Blade, но на персональном компьютере. Root доступ для применения читов прилагается.
Для профессионального тестирования в нашем списке подходят целых три варианта эмулятора : BlueStacks, Genymotion и LeapDroid. Первый претендент попал сюда за качество исполнения. Второй за разнообразие образов - эмулируется почти любой сотовый телефон топового сегмента, а третий за количество настроек.
Заметим, что Genymotion и LeapDroid не содержат движка виртуальной машины, а просто создают образы для VirtualBox . Но Genymotion явно делает это лучше. В базе программы профили нескольких десятков смартфонов и планшетов на разных ОС, вплоть до Nexus на Android 7 Nougat . Причем набор постоянно пополняется – это подойдет для разработчиков и тестеров.
Что же касается LeapDroid – это софт для гиков и продвинутых пользователей . Если вы хотите потратить достаточно много времени, но методом проб и ошибок настроить эмулятор на идеальную работу, рекомендуем к бесплатному скачиванию. Поддержка opengl (технологии аппаратной виртуализации) несомненно будет плюсом при выборе среди аналогов. Однако, среда разработки не отключена. Продукт более бытовой, нежели специализированный. В лучшие эмуляторы Android его записывать рано.
P.S. продвинутые пользователи наверняка спросят, а где же эмулятор youwave, который так хвалят на других сайтах? Отвечаем, мы не тестировали продукты, основанные на ICS и более старых версиях операционной системы. То же самое мы скажем, если вы пришли скачать эмулятор Андроид на Компьютер Amiduos или Koplayer - приложения явно устарели и давно не обновлялись.
Технологическая платформа приложений Android оказалась универсальной и дружественной для разработчиков. Вы можете разработать приложение Android и опубликовать его в магазине Google Play с минимальными ограничениями. Данная концепция привела к бурному развитию популярных Android приложений, часть из которых недоступны на iOS и других платформах. Для запуска приложения Android обычно нужно использовать смартфон или планшет с данной ОС - это очевидно. Что делать если Вы хотите попробовать использовать Android, не покупая устройство?
К счастью, у Вас есть такая возможность, Android можно запустить даже на старом стационарном компьютере. Для реализации этой задачи существует несколько способов, каждый из которых имеет свои достоинства и недостатки.
Возможно, самым простым способом запуска приложений Andoid на компьютере с ОС Windows является использование приложения ARC Welder для браузера Google Chrome. Приложение было разработано компанией Google и его можно использовать не только на компьютерах с Windows - данный метод работает также на хромбуках и Mac. Процесс запуск практически не зависит от используемой платформы. Просто перейдите в Интернет-магазин Chrome и установите приложение ARC Welder из каталога.
Приложение ARC Welder находится на бета-стадии и предназначено преимущественно для разработчиков. Тем не менее, процесс загрузки приложения достаточно прост. Вам нужно загрузить файл APK в ARC Welder. APK файл можно получить с помощью резервного копирования приложения на физическом устройстве Android или, загрузив с различных сторонних сайтов в Интернете. Мы не рекомендуем загружать платные приложения и игры с сомнительных сайтов. Существуют ресурсы, которые архивируют бесплатные приложения, например APK Mirror .
Когда требуемый APK файл скачан и готов к загрузке, Вы можете открыть ARC Welder из списка расширений в Google Chrome и указать этот файл. Затем Вам нужно выбрать способ отображения приложений - режим пейзаж/портрет, смартфон/планшет и метод доступа к буферу обмена. Не каждое Android приложение запустится таким образом, а некоторые приложения могут частично утратить свою функциональность. ARC Welder, к сожалению, на данный момент не имеет встроенной поддержки сервисов Google Play (ели Вы не разработчик приложения и не имеете доступа к исходному коду), поэтому приложения Google и некоторые сторонние приложения откажутся работать.
Приложения или игры, которые запускаются в ARC, в основном работают стабильно. Вы можете получить полную функциональность от Evernote, Instagram и даже Flappy Bird. Единовременно у вас может быть установлено только одно приложение в ARC Welder, для запуска другого приложения нужно вернуться к диалогу установки.
Процесс развертывания приложений и ограничение на единовременный запуск лишь одного приложения создают барьеры для повседневного использования инструмента. Тем не менее, расширение подойдет для нужд разработчиков и тестеров или просто для ознакомления с возможностями мобильной платформы.

Следующим наиболее простым способом для запуска Android-приложений на ПК является использования эмулятора Android, разработанного Google как часть комплекта разработчика ПО (SDK). Эмулятор может использоваться для создания виртуальных устройств с любой версией Android на борту с различными разрешениями экрана и конфигурациями аппаратных средств. Первым недостатком данного способа можно назвать достаточно сложный процесс установки и настройки.
Ни один из продуктов не идеален - вам нужны поддерживаемые инструментами устройства, например Dell XPS 12 в случае с версией для Intel или Lenovo ThinkPad x61 для Android-x86. Вы можете установить данные среды поверх Windows, но это не самая лучшая идея. Самым разумным способом является создание отдельного раздела жесткого диска и установка Android на него.
Если конфигурация вашего ПК не поддерживается данными продуктами, Вы можете попробовать установить их в средs виртуализации VirtualBox или VMware, которые работают быстрее, чем эмулятор Android. Возможно, данные продукты все еще не подойдут для тестирования игр, но большинство приложений будут устанавливаться и работать корректно. Установку приложений нужно будет выполнять самостоятельно, т.к. интеграция Google Play в данных продуктах отсутствует. В качестве помощи вы можете воспользоваться инструкцией на нашем сайте - Установка Android в VMware Workstation .

Если Вы ищете средство для запуска сразу нескольких приложений и игр Android, причем простое в установке и настройке, тогда ваш выбор - BlueStacks. представляет один из самых простых способов для запуска приложений. Тем не менее, продукт применяет сильно модифицированную версию Android для запуска приложений. BlueStacks содержит встроенный магазин Google Play, и Вы имеете доступ ко всем приобретенным платным приложениям. Программа добавляется в список устройств Google Play под названием Galaxy Note II.
Отдельное окно BlueStacks содержит список приложений, разбитый по категориям: игры, социальные сети и т.д. При поиске приложения или при клике по иконке конкретного приложения происходит неожиданное - отображается клиент Google Play в планшетном режиме. Пользователь может перемещаться по интерфейсу, как на обычном устройстве Android, что делает BlueStacks не простым “плеером приложений”. На самом деле, пользователь может устанавливать сторонние лаунчеры, такие как Nova или Apex из магазина приложений и выбирать их в качестве лаунчеров по умолчанию. Главный экран в BlueStacks с категориями приложений является вариантом домашнего экрана. Таким образом, заменив его, Вы можете ощущать себя владельцем реального устройства Android.
Полный доступ к магазину Google Play исключает проблемы с развертыванием приложений, а сам BlueStacks работает стабильно и шустро. Вы можете поиграть в большинство игр, но вероятны проблемы с использованием мыши. Если ваш компьютер имеет сенсорный экран, Вы сможете использовать приложения, поддерживающие мультитач. BlueStacks может превратить планшет на Windows 8 в планшет на Android. Технология, применяемая в BlueStacks называется “LayerCake” (перев. слоеный пирог), потому что приложения Android запускаются в отдельном слое поверх Windows.
Единственный недостаток BlueStacks - использование модифицированной сборки Android. Все изменения, сделанные разработчиком продукта, чтобы запустить приложения Android на ПК могут вызывать сбои и отказы в работе приложений. Эта модифицированная среда представляет небольшую ценность для разработчиков - нет никакой гарантии, что приложения, правильно отображающиеся и работающие в BlueStacks будут вести себя также на физическом устройстве. Сервис использует модель монетизации freemium - можно либо заплатить 2 доллара за подписку, либо установить несколько спонсорских приложений.
Какой способ лучше?
Если требуется протестировать приложение перед установкой его на физические устройства, эмулятор Android предлагает лучший способ для предварительной проверки приложения на компьютере. Продукт довольно медлителен, но стандартизирован, поэтому разработчик может посмотреть, как будет вести себя приложение на реальном смартфоне или планшете. С помощью портирования Android на ПК можно добиться приличной производительности, но возможны проблемы и сбои и требуется совместимое оборудование.
Если Вам нужно получить сразу несколько приложений Android на компьютере, лучшим решением будет BlueStacks App Player. Продукт предоставляет полный доступ к Google Play, работает быстро и поддерживает устройства Windows с мультитачем. Не стоит забывать о ARC Welder, как о способе запустить одно приложение единовременно. Расширение является бесплатным и простым в установке.













