Где найти кнопку выполнить в windows 7. Где в пуске выполнить. Как открыть «Выполнить» в ОС Windows
Мы часто сталкиваемся с необходимостью объяснения читателю простых, но в то же время важных вещей, таких как или, например, запуск файла или какой-нибудь программы от имени Администратора системы.
Серия подобных статей будет в первую очередь ориентирована на непрофессионалов и пользователей, которые только лишь начинают восхождение на компьютерные высоты. Однако, кто знает, быть может даже опытный гуру найдет что-нибудь интересное для себя?
Как открыть «Выполнить» в ОС Windows
Маленькое диалоговое окно, вмещающее всего одну строку, является одним из наиболее полезных инструментов для пользователей продуктов Microsoft. Зарекомендовав себя еще в Windows 7, данная функция также нашла одобрение у почитателей Windows 10 и 8, позволив выполнять разнообразные команды буквально в два клика.
Запустить окно можно несколькими способами:
- найти кнопку запуска в меню «Пуск»;
- вызвать с помощью сочетания клавиш;
- открыть через «Диспетчер задач».
Через меню «Пуск»
Открыть вкладку «Выполнить» таким способом опять же можно по-разному. Во-первых, в меню «Пуск» находится кнопка, просто нажав на которую, вы увидите желаемое окно.
Однако, данный способ более актуален для Windows 7, в то время как в плиточном интерфейсе Windows 8 или 10 эта кнопка может и отсутствовать.
Во-вторых, вы можете воспользоваться встроенным поиском системы: просто начните вводить искомое слово («выполнить») в поле поиска (в случае с Windows 7) или напрямую в плиточном меню (Windows 8, 10).

Через сочетание клавиш
Одновременное нажатие клавиш Windows и R на клавиатуре ноутбука или компьютера откроет окно «Выполнить».


Также для доступа к панели «Выполнить» можно воспользоваться специальным меню, именуемым Power User Menu. Открыть его можно, одновременно нажав клавиши Windows и X.
Power User Menu позволяет получить доступ не только к строке «Выполнить», но и ряду других мест системы, среди которых «Панель управления», «Диспетчер задач» и другие.


Через «Диспетчер задач»
Откройте «Диспетчер задач Windows» любым известным вам способом, в верхнем левом углу отыщите вкладку «Файл», сразу после этого в выпавшем меню нажмите на «Запустить новую задачу» (или «Новая задача (Выполнить…)», если вы используете Windows 7). Указанная комбинация позволяет открыть окно «Выполнить», но требует больше усилий и времени, чем предыдущие способы.

Вывод
Теперь после прочтения нашей статьи методы запуска окна «Выполнить» знакомы и вам. Пожалуй, наиболее предпочтительным является вариант с использованием сочетания клавиш (Win+R), однако, мы считаем, что каждый волен выбирать тот способ, который пришелся ему по душе.
Команда выполнить в Windows 7, 8 используется для быстрого запуска системных утилит, программ, файлов и папок. Альтернативой команды выполнить выступает поиск меню пуск, но он не сохраняет список последних введенных команд. Чтобы открыть окно выполнить в Виндовс 7, 8, Вы можете использовать такие способы:
2. Доберитесь до раздела App Paths (полный путь смотрите на скриншоте ниже).
3. Щелкните по App Paths правой кнопкой. В меню наведите на «создать», а затем выберите «раздел».
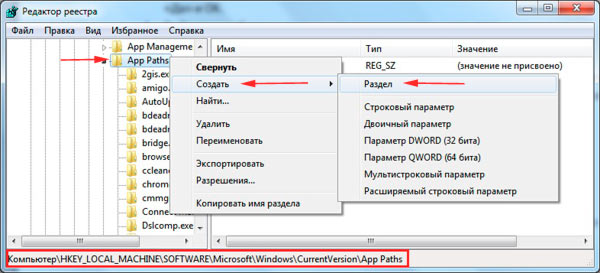
4. Задайте имя разделу, например torrent.exe (прописывайте название именно с.exe) и кликните Enter.
5. Выберите созданный параметр, потом в правой части дважды кликните на «по умолчанию». В поле «значение» введите полный путь к своему файлу (.exe) и кликните OK.

6. В области пустого пространства щелкните правой кнопкой, наведите на «создать» и нажмите «строковый параметр». Присвойте ему название Path. Дважды кликните по Path левой кнопкой и в области «значение» введите путь к папке, где лежит exe файл, затем нажмите OK.

Закройте редактор реестра. Запустите «выполнить» и введите имя приложения для быстрого открытия.
Вы теперь знаете, что такое команда выполнить в Windows 7, 8 , как ее включить и отключить, а также у Вас есть расширенный список стандартных команд, и Вы без проблем можете создать список пользовательских. Надеюсь статья была полезна и ответила на Ваши вопросы.
После установки операционной системы Windows 7 вы наверное удивились, что в Пуске нет Выполнить. Мне на почту писали посетители блога с вопросом: где Выполнить в Windows 7? Как быть? Не огорчайтесь, команду «Выполнить» очень легко вызвать с помощью клавиатуры, нажав одновременно две кнопки: «Windows» + «R». Нужное окно появится на экране, и её возможности будут вам доступны.
Уточним для непродвинутых пользователей — кнопка «Windows» расположена на клавиатуре в самом нижнем ряду в левой части клавиатуры – на ней нарисован волноподобный квадрат, разделенный на четыре квадратика).
По моему мнению, этот способ является самым быстрым, но для тех, кто не пользуется «горячими» клавишами, покажется трудным. Хотя на самом деле это не так.
Чтобы узнать поподробнее о горячих клавишах, рекомендую прочитать статьи на блоге: « » и « »
Как в «Пуске» активировать «Выполнить»
Если вы все же хотите, чтобы пункт «Выполнить» был в меню пуск, сделать её доступной не займет слишком много времени.
Для этого вам нужно нажать на «Пуск» правой кнопкой мышки – левый нижний угол экрана. В открывшемся списке выбрать пункт «Свойства», нажать левой кнопкой мыши (все дальнейшие действия осуществлять левой кнопкой мышки).
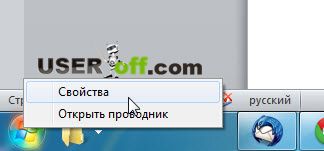
В открывшемся окне выбираем вкладку «Меню «Пуск»», далее нажимаем на кнопку «Настроить» (в правой части, открывшегося окна).


После этого, нужно нажать на кнопку «ОК», подтвердив этим сохранение измененных параметров.
В результате функция «Выполнить» появится в меню «Пуск».

Кстати, в том же окне, где вы добавляли команду «Выполнить», можно добавить те функции, которые тоже могут вам пригодиться – поставив напротив них галочки, либо убрать ненужные галочки и нажав кнопку «Ок». Вот теперь вы знаете, где Выполнить в Windows 7.
До скорой встречи!
Доброго всем дня.
При решении разнообразных вопросов с Windows, очень часто приходится выполнять различные команды через меню «Выполнить» (так же с помощью этого меню можно запускать те программы, которые скрыты от глаз).
Часть программ, тем не менее, можно запустить с помощью панели управления Windows, но, как правило, это дольше. На самом деле, что проще, ввести одну команду и нажать Enter или открывать 10 вкладок?
В своих рекомендациях я так же часто ссылаюсь на те или иные команды, как их вводить и пр. Именно поэтому, родилась идея создать небольшую справочную статью с самыми нужными и востребованными командами, которые часто приходиться запускать через «Выполнить». Итак…
Вопрос №1: как открыть меню «Выполнить»?
Вопрос возможно не так актуален, но на всякий случай добавлю сюда.
В Windows 7 данная функция встроена в меню ПУСК, достаточно лишь его открыть (скриншот ниже). Так же нужную команду можно ввести в строку «Найти программы и файлы «.
Windows 7 - меню «ПУСК» (кликабельно).
В Windows 8, 10 достаточно нажать сочетание кнопок Win и R , далее перед вами всплывет окно, в нем то и нужно ввести команду и нажать Enter (см. скриншот ниже).
Windows 10 - меню «Выполнить».
Список популярных команд для меню «ВЫПОЛНИТЬ» (по алфавиту)
1) Internet Explorer
Команда: iexplore
Думаю, здесь без комментариев. Введя эту команду можно запустить интернет-браузер, который есть в каждой версии Windows. «Зачем его запускать?» - можете спросить Вы. Все просто, хотя бы для того, чтобы скачать другой браузер:).
2) Paint
Команда: mspaint
Помогает запустить графический редактор, встроенный в Windows. Не всегда удобно (например, в Windows 8), искать среди плиток редактор, когда можно вот так быстро его запустить.
Команда: write
Полезный текстовый редактор. Если на ПК нет Microsoft Word - то вообще незаменимая вещь.
4) Администрирование
Команда: control admintools
Полезная команда при настройке Windows.
5) Архивация и восстановление
Команда: sdclt
С помощью этой функции можно сделать архивную копию, либо восстановить ее. Рекомендую, хотя бы иногда, перед установкой драйверов, «подозрительных» программ, делать резервные копии Windows.
6) Блокнот
Команда: notepad
Стандартны блокнот в Windows. Порой, чем искать значок блокнота, можно намного быстрее его запустить такой простой стандартной командой.
7) Брандмауэр Windows
Команда: firewall.cpl
Точечная настройка встроенного брандмауэра в Windows. Очень помогает, когда вам нужно отключить его, либо дать доступ к сети какому-нибудь приложению.
Команда: rstrui
Если ваш ПК стал работать медленнее, зависать и т.д. - то возможно стоит его откатить назад, в то время, когда все работало хорошо? Благодаря восстановлению можно исправить многие ошибки (правда, часть драйверов или программ, могут быть потеряны. Документы и файлы останутся на «месте»).
Команда: logoff
Стандартный выход из системы. Бывает необходим, когда зависло меню ПУСК (например), либо в нем просто-напросто нет данного пункта (такое бывает при установки разнообразных сборок ОС от «умельцев»).
Команда: timedate.cpl
У некоторых пользователей если пропадет значок со временем или датой - начнется паника… Эта команда поможет настроить время, дату, даже, если у вас нет этих значков в трее (изменения могут потребовать администраторских прав).
11) Дефрагментация диска
Команда: dfrgui
12) Диспетчер задач Windows
Команда:
Кстати, диспетчер задач чаще всего вызывают кнопками Ctrl+Shift+Esc (на всякий случай - есть второй вариант:)).
Команда: devmgmt.msc
Очень полезный диспетчер (да и команда сама по себе), его приходиться открывать довольно часто при различных проблемах в Windows. Кстати, чтобы открыть диспетчер устройств можно долго «ковыряться» в панели управления, а можно вот так вот быстро и изящно…
Команда: shutdown /s
Эта команда для самого обычного выключения компьютера. Пригодится в тех случаях, когда меню ПУСК не реагирует на ваши нажатия.
15) Звук
Команда: mmsys.cpl
Меню настройки звука (без доп. комментариев).
Команда: joy.cpl
Эта вкладка крайне нужна, когда вы подключаете джойстики, рули и пр. игровые устройства к компьютеру. Вы не толкьо здесь сможете проверить их, но и настроить для дальнейшей полноценной работы.
Команда: calc
Такой простой запуск калькулятора помогает сэкономить время (особенно в ОС Windows 8 или у тех пользователей, где перенесены все стандартные ярлыки).
Команда: cmd
Одна из самых полезных команд! Командная строка довольно часто нужна при решении всевозможных проблем: с диском, с ОС, с настройкой сети, адаптеров и т.д.
Команда: msconfig
Очень важная вкладка! Помогает настроить автозагрузку ОС Windows, выбрать тип запуска, указать, какие программы запускать не следует. В общем, одна из вкладок для детальной настройки ОС.
Команда: perfmon /res
Используется для диагностики и выявления узких мест в производительности: жесткого диска, центрального процессора сети и т.д. В общем, когда ваш ПК тормозит - рекомендую заглянуть сюда…
21) Общие папки
Команда: fsmgmt.msc
В некоторых случаях, чем искать где эти общие папки, проще вот так изящно набрать одну команду и посмотреть их.
22) Очистка диска
Команда: cleanmgr
Регулярно очищая диск от «мусорных» файлов можно не только увеличить свободное место на нем, но и несколько ускорить работоспособность всего ПК в целом. Правда, встроенный чистильщик не такой умелый, поэтому порекомендую этих:
23) Панель управления
Команда: control
Поможет открыть стандартную панель управления Windows. Если меню ПУСК зависло (такое бывает, при проблемах с проводником / explorer) - то вообще, незаменимая вещь!
24) Папка «Загрузки»
Команда: downloads
Быстрая команда для открытия папки загрузок. В эту папку по умолчанию Windows скачивает все файлы (довольно часто многие пользователи ищут, куда же Windows сохранили только что скачанный файл…).
Команда: control folders
Настройка открытия папок, отображения и пр. моменты. Очень удобно, когда нужно быстро настроить работы с каталогами.
Команда: shutdown /r
Перезагружает компьютер. Внимание! Компьютер будет перезагружен сразу же без вопросов, по поводу сохранения различных данных в открытых приложениях. Рекомендуется вводить данную команду, когда «обычный» способ перезагрузить ПК не помогает.
Команда: control schedtasks
Очень полезная вещь, когда вы хотите настроить расписание запуска определенных программ. К примеру, чтобы добавить некоторые программу в автозагрузку в новых Windows - проще это делать через планировщик заданий (так же указать, через сколько минут/секунд запускать ту или иную программу, после включения ПК).
Команда: chkdsk
29) Проводник
Команда:
Все что вы видите, когда включаете компьютер: рабочий стол, панель задач и т.д. - это все отображает проводник, если его закрыть (процесс explorer), то будет виден только . Иногда, explorer зависает и его нужно перезапускать. Поэтому эта команда достаточно популярна, рекомендую ее запомнить…
Команда: appwiz.cpl
Эта вкладка позволит ознакомиться с теми приложениями, которые установлены на вашем компьютере. Не нужные - можно удалить. Кстати, список приложений можно сортировать по дате установки, названию и пр.
Команда: desk.cpl
Откроется вкладка с настройками экрана, среди основных - это разрешение экрана. В общем, чтобы долго не искать в панели управления - гораздо быстрее набрать данную команду (если ее знать, конечно).
32) Редактор локальной групповой политики
Команда: gpedit.msc
Очень полезная команда. Благодаря редактору локальной групповой политики можно настроить очень многие параметры, которые скрыты от глаз. В своих статьях я частенько обращаюсь к нему…
Команда: regedit
Еще одна мега-полезная команда. Благодаря ней можно быстро открыть системный реестр. В реестре очень часто приходиться редактировать неверные сведения, удалять старые хвосты и пр. В общем-то, при самых разнообразных проблемах с ОС - без того, чтобы «не залезть» в реестр, не получается.
34) Сведения о системе
Команда: msinfo32
Очень полезная утилита, которая расскажет о вашем компьютере буквально все: версию Биос, модель материнской платы, версию ОС, ее разрядность и т.д. Информации очень много, не зря говорят, что эта встроенная утилита может заменить собой даже некоторые сторонний программы этого жанра. Да и вообще, представьте, подошли вы к не своему ПК (не будете же устанавливать сторонний софт, да и иногда это сделать невозможно) - а так, запустил, посмотрел все что нужно, закрыл…
Команда: sysdm.cpl
С помощью этой команды можно будет поменять рабочую группу компьютера, имя ПК, запустить диспетчер устройств, настроить быстродействие, профили пользователей и пр.
36) Свойства: Интернет
Приветствую всех!
Как вы знаете с помощью диалогового окна «Выполнить» можно запускать различные системные программы окна прямо внутри ОС Windows.
Особенно использование панели «Выполнить» удобно, если эти программы или окна спрятаны где-то в глубинах операционной системы.
Где находится диалоговое окно «Выполнить»
Решить поставленную задачу можно тремя способами:
- Через «Диспетчер задач».
- С помощью горячих клавиш.
- Через меню «Пуск».
Этот способ самый трудоемкий. Открыть «Диспетчер задач». Найти его можно, например, для Виндовс 10 через поиск.
Затем жмем Подробнее/Файл/Запустить новую задачу

Через меню Пуск
- Запустить диалоговое окно «Выполнить» можно через меню Пуск – Выполнить:

- Далее в этом окне надо просто ввести нужную Вам команду и нажать Ok .
Комбинация клавиш
Самый быстрый способ. Набираем горячие клавиши Win+R.
Читайте также:
Наиболее распространенные команды это msconfig (Конфигурация системы) и regedit (Редактор реестра). Кстати зная все эти команды, а их более чем 100 команд, можно практически запустить любые системные приложение или компоненты Windows.
Да чуть не забыл сказать в операционной системы Windows 7 в меню пуск по умолчанию команда «Выполнить» отсутствует и поэтому многие пользователи думают, что этой команды в Windows 7 совсем нет. Но как Вы поняли это не так.
Для того что бы её восстановить нужно щелкнуть на кнопку Пуск правой кнопкой мыши и выбирать пункт Свойства, после чего жмем кнопку Настроить. Далее, откроется окно, в нем находим параметр Команда «Выполнить», ставим рядом с ним галочку и нажимаем Ok:

Надеюсь, эта статья была для вас полезна, и вы без труда смогли найти окно «Выполнить» на своем компьютере.













