Как копировать таблицу в презентацию из ворда
Как вставить таблицу в PowerPoint?
Ответ мастера:
В стандартный пакет Microsoft Office входят программы, предоставляющие возможность пользователю персонального компьютера создавать документы самого различного характера, начиная от обычных текстовых сообщений, заканчивая графическими презентациями. Очевидно, что подобное программное обеспечение можно использовать очень разнообразно.
Не редко возникают ситуации, при которых нужно перенести элемент из одного формата документа в другой. Как правило, сложности возникают при переносе таблицы, копирование которой не является лучшим вариантом даже в рамках стандартных продуктов MS Office. Перенос таблицы в PowerPoint считается достаточно сложным.
В программе PowerPoint можно создать и собственную таблицу, но это потребует больших затрат времени и сил. Да и в таком случае придется намного дольше разбираться с приложением, чем при создании презентации из фотографий и текста. Намного проще вставить в PowerPoint таблицу из другой программы, например из MS Word или MS Excel.
Приложение MS Excel предназначено для создания баз данных и составления аналитических документов, поэтому и создать таблицу в нем будет намного проще. Если вы хотите скопировать в PowerPoint таблицу, созданную в MS Excel, выделите диапазон ячеек в MS Excel, которые вам необходимо скопировать. На вкладке «Главная», при нажатии правой кнопки мышки, нажмите «Копировать» или же воспользуйтесь сочетанием клавиш Ctrl+C. Выберите тот слайд в PowerPoint, в который хотите вставить таблицу. Для этого достаточно нажать на слайде «Вставить» или комбинацию клавиш Ctrl+V.
Для вставки целого листа из MS Excel нужно использовать другой алгоритм действий. Для начала, выберите слайд. Откройте его, выберите вкладку «Вставить». В этой вкладке вы найдете кнопку с надписью «Таблица». Вы увидите несколько таблиц на выбор, среди них будет предложение вставить такую из MS Excel. Скопировав таблицу в PowerPoint, вы можете вносить в текст ячеек таблицы свои изменения, щелкнув два раза по ячейке.
А как в PowerPoint вставить таблицу из MS Word? На самом деле и здесь нет ничего сложного. Подобно тому, как вы производили копирование из MS Excel, в MS Word необходимо выбрать таблицу. Воспользовавшись меню «Работа» (вкладка «Макет», «Таблица»), нажмите на стрелку «Выделить таблицу». Теперь ее необходимо скопировать любым известным вам способом (воспользовавшись главным меню, нажать комбинацию клавиш или через нажатие правой кнопки мыши). Вставьте таблицу в PowerPoint на выбранный вами слайд.
Создание таблиц, их редактирование и форматирование, а также импорт таблиц из Excel в PowerPoint
Презентация
Speaker Deck YouTube SlideShare
Навыки 77-429
Теория:
- Создание таблиц
Видеоверсия
Текстовая версия
Таблицы – отличный способ упорядочивания сложных данных, которые можно структурировать. Таблица состоит из строк и столбцов на пересечении которых расположены ячейки, содержащие данные.
Работа с данными, которые упорядочены в таблицах, на столько удобна, что в пакете MS Office есть отдельное приложение для работы с электронными таблицами – Excel. В PowerPoint таблицы используются не для произведения вычислений или анализа, а для представления данных, с вытекающими от сюда возможностями работы с таблицами. Хотя некоторые ограничения в оформлении таблиц PowerPoint выглядят странными, но об этом поговорим по ходу занятия.
Создание таблицы
Создать таблицу в PowerPoint можно различными способами.
Во-первых, если это предусмотрено макетом слайда, то вставить таблицу можно в универсальный заполнитель , либо специальный заполнитель «Таблица» .

Во-вторых, если макетом слайда не предусмотрена таблица, то вставить таблицу можно также, как и в текстовом процессоре MS Word, с помощью вкладки «Вставка»/ «Таблица» .
Разница между способами вставки таблицы с помощью заполнителя и с помощью команды вставки точно такая же, как и в работе с текстовыми надписями, т.е., вставляя таблицу в заполнитель, мы можем изменять ее положение на слайде, изменяя макет слайда, а вставляя командой вставки не в заполнитель — нет.
С помощью специального поля можно выделить желаемое количество строк и столбцов таблицы. С помощью данного поля можно создать таблицу максимальной размерности 10 на 8, поэтому, если надо больше, следует воспользоваться командой «Вставить таблицу» и в диалоговом окне указать желаемое количество строк и столбцов.

Вставка новой таблицы с помощью команды «Таблица»
Рисование таблицы
Следующая опция из команды «Таблица» вкладки «Вставка» – «Нарисовать таблицу», командой рисования таблицы следует воспользоваться, если у вас таблица или, к примеру ее шапка, сложной структуры и вы знаете как ее нарисовать.
Работа с командой «Нарисовать таблицу» происходит по следующему алгоритму:
- Рисуем контур таблицы – просто прямоугольник на слайде.
- Опять же этой командой, к которой теперь можно получить доступ и через дополнительную вкладку «Конструктор» , рисуем внутреннюю структуру. Здесь есть одна особенность, если начать рисовать за пределами, только что нарисованного контура таблицы, то мы будем создавать новую таблицу, поэтому нужно начать проводить внутреннюю разделительную линию внутри созданного, на первом шаге, прямоугольника.


Последняя опция команды «Таблицы» выглядит аналогично предыдущим, однако, она кардинально отличается, поскольку внедряет, или импортирует объект типа лист Microsoft Excel и это тема следующего вопроса курса.
- Импорт таблиц
Видеоверсия
Текстовая версия
Импорт новой таблицы
Последняя опция команды «Таблицы» позволяет внедрять таблицы из табличного процессора Excel. Такое может быть удобно, если в таблице нужно произвести вычисления. Выполнение команды «Таблица» / «Таблица Excel» фактически открывает книгу Excel внутри слайда PowerPoint, и работа в такой импортированной таблице производится инструментами Excel. Для того, чтобы вернуться в PowerPoint необходимо кликнуть любой клавишей мышки за пределами внедренной таблицы.

Для того, чтобы возобновить работу с ранее импортированной таблицей Excel, необходимо дважды кликнуть по таблице левой клавишей мышки, либо выбрать соответствующий пункт в контекстном меню внедренной таблицы.
Импорт готовой таблицы
Зачастую, при создании презентации, таблицы с расчетами в Excel не создают в самом PowerPoint, а внедряют ранее заготовленные в табличном процессоре. И здесь есть варианты при создании данных для презентации:
- если просто выделить данные на листе скопировать их Ctrl +C и вставить Ctrl +V на слайд презентации, то это будет равнозначно созданию обычной таблицы в PowerPoint, т.е. вычисление данных не поддерживается;
- если выбрать данные на листе Excel, а потом, в выпадающей команде выбрать «Специальная вставка» / , то на слайд презентации будет внедрена копия листа с данными Excel. Т.е. в дальнейшем уже из самой презентации их можно будет подкорректировать, а конечный результат аналогичен команде «Таблица» / «Таблица Excel» ;
- если выбрать данные на листе Excel, а потом, в выпадающей команде «Вставить» выбрать, как и в предыдущем случае, «Специальная вставка» / «Объект Лист Microsoft Excel» и не забыть переключить переключатель слева в «Связать» , тогда данные на презентации будут выглядеть как в предыдущем случае, но храниться в файле Excel из которого была произведена вставка. Т.е. изменение данных в файле Excel повлечет за собой изменение данных и в презентации.
Импорт других объектов
Вставлять в презентацию можно не только таблицы из Excel, но и другие файлы: текстовые документы Word, WordPad, рисунки, диаграммы Excel и даже отдельные презентации.
С помощью команды «Объект» из группы «Текст» вкладки «Вставка» можно вызвать диалоговое окно внедрения объекта в презентацию.

Среди перечня объектов можно выбрать создание нового или взять информацию из уже готового файла. Логично, что список зависит от установленных приложений в системе, так, к примеру, если у вас нет Visio, то и создать новый внедренный объект такого типа невозможно.
- Изменение макета таблицы
Видеоверсия
Текстовая версия
После создания таблицы, именно создания, а не внедрения сторонних объектов, на ленте интерфейса появляется дополнительные вкладки «Конструктор» и «Макет» , условно объединенные в группу «Работа с таблицами» .
Чтобы появились дополнительные вкладки необходимо разместить курсор в таблице.
Вкладка «Конструктор» используется для изменения внешнего вида таблицы, мы ее рассмотрим в следующем вопросе, а вкладка «Макет» отвечает за макет таблицы, как бы банально это не звучало.

Добавление строк и столбцов
При вставке новой таблицы бывает трудно предусмотреть необходимое количество строк и столбцов, на само деле, это и не нужно ведь добавить новые достаточно просто и сделать это можно несколькими способами.
Команды добавления новых строк и столбцов присутствуют на ленте интерфейса на дополнительной вкладке «Макет» , группа «Строки и столбцы» . Добавить новые строки и столбцы можно с мини-панели инструментов, которая появится после выделения ячеек таблицы и вызова контекстного меню.

И в первом и во втором случае действует простое правило, сколько строк/столбцов выделено, столько будет и добавлено при выполнении соответствующей команды либо с ленты интерфейса, либо с мини-панели. Выделять полностью строку нет надобности, достаточно выделить одну ячейку из строки или столбца. Например, выделение двух ячеек одна под одной и выполнение команды добавления новых строк, добавит две строки, а выполнение команды добавления новых столбцов, добавит один столбец, т.к. выделенные ячейки находятся в одном столбце.
Кроме того, при заполнении таблицы данными, удобно переходить в ячейку слева с помощью клавиши Tab и, если курсор находится в последней ячейке таблицы, то нажатие на клавишу Tab приведет к созданию новой строки таблицы, а вот клавиша Enter создаст новый абзац в текущей ячейке.
Удаление строк и столбцов
Удаление строк и столбцов происходит аналогично их добавлению. Выделяем ячейки в таблице тех строк или столбцов, которые необходимо удалить и выполняем команду удаления из ленты интерфейса или контекстного меню.
Кроме того, удалить полностью строку или столбец можно и с помощью клавиши Backspace (не Delete , Delete просто очистит ячейки таблицы от содержимого), но в этом случае необходимо выделять полностью строку или столбец, подлежащее удалению.

Перемещение строк и столбцов
Для перемещения можно использовать приемы «Drag and Drop», элементы интерфейса и горячие сочетания клавиш.
Суть перемещения сводится к вырезанию данных из одного места и вставке их в другое, при этом, если ячейки назначения уже содержали данные, то они будут заменены.
Для операций перемещения строк и столбцов используются команды группы «Буфер обмена» вкладки «Главная» , эти же команды можно найти в контекстном меню, вызвав его после выделения строки или столбца. И в завершение следует сказать, что для вырезки используется стандартное сочетание клавиш Ctrl +X , а для вставки данных – Ctrl +V .

Если выделить (протянув мышкой с зажатой левой клавишей, либо с помощью команды «Выделить» на вкладке «Макет») столбец или строку и перетянуть ее в другое место, то выделенный столбец/строка не удалится, только очистится от данных, а вот если эту операцию сделать с помощью рассмотренных выше команд ленты интерфейса, контекстного меню или горячего сочетания, то столбец/ строка полностью удалится. Правда, если выделять не полностью строку/ столбец, то разницы не будет, выделенные ячейки будут просто очищаться вне зависимости от того, каким образом было совершено перемещение.
Операция копирования производится аналогично перемещению, команды вырезки и копирования находятся рядом, а горячее сочетание для копирования Ctrl +C , в случае использования «Drag and Drop», нужно дополнительно удерживать Ctrl .
Горячее сочетание
Если при перетягивании строки или столбца удерживать Ctrl , то данные скопируются
Изменение размеров строк и столбцов
Изменение размеров как самой таблицы, так и ее строк или столбцов позволит наилучшим образом презентовать данные на слайде. Для изменения размеров самой таблицы, при ее фокусировке, необходимо потянуть за небольшие кольца, которые находятся по краям таблицы.
Для изменения размеров столбцов/ строк нужно подвести курсор к границе столбца или строки, чтобы он принял вид двунаправленной стрелки и зажав левую кнопку мыши изменить размер. Кроме того, для столбца можно быстро подобрать размер, равный максимально широкой записи в столбце, дважды кликнув по границе, когда курсор принял вид двунаправленной стрелки. Для строк такой способ не работает.

На ленте интерфейса, на дополнительной вкладке «Макет» , в группе «Размер ячейки» присутствуют дополнительные команды для работы с таблицами, можно установить размер строки и столбца на пересечении которых находится курсор, а также быстро выровнять размер всех строк или столбцов в таблице.
А вот если нужно точно установить размеры целой таблицы, то это просто сделать из группы «Размер таблицы» дополнительной вкладки «Макет» .
Изменение выравнивания и ориентации текста в таблице
Бывают случаи, когда таблица практически идеально вписывается в слайд, но чуть-чуть не хватает, буквально пару миллиметров. Выиграть такие миллиметры, размещения данных в таблице, можно уменьшив внутренние границы ячейки. В группе «Выравнивание» команды «Поля ячейки» позволит изменить размеры ячейки уместив данные в них, можно изменить внутренние границы отдельной ячейки или группы, предварительно выделив их.
В этой же группе можно настроить ориентацию текста внутри ячеек, равно как и горизонтальное, либо вертикальное выравнивание, аналогично тому, как это делается для текстовых полей.
С помощью команд группы «Выравнивание» вкладки «Макет» можно настроить ориентацию текста в ячейках таблицы: горизонтально (по умолчанию), повернуть на 90 или 270 градусов, а также записать в столбик, когда буквы записываются сверху вниз. В последнем случае курсор принимает горизонтальное направление.
Добраться до команд выравнивания текста и настройки ориентации можно с помощью боковой панели «Формат фигуры» / «Параметры текста» / «Надпись» .

Объединение и разделение ячеек
Последние операции касательно макета таблицы, которые мы рассмотрим – это объединения и разделения ячеек. Для объединения нескольких ячеек необходимо их выделить и выполнить команду «Объединить ячейки» из группы «Объединение» вкладки «Макет» , либо выбрать эту же команду из контекстного меню.
Если ячейки, которые были объединены содержали данные, то новая ячейка будет содержать все эти записи с разбивкой по строкам.

Разделение ячеек выполняется тоже просто: устанавливается курсор в ячейку и нажимается команда разделения, в диалоговом окне вводится желаемое количество строк и столбцов, на которые необходимо сделать разбивку. При этом, если выделить несколько ячеек и выполнить команду разбивки, то разбивка коснется каждой отдельной ячейки. К примеру, если необходимо 4 ячейки превратить в две, их предварительно следует объединить, в противном случае получим 8 ячеек (4х2).

Примечательно, что в том же Word, процесс разбиения ячеек таблицы очень похож, но диалоговое окно «Разбиение ячеек» содержит дополнительную опцию «Объединить перед разбиением» .

В завершение осталось только отметить, что разделить ячейки можно с помощью рисования границ, которые мы рассматривали ранее. Рисование находится на дополнительной вкладке «Конструктор» в группе «Нарисовать границы» .
- Форматирование таблиц
Видеоверсия
Текстовая версия
Перед рассмотрением инструментов PowerPoint по оформлению таблиц нельзя не отметить, что умеренное продуманное оформление будет смотреться профессионально, а чрезмерное использование цветовой раскраски, эффектов будет отвлекать внимание от содержимого таблицы и негативно скажется на общем восприятии презентации.
Если вы не уверены в оформлении таблицы, беспроигрышный вариант – таблица вообще без оформления белый фон и черный шрифт, ну, а границы можно сделать серыми. Конечно, нужно смотреть саму презентацию, но всегда в голове держать золотое правило: «Данные на первом месте».
PowerPoint оформляет все новые таблицы стилем по умолчанию, который предусмотрен конкретным шаблоном. Вам может захотеться изменить стандартное форматирование таблицы. За изменение форматирования таблицы отвечает дополнительная вкладка «Конструктор», которая появляется при установке курсора на таблицу вместе с дополнительной вкладкой «Макет».
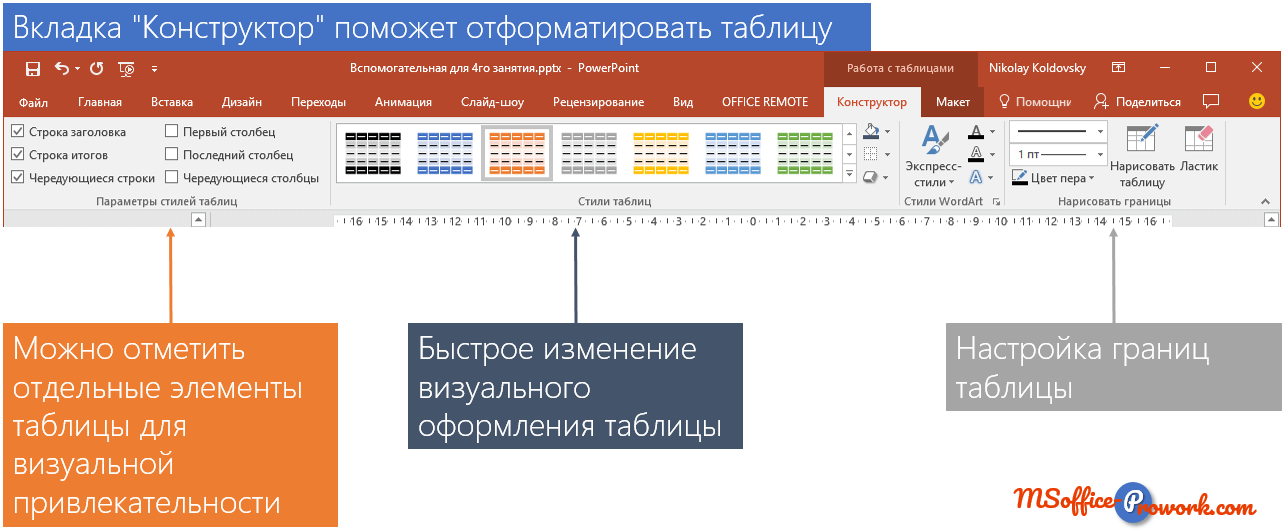
Команды вкладки «Конструктор»
Применение стиля таблицы
Таблицы PowerPoint форматируются настройками по умолчанию, можно быстро изменить заданное форматирование, применив один из стилей, которые находятся в группе «Стили таблиц» дополнительной вкладки «Конструктор». Здесь же можно полностью очистить форматирование таблицы, выбрав команду «Очистить таблицу», содержимое, при этом, удалено не будет.

Цвета, которые находятся в стилях таблиц зависят от текущей темы, это означает, что, если вы выберете один из стилей, а потом смените тему презентации или просто скопируете таблицу в другую презентацию (с другой цветовой схемой), то оформление таблицы также изменится. Поэтому, если хотите раскрасить таблицу так, чтобы цвета не менялись, нужно раскрашивать не с использованием стилей, а выбирать отдельно заливку, эффекты (при необходимости), цвет шрифта, из стандартного набора цветов или воспользоваться командой «Другие цвета» и выбрать необходимый цвет.

Дополнительные параметры стилей таблиц
Заготовленные стили таблиц имеют отдельные элементы: строка заголовков, строка итогов, первый и последний столбец, которые можно дополнительно выделить. Такое выделение делается соответствующей пометкой в группе «Параметры стилей таблиц», здесь же можно визуально разделить четные и нечетные строки и столбцы.
При грамотном подходе, с помощью соответствующих опций можно акцентировать внимание на нужных элементах, например, итогах.

Управление границами в таблице
Выпадающая команда управления границами в таблице и ее ячейках работает совместно с группой «Нарисовать границы». С помощью команд данной группы устанавливается цвет границ их толщина и тип, а с помощью команды границы указываются где применить ту, или иную границу. По сути то же самое сделать можно и с помощью инструмента «Нарисовать таблицу», если проводить карандашом только по границам ячеек таблицы.
Среди интересных особенностей можно отметить диагональное разделение ячейки, чтобы написать текст в такой ячейке следует ввести левую часть, нажать сочетание Ctrl+Tab (это сочетание добавляет позицию табуляции внутри таблицы и работает также в Word) и ввести вторую часть ячейки.
Диагональная граница ячейки, в отличие от остальных границ, условна, т.е. она не ограничивает текст и позаботится о том, чтобы он красиво вписался в саму ячейку придется дополнительно. Также можно выровнять части текста в таблице пробелами.

Заливка цветом в таблице
Команда заливки цветом находится над границами и позволяет выбрать цвет одной или нескольких, предварительно выделенных, ячеек. Вверху находятся цвета темы, они изменяются в зависимости от темы или ее цветовых настроек. Стандартные цвета всегда будут выглядеть одинаково.
С помощью команды «Другие цвета заливки…» можно выбрать можно выбрать произвольный цвет заливки, в том числе и по цветовому коду. Пипетка позволит подобрать по образцу, к сожалению, образец должен быть внутри презентации PowerPoint, это очень ограничивает его применение, т.к. открыть понравившийся цвет в браузере и взять образец нельзя, приходится использовать сторонние приложения.
С помощью команд «Рисунок…», «Градиентная» и «Текстура» можно установить достаточно специфическую заливку для ячеек таблицы, причем, для заголовка можно выбрать один рисунок, а основной части таблицы – другой.

Скорее всего, если вы будете устанавливать рисунок для заливки ячеек, то для него следует установить уровень прозрачности, чтобы текст в ячейках оставался читаемым. Это можно сделать на дополнительной панели «Формат фигуры» в разделе «Заливка» (Панель можно вызвать через контекстное меню).
Последняя опция выпадающей команды «Заливка» – «Фон таблицы» работает аналогично стандартной заливке, с тем лишь исключением, что применяется сразу ко всей таблице. Увидеть фон таблицы можно будет только в том случае, если для ячеек не установлена заливка, либо установлена прозрачная заливка.

Границы, заливка, эффекты вкладки «Конструктор»
Упорядочивание таблицы с другими объектами
В PowerPoint таблица представляет собой фигуру, которая может свободно перемещаться в области слайда. Если на слайде присутствуют другие объекта (рисунки, таблицы, фигуры, значки, SmartArt и т. д.), то они размещаются на слайде по уровням, чем позже добавлен объект, тем выше он находится и может перекрывать другие объекты.
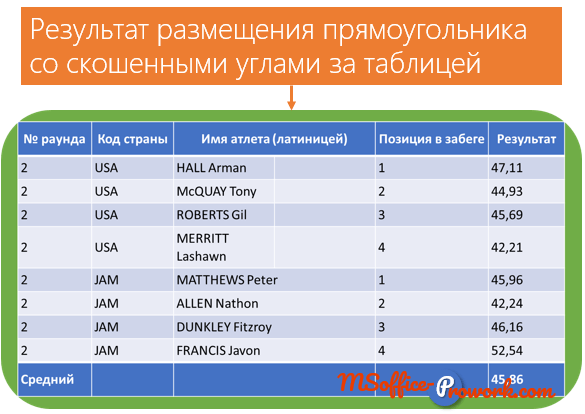
Подробно возможности размещения объектов на слайдах презентации будет рассматривать в занятии работы с рисунками, а сейчас опишем лишь команды «Переместить назад/ вперед» из группы «Упорядочивание» дополнительной вкладки «Макет». С помощью данных команд можно либо сразу переместить объект на самый низ/ верх, выбрав «На задний план»/ «На передний план», либо на уровень ниже/ выше, с помощью команд «Переместить назад/ вперед».
С помощью команды «Область выделения» можно посмотреть все объекты слайда, их размещение и, также произвести упорядочивание там простым перетягиванием с помощью мышки, либо треугольных стрелок вверху.

Поскольку весь слайд презентации состоит из объектов, то команда их упорядочивания очень актуальна, наверное, поэтому ее можно найти еще на вкладке «Главная» в группе «Рисование» или, при выборе фигуры/ рисунка, на вкладке «Формат».
Флэшкарты
Так называемые карты памяти, смотрите на карту и пытаетесь ответить, по клику на карту отобразится правильный ответ. Карты памяти хороши для запоминания ключевых позиций занятия. Все занятия данного курса снабжены картами памяти.
Практика
В практической части вы найдете задания по прошедшему занятию. После их выполнения у вас есть возможность сравнить свой вариант с подготовленным лектором ответом. Настоятельно рекомендуется смотреть решение только после того, как вы выполнили задание самостоятельно. Для некоторых заданий есть небольшие подсказки
Задание 1. Добавление таблицы
- Открыть презентацию из предыдущего занятия.
- На слайде 25 в заполнитель выбрать «Вставить таблицу», указав 2 столбца и 7 строк. Заполнить также, как таблица ниже:
- Сохранить презентацию для последующих задний. «Презентация занятие 4.1».
Полезное
Что научитесь делать, посмотрев это видео?
Вы научитесь вставлять в презентации таблицы, заполнять их данными, изменять их внешний вид, быстро удалять и добавлять столбцы и строки.
Описание видео:
В этом уроке будет объясняться, как в программе PowerPoint работать с таблицами. Для наглядного примера будем продолжать работу с презентацией, созданной в предыдущих уроках.
Таблицы – это неотъемлемая часть любой презентации. С их помощью можно сравнивать какие-либо показатели или просто привести некие данные в удобном виде.
Для того чтобы вставить в слайд таблицу, нужно на панели слайдов выделить нужный слайд, перейти во вкладку «Вставка». Слева будет инструмент «Таблица». Нажав на него, выпадает окошко, в котором можно задать нужное количество строк и столбцов будущей таблицы. Количество выделенных квадратиков по горизонтали будет соответствовать количеству столбцов, а по вертикали – количеству строк. Для примера вставим таблицу размерностью 5х5.
На слайде появляется табличка, которую очень легко перемещать по рабочей области листа. Достаточно просто ухватиться за неё мышкой и перетащить в нужное место. Таблицу можно увеличить, если ухватиться мышкой за её левый нижний угол и растянуть.
В шапке таблицы укажем года с 2000-го по 2004-й. Для того чтобы цифры в таблицы размещались не слева, а по центру, их нужно выделить и перейти на вкладку «Главная». В группе «Абзац» нужно кликнуть на инструменте выравнивания «По центру».
Чтобы изменить внешний вид таблицы нужно перейти на панель «Конструктор» и кликнуть на вкладку «Вид таблицы». Программа предлагает много вариантов, которые отличаются цветами и оформлением.
Заполнить таблицу показателями очень просто. В каждый столбец нужно вписать нужные цифры. Чтобы таблица имела эстетичный вид, данные в столбцах нужно также выровнять по центру ячеек. В таблице можно менять размер шрифта и начертание текста. Все делается в такой же последовательности, как и при работе с обычный текстом (через панель «Главная»).
Для удаления столбца или строки, нужно перейти во вкладку «Макет», выделить необходимую строку или столбец и нажать на инструмент «Удалить». Добавление строк и столбцов выполняется нажатием на инструмент «Добавить снизу», «Добавить слева», «Добавить справа», «Вставить сверху».
Довольно часто при создании презентаций в приложении PowerPoint возникает необходимость перенести и вставить в слайд таблицу, созданную в другой программе Майкрософт Офис, например Ворд или Эксель. В этом случае перенос простым копированием может дать весьма неудовлетворительные результаты, границы таблиц переносом искажаются.
Для того чтобы таблица, построенная в Ворде, была читабельна после размещения в слайде, необходимо знать как вставить таблицу в презентацию из Ворда. Открываем программу PowerPoint, выбираем на вкладке «Главная» раздел «Создать слайд» и выбираем те форматы слайдов, у которых предусмотрена функция размещения таблицы: «Заголовок и объект», «Два объекта», «Сравнение», «Объект с подписью». Выбор слайда определяется его будущими функциональными параметрами на усмотрение автора презентации.
Чтобы таблицу из программы Ворд можно было перенести качественно сама таблица тоже должна быть создана правильно. Проще всего в Ворде воспользоваться вкладкой «Вставка», «Таблица». В открывшемся окне выбрать то количество ячеек горизонтально с помощью мышки, а потом вертикально вниз, которому соответствует количество столбцов, строк в предполагаемой таблице.
Теперь можно внести данные. Для размещения таблицы в слайде PowerPoint из указанных в описании выше, внутри слайда нажимаем верхний слева ярлык со значком «Таблица». В открывающемся окне необходимо указать то количество столбцов и строк, которое есть в вордовской таблице и нажимаем ОК. Внутри слайда появляется таблица и одновременно активируется вкладка «Работа с таблицами».
Под этой вкладкой открываются две дополнительные вкладки: «Конструктор» и «Макет». Во вкладке «Конструктор» есть раздел «Стили таблиц», можно изменить по своему усмотрению. Для того чтобы таблицы имели очерченные границы, выбираем раздел «Границы», дальше действия такие же как в Ворде: мышкой выделяем таблицу внутри слайда и устанавливаем параметры границ. Надо вернуться к таблице в Ворде, на вкладке «Главная» справа найти кнопку «Выделить», выбрать «Выделить все», затем на этой же вкладке слева нажать «Копировать» с помощью мышки или кнопками Ctrl+C.
Итак, как вставить таблицу из Ворда в презентацию. Совет: выполнить все так, как описывает данная пошаговая инструкция. Открыть свернутую страницу PowerPoint с уже созданной таблицей внутри слайда, с помощью мышки выделить всю таблицу и нажать на вкладке «Главная» слева кнопку «Вставить» выбрав подменю «Сохранить исходное форматирование». Если есть необходимость изменить в перенесенной таблице шрифт, размер шрифта, выровнять по центру и др., тогда в каждой ячейке двойным щелчком левой кнопки мышки по данным ячейки открываем функцию «Редактировать» и внести необходимые изменения. Если таблица внутри слайда получилась маленькая и остались большие поля, то ее можно увеличить двумя способами.
При создании таблицы внутри слайда по заданному количеству столбцов таблица в ширину автоматически занимает всю ширину слайда, а в длину – нет. Можно на вкладке «Работа с таблицами» открыть дополнительную вкладку «Макет», найти окно, регулирующее высоту строк и, нажимая стрелку вверх, выбрать желаемую высоту. Возможен другой вариант, по краям таблицы внутри слайда есть точки, захватив которые левой кнопкой мыши, можно вручную изменять размер таблицы. Ширину столбцов тоже можно изменять. Навести на внутреннюю границу столбца и переместить на желаемую ширину. Перенос таблицы завершен.
MS Word — программа многофункциональная, имеющая в своем арсенале практически неограниченные возможности для работы с документами. Однако, когда дело касается оформления этих самых документов, их наглядного представления, встроенного функционала может оказаться недостаточно. Именно поэтому в состав пакета Microsoft Office входит так много программ, каждая из которых ориентирована на разные задачи.
PowerPoint — представитель офисного семейства от Microsoft, продвинутое программное решение, ориентированное на создание и редактирование презентаций. Говоря о последних, порою может возникнуть необходимость добавить к презентации таблицу, чтобы наглядно показать те или иные данные. О том, как сделать таблицу в Ворде мы уже писали (ссылка на материал представлена ниже), в этой же статье мы расскажем, как вставить таблицу из MS Word в презентацию PowerPoint.
На самом деле, вставить таблицу, созданную в текстовом редакторе Ворд, в программу для создания презентаций ПоверПоинт довольно-таки просто. Возможно, многие пользователи и так знают об этом или хотя бы догадываются. И все же, подробная инструкция лишней уж точно не будет.
1. Кликните по таблице, чтобы активировать режим работы с ней.

2. В появившейся на панели управления основной вкладке “Работа с таблицами” перейдите ко вкладке “Макет” и в группе “Таблица” разверните меню кнопки “Выделить” , нажав на расположенную под ней кнопку в виде треугольника.

3. Выберите пункт “Выделить таблицу” .

4. Вернитесь ко вкладке “Главная” , в группе “Буфер обмена” нажмите на кнопку “Копировать” .

5. Перейдите к презентации PowerPoint и выберите там слайд, к которому и требуется добавить таблицу.

6. В левой части вкладки “Главная” нажмите на кнопку “Вставить” .

7. Таблица будет добавлена в презентацию.

- Совет:
Если это необходимо, вы с легкостью можете изменить размер таблицы, вставленной в ПоверПоинт. Делается это точно таким же образом, как и в MS Word — достаточно просто потянуть за один из кружков на ее внешней границе.

На этом, собственно, и все, из этой статьи вы узнали, как скопировать таблицу из Ворда в презентацию PowerPoint. Желаем вам успехов в дальнейшем освоение программ пакета Microsoft Office.













