Как на "Айфоне" сбросить все настройки без пароля? Как сбросить iPhone или iPad до заводских настроек Как сбросить айфон 3gs до заводских настроек
Если у вас проблемы с айфоном, то прежде чем обращаться в сервисный центр, стоит попробовать сбросить настройки самостоятельно.
Зачем делать сброс настроек на айфоне
Hard reset часто помогает при следующих проблемах:
- iPhone не включается;
- самопроизвольно перезагружается;
- айфон завис. Экран белого (красного) цвета. На нем нет никакой информации.
Как сбросить айфон до заводских настроек (hard reset)
- Выключите устройство.
- Зажмите одновременно кнопки Home (Домой) и Power (Включение) и не отпускайте до тех пор, пока на экране не появится логотип Apple. (Обычно достаточно удерживать кнопки в течение 15 секунд)
- При появлении яблочка на экране, отпустите обе кнопки и подождите, пока iPhone перезагрузится (20-40 секунд, в зависимости от модели).
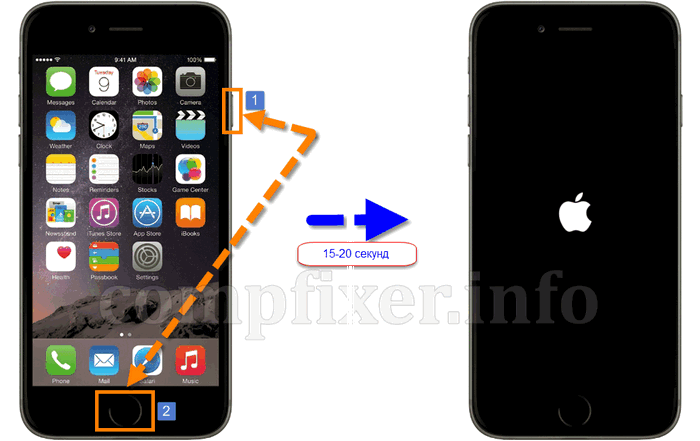
Сброс настроек iPhone 7
Для сброса настроек седьмого айфона вам нужно одновременно зажать кнопки Питание и Уменьшение громкости . Держите их, пока iPhone не перезагрузится и не покажет яблочко на экране. После появления логотипа Apple отпустите обе клавиши.
После этого вы должны увидеть экран первоначальных настроек. Теперь вам нужно настроить айфон с нуля, как вы это делали после покупки: разблокировать устройство, выбрать язык, страну, wifi-сеть и т.д.
Как сбросить Айфон до заводских через Айтюнс? Бывают ситуации, когда возникает необходимость сбросить настройки iPhone к заводским (продажа устройства, оптимизация свободного пространства и другое), как это сделать правильно мы расскажем далее.
Запускаем наш девайс и переходим в раздел «Настройки». В этом меню листаем в низ и выбираем пункт «iCloud» после чего, делаем переход по нем.
Листаем открывшемся меню до самого низа, пока не увидим кнопку «Выйти», после чего жмем на нее. Нажав эту кнопку, мы выйдем из пользовательского записи «iCloud», что в свою очередь приведет к потере на данном устройстве всех документов, фотографий и данных, хранящихся в iCloud. Система сначала попросит подтверждения, для продолжения этой операции, еще раз жмем «Выйти».


Далее операционная система спросит, что делать с данными браузера Safari и напоминаниями самого iCloud, (так как мы сбрасывает настройки до заводских, конечно нажимаем «Удалить»).

Для подтверждения вышеуказанных операций нужно ввести пароль от сервиса или нажать на кнопку «Home» под экраном, если настроено доступ по TouchID.

Теперь возвращаемся к меню настроек «Основные» и выбираем пункт «Сброса». В нем надо выбрать подпункт меню «Стереть контент и настройки», для подтверждения данной операции снизу жмем на кнопку «Удалить iPhone».

Последним штрихом является перезагрузка системы, после него iPhone встретит нас первичными настройками.
Случаи, когда необходима эта процедура:
продажа гаджета или безвозмездная передача айфона другому лицу (не стоит вместе с телефоном передавать свои конфиденциальные данные);
стирание всего накопившегося контента (фото- и видеоматериалы, музыка и контакты, а также другие данные);
проблемы с вайфай-протоколом или сотовыми сетями;
перенастройка VPN-подключения;
очистка словаря клавиатуры;
возврат к исходному состоянию иконок и расположения основных элементов управления;
сброс геопозиционных настроек.
То есть если вы продаёте или даже дарите свой гаджет, испытываете проблемы с беспроводными протоколами или затеяли крупный косметический ремонт девайса, то без тотального обнуления вам не обойтись. Имейте это в виду, перед тем как сбросить айфон до заводских настроек.
Варианты обнуления девайса
Раздел «Сброс» в меню гаджета состоит из нескольких пунктов, где более конкретно можно выбрать, так сказать, качество обнуления и получить нужный результат на выходе.
как сбросить айфон 5s до заводских настроек
Сбросить настройки айфона до заводских (без пароля) возможно следующими вариантами:
абсолютно все настройки сразу;
обнуление контентных данных;
сброс настроек сети и беспроводных протоколов;
очистка словаря клавиатуры;
возврат экрана «Домой» к первоначальному виду;
сброс геопозиций.
Вариантов предостаточно, поэтому выбрать можно именно вашу конкретную проблему. Рассмотрим, как сбросить айфон до заводских настроек в каждом отдельном случае.
Обнуление всех настроек
Этот вариант позволяет в каких-то три этапа очистить сразу все настройки гаджета до заводских. То есть это сеть (беспроводные протоколы, VPN и сотовая связь), словарь, домашний экран, геопозиция, будильник, календарь и пароль блокировки.
как сбросить айфон 5 до заводских настроек
Отдельно стоит заметить, что контакты, приложения/игры из магазина Apple, видео, музыка и данные из iCloud останутся невредимыми. То же самое можно сказать и о джейлбрейке гаджета: после того как сбросить айфон до заводских настроек, Cydia и сопутствующие твики никуда не пропадут. То есть доступ к системным разделам девайса всё также возможен через любые файловые менеджеры.
Процедура обнуления:
Кликните по пункту «Сбросить все настройки».
Затем во всплывающих окнах подтвердите ваши намерения.
После появится фирменный логотип компании и окно с текущим состоянием гаджета (ничего трогать не нужно).
Через несколько секунд телефон перезагрузится и начнёт работать Boot-loader.
Эта процедура занимает порядка двух минут, и потраченное время зависит только от модели вашего телефона. Имейте это в виду, перед тем как сбросить айфон 5 до заводских настроек.
Удаление контента
Этот вариант сброса, в отличие от вышеописанного, затрагивает практически всю память устройства. Если говорить конкретно, то вы потеряете все существующие видео- и аудиоматериалы, а также сторонние приложения и игры.
как сбросить айфон до заводских настроек кнопками
Также стоит заметить, что если в настройках гаджета был включён маячок на «Найти айфон», то перед сбросом всех данных необходимо отключить эту функцию. Для этого понадобится доступ к учётной записи Apple. Если не этого не сделать, то удалить весь контент не получится. Кроме того, нелишним будет сделать резервную копию всех ваших данных с помощью любого сервиса. Также имейте это в виду, перед тем как сбросить айфон 5S до заводских настроек.
Обнуление сети
Этот вариант позволит решить многие проблемы и устранить практически любые внутренние неполадки, касающиеся подключения гаджета к сетям по беспроводным протоколам.
Если ваш девайс не видит сотовую сеть или отказывается подключаться к протоколам вайфай, равно как и к мобильному интернету, то единственным вариантом остаётся сброс сетевых настроек, при которых значительная часть проблем просто исчезнут.
Процедура обнуления сети:
"Настройки" – "Основные" – "Сброс".
Кликните на «Сбросить настройки сети».
Во всплывающем окне подтвердите ваши намерения.
После произойдёт перезагрузка и обнуление сети.
Выполнить эту процедуру также можно посредством пункта меню «Сотовая связь», где, выбрав пункт «Передача данных», достаточно кликнуть на строчку «Сброс настроек».
В случае с сетевым обнулением информация в памяти гаджета не затрагивается, это касается и джейлбрейка. Все данные о беспроводных протоколах просто «забываются», а настройки сотового оператора сбрасываются, то есть нужно будет обновить всю информацию о MMS и о мобильном интернете. Имейте это в виду, перед тем как сбросить айфон до заводских настроек.
Обнуление словаря клавиатуры
Если помощник по набору текста содержит много неправильных слов (частое явление, потому как система автоматическая/самообучаемая), то автокоррекция вместо помощи превращается в самую настоящую головную боль, заменяя правильные слова на ошибочное написание.
сбросить настройки айфона до заводских без пароля
В этом случае обойтись без сброса словаря очень сложно. Этот пункт удаляет все нововведения в базу данных клавиатуры, происходит возврат к первоначальному состоянию.
Процесс обнуления так же прост, как и в остальных случаях: "Настройки" – "Основные" – "Сброс", "Сбросить словарь" и подтверждаем свои действия во всплывающем окне. Процедура мгновенная и не требует перезагрузки гаджета, что очень удобно.
Сброс экрана «Домой»
Если вы совсем запутались в ваших ярлыках, иконках и рабочих столах, то можно вернуть всё на круги своя, выполнив несложные манипуляции. Для того чтобы обнулить настройки рабочих столов на заводские, достаточно перейти в пункт меню «Сброс», затем кликнуть на строчке «Сбросить настройки "Домой"» и при следующей перезагрузке гаджета вы увидите девственно чистый экран с родными иконками. То есть все элементы будут расположены в том порядке, в котором задумал производитель. Это же касается и внешнего вида иконок, и других ярлыков.
Также стоит заметить, что сторонние иконки, которые были загружены посредством магазина Apple, будут перемещены на отдельный рабочий стол (второй, третий и т. д.). Кроме того, все папки будут удалены, а ярлыки в них рассортированы.
Обнуление геопозиции
Многие программы требуют от пользователя определения геолокационных координат вроде карт, камеры и прочих. Если таковых приложений накопилось слишком много и они как-то досаждают вам своими напоминаниями или вы решили просто поменять свою локацию вручную, то можно легко это сделать.
Переходим в "Настройки" – "Основные" – "Сброс" и кликаем по пункту «Сбросить предупр. геопозиции». После завершения процедуры нужно заново определиться, разрешать ли сторонним приложениям использовать эту службу или нет.
Как самому сбросить айфон до заводских настроек
Можно выделить три основных метода сброса настроек:
Интерфейс самого IPhone;
Стандартное приложение ITunes;
Через iCloud;
Меню смартфона
В меню самого айфона перейдите во вкладку «основные», далее следуйте в «сброс» и кликните по одному из разделов. Если сбросить необходимо все приложения помимо заводских, а также их настройки, выбираем «стереть контент и настройки», подтверждаем действие и ждем окончания процесса. Пункт «сброс настроек на айфоне», будет полезен, если нужно удалить настройки стандартных приложений, такая функция оказывается полезной, когда оперативная память телефона заполнена. Ну и последняя возможность, «сбросить настройки сети», название говорит само за себя, используйте если с интернет соединением возникают какие-либо проблемы.
Ремонт и диагностика IPhone, работа для настоящих профессионалов, если по какой-то причине вам не удалось самостоятельно справится с восстановлением, обращайтесь в наш сервисный центр.
Если приложение от Apple уже установлено на компьютер, просто следуйте инструкции, что приведена ниже, если же нет, обязательно загрузите ITunes и обновите его до последней версии.
Подключите устройство к персональному компьютеру и активируйте айтюнс.
Перейдите в интерфейс своего IPhone и выберите пункт «восстановить IPhone».
В появившемся окне жмем «восстановить», это будет подтверждением операции, ждем окончания процесса восстановления.
Если в настройках iCloud активирована функция «найти айфон», то сбросить настройки, вернув их к заводским значениям, не получится, поэтому, если владельцем устройства являетесь вы, то отключите эту возможность на официальном сайте iCloud, и только после приступайте к восстановлению.
iCloud также может стать отличным вариантом в восстановлении стандартных параметров устройства, поэтому, если ищите, как сбросить айфон до заводских настроек, можете воспользоваться этим вариантом.
Сам метод подразумевает как раз восстановление ваших файлов и личных данных, после того как вы очистили память устройства через меню. После того как процесс очистки будет завершен, вам будет предложено воспользоваться одним из методов восстановления, среди которых как раз и будет присутствовать iCloud.
Форматирование iPhone сотрет все данные на телефоне, включая приложения, пользовательские установки и вернет Apple телефон к заводским настройкам. Форматирование iPhone телефона является крайним средством при неполадках с мобильным устройством. Помните, iPhone форматирование стирает данные безвозвратно.
Инструкция, как отформатировать iPhone
Отформатируйте iPhone 6, 5S, 4S или 3G, чтобы вернуться к заводским настройкам смартфона.
Кликните иконку Настройки (Settings).
Выберите Общее (General).
Прокрутите вниз и выберете Восстановление (Reset).
Выберите Удалить все данные и настройки (Erase All Content and Settings). Появится окно предупреждения. Подтвердите выбор. Экран iPhone погаснет, и затем появится знак ожидания. После завершения форматирования появится логотип компании Apple , и отформатированный iPhone перезагрузится.
Подсказка по форматированию iPhone
После форматирования, без резервной копии, восстановить удаленные данные на телефоне невозможно! Поэтому, перед форматированием iPhone сделайте резервное копирование всех контактов и данных из телефона.
Проводя процедуру сброса до заводских настроек на iPhone вы полностью стираете все сделанные вами настройки смартфона и удаляете весь контент (приложения, музыку и фотографии). Вернуть утерянные данные получится только при помощи восстановления из резервной копии (если конечно вы ее предварительно сделали). Поэтому, первый важный шаг перед процедурой сброса до заводских настроек - это создание резервной копии.
Перенос и копирование данных
Также подумайте и о сохранности всех контактов, фотографий, видео и музыки при помощи файлового менеджера. Рекомендуется это делать для перестраховки если например резервная копия утеряна или вообще удалена. По крайней мере этот шаг не лишний и вы будите спокойны за ваши фото и видео и другую важную информацию.
Кстати, еще один нюанс - сброс iPhone до заводских настроек можно сделать только на официально разлоченных iPhone. Если не уверены в этом узнайте статус вашего iPhone введя IMEI на сайте www.imei.info.
Итак, после того как вы провели процедуры сохранения важной информации можно приступать не посредственно к самой процедуре сброса.
Важно: при сбросе до заводских настроек на iPhone, уровень заряда батареи должен быть больше 60% а для надежности подключите зарядку к сети.
Как сделать сброс iPhone
Откройте в меню «Настройки» вкладку «Основные» Сброс iPhone 1
Прокрутите в низ и выберите вкладку «Сброс»
Сброс iPhone 2
Выберите первую вкладку «Сбросить все настройки» если хотите восстановить iPhone к заводским настройкам или вкладку «Стереть контент и настройки» - это позволит удалить всю информацию со смартфона.
Сброс iPhone 3
Сделайте подтверждение своего выбора и дожидайтесь завершения процедуры.
Что нужно знать о процессе сброса iPhone?
во-первых, сброс может идти определенное время иногда длительное (зависит от приложений, а вернее от их количестве на устройстве);
во-вторых, после процесса сброса удалится абсолютно все, даже информация учетной записи Apple ID (будьте готовы к этому предварительно подготовив пароль от Apple ID);
в-третьих, после сброса перед вами будет не активированный iPhone, нужно провести процедуру активации (позаботьтесь о Wi-Fi или компьютере с уже установленной iTunes)
Наверное не все пользователи, которые спрашивают, как сбросить айфон 5 до заводских настроек, знают, что для этого можно использовать стандартный "Айтюнс". Именно на использовании этого сервиса базируется один из методов возвращения аппарата к его заводским настройкам. Его преимущество заключается в том, что аналогичным способом к точке восстановления можно вернуть любое устройство, произведенное компанией “Эппл”, будь то айпод или же айпад.
Еще раз напоминаем пользователю, что при проведении процедуры возвращения к заводским настройкам все содержимое аппарата будет удалено без возможности последующего восстановления. В “черный список” попадают все виды мультимедиа-файлов, а также телефонные контакты и данные календаря. Как сбросить айфон 4S до заводских настроек посредством "Айтюнс". Последовательность действий Изначально владельцу устройства необходимо убедиться в том, что сервис был обновлен заранее до самой новой версии.
Если это не так, то настоятельно рекомендуем обновить "Айтюнс" до того, как процесс возвращения аппарата к заводским настройкам будет активирован. Следующим шагом будет создание резервных копий файлов. Их необходимо будет создать и передать на персональный компьютер, предварительно синхронизировав работу этих двух устройств между собой. Если “спасать” с аппарата нечего, то вы можете просто-напросто пропустить выполнение этого шага.
Далее необходимо будет отключить кое-что в инженерном меню. Если говорить конкретнее, то деактивация должна быть применена по отношению к функции “Найти iPhone”. Собственно, на этом подготовительная часть операции закончена. Возврат к стандартным настройкам Для завершения действия подключаем айфон к персональному компьютеру. После отображения аппарата в программе "Айтюнс" переходим во вкладку, которая называется “Обзор”. Там нажимаем на “Восстановить”.
Остается подтвердить, что вы согласны с активацией восстановления заводских настроек и даете добро на полное удаление имеющихся на смартфоне данных. Далее операция продолжится, а пользователю просто нужно будет подождать, пока устройство перезагрузится.
осстановить iPhone можно как с помощью компьютера, так и на самом iOS девайсе. Поэтому разобьем наш урок на две части в соответствии с вашим выбором.
1. Как Восстановить iPhone при помощи компьютера?
ШАГ 1 Если вы дорожите данными на своем iPhone (iPad), то обязательно сделайте резервную копию перед тем как приступить к следующему шагу.
ШАГ 2 Подключите свой iPhone кабелем к компьютеру и запустите iTunes. Кликните по значку устройства (см. рисунок ниже)
Восстановить айфон как новый
ШАГ 3Нажмите кнопку Восстановить iPhone… в правой части экрана. Если у вас высветилось сообщение «Необходимо отключить функцию «Найти iPhone», прежде чем…«, отключите ее в Настройках телефона здесь: Настройки > iCloud > Найти iPhone. Для отключения этой функции вам понадобится пароль Apple ID.
Это сделано для того, чтобы никто кроме последнего владельца не мог это устройство очистить, например в случае кражи злоумышленниками (не знающими пароль учетной записи Apple ID).
Настроить iPhone как новое устойство
ШАГ 4 Отключив функцию «Найти iPhone», кликните по кнопке Восстановить iPhone… еще раз. Подтвердите свои намерения…
Стереть все данные с iPhone
ШАГ 5 Из интернета будет скачана и установлена на ваш iPhone последняя версия iOS. Все персональные данные будут удалены.
ШАГ 6 При следующем включении iOS устройства, вам будет предложено настроить его как новое или же восстановить из резервной копии.
ШАГ 7 Описанная процедура восстановления iOS устройств не отвязывает его полностью от вашей учетной записи. Для того чтобы восстановленное устройство более не числилось за вашим Apple ID аккаунтом, зайдите на сайт icloud.com под своим Apple ID и удалите необходимое устройство в разделе Найти iPhone.
2. Как стереть контент и настройки с iPhone?
Если у вас есть доступ к меню iPhone, который необходимо очистить до заводских настроек, вам подойдет способ ниже. Для выполнения следующих шагов, вам НЕ потребуется компьютер с кабелем и программа iTunes. Весь необходимый функционал уже заложен в Настройках iOS.
ШАГ 1 Так как мы будем производить полную очистку iPhone, удостоверьтесь что на нем не осталось важных данных. Как и в первой части, по необходимости, создаем резервную копию iPhone.
ШАГ 2 Удостоверьтесь что функция «Найти iPhone» отключена: Настройки > iCloud > Найти iPhone.
ШАГ 3 Теперь сотрите все данные с iPhone: Настройки > Основные > Сброс > Стереть контент и настройки. Подтвердите свое желание по «Стереть iPhone».
Стереть контент и настройки
ШАГ 4 iPhone будет перезагружен и вы попадете на экран приветствия.
ШАГ 5 Дальнейшая настройка iPhone будет зависеть уже от вас. Выбор, как обычно, небольшой - тут или настраиваем iPhone как новое устройство, или восстанавливаем из резервной копии.
Начинающие юзеры «яблочных» телефонов обычно с энтузиазмом подходят к загрузке на свой девайс различного софта. И это неудивительно, ведь в сети так много интересных игр и приложений. Такой бездумный подход рано или поздно приводит к недостатку памяти на устройстве, вследствие чего гаджет работает все медленнее, а для закачки действительно нужных программ не остается свободного места.
Если ваш айфон все чаще демонстрирует такие признаки, это сигнал о том, что требуется очистить память до заводских настроек. Как очистить память на айфоне 6 – одной из самых популярных на сегодня моделей телефонов, применив при этом разные способы, рассказывается в этой статье.
Прежде чем сбросить айфон 6, 6S или любую другую версию гаджета от эппл, нужно тщательно подготовиться, а именно – сделать бэкап. Это действие предохранит пользователя от потери информации, ведь если такое и случится, то ее всегда можно будет восстановить из копии.
Бэкап iPhone 6 можно сделать одним из 2-х способов. Первый способ предполагает выполнение следующих шагов:
- Вход в AppStore, выбор меню файл.
- Переход к разделу устройств.
- Щелчок по пункту создания резервной копии.
- Нажатие на иконку гаджета, которая располагается вверху.
- Вход в раздел обзор и выбор функции создания копии прямо сейчас.
Справка. Абсолютно всю информацию из бэкапа восстановить невозможно. Поэтому перед тем, как очистить айфон и удалить все, что на нем есть, хорошо подумайте. Из бэкапа в айфон 6 получится «вернуть» данные о контактах, заметках, фотоснимках, настройках и истории вызовов и др. Весь контент, удаленный из памяти телефона, восстановить не получится.
Другой метод бэкапа предполагает такой алгоритм действий, как:
- Вход в настройки девайса.
- Выбор основного раздела.
- Спуск в конец экрана, выбор подпункта сброс.
Здесь устройство предложит пользователю несколько вариантов. В соответствии с ними, сбрасывать можно:
- Настройки. Сброс настроек iPhone при этом не приведет к стиранию личной информации, хранившейся на гаджете. Чего нельзя сказать о других настройках, которые придется обнулить. Это касается будильника и иных стандартных приложений.
- Контент. Выбрав этот пункт, пользователь может почистить память устройства полностью, вернув заводские настройки. Для чего может понадобится такой шаг? Например, если владелец шестой модели айфона захочет подарить свой гаджет или продать. Разумеется, покупателю захочется иметь телефон с «чистой» памятью.
- Сетевые настройки. Эта операция требуется в ситуациях, когда после замены симки девайсу не удается опознать сеть. Такой сброс не причинит вреда устройству и в его процессе точно не произойдет утеря данных.
Прежде того, как удалить из памяти «яблочного» телефона какую-либо информацию, пользователю следует учесть такие моменты, как:
- Необходимость подразядки смартфона хотя бы до половины, чтобы в процессе операции он не разрядился полностью и не отключился. Особенно это нужно, если будет делаться сброс контента – самая длительная из всех вариантов этой операции. Конечно, ничего критичного при отключении девайса н произойдет, но тогда придется подсоединять его к ПК и работать с утилитой айтюнс, что увеличит продолжительность процедуры.
- «Джейлбрейкнутый» телефон после удаления контента перейдет в режим «вечного яблока». В этой ситуации так же потребуется восстановление устройства с помощью айтюнс таким способом, как ввод девайса в DFU или Рекавери – режим.
Очистка памяти айфона через айтюнс
Перед началом процедуры, которая будет производиться через айтюнс, нужно обязательно отключить функцию поиска айфона, если та была активной. Для этого нужно войти в настройки айклауд и выключить данную функцию. Дальше требуется подсоединить айфон при помощи USB-шнура в ПК или ноутбуку (смотря с чем вы будете работать), и выполнить следующие действия:
- Щелкнуть по изображению гаджета.
- Во вкладке обзор нажать на восстановление айфона.
- Второй раз подтвердить свое решение, щелкнув по соответствующей кнопке.
Далее процесс стирания информации айтюнс запустит на автомате. После окончания память девайса станет чистой, но при этом настройки будильника, контактов и проч. – не пострадают. А вот такие файлы такого типа, как мультимедиа, пропадут безвозвратно.
Стираем айфон через айклауд
Рассмотрим еще один способ, как быстро освободить память айфона от всего лишнего. Этот метод можно реализовать даже удаленно, лишь бы был доступ к сети. Еще понадобится ПК или ноутбук, смартфон или планшет. Какая на этих устройствах стоит «операционка» — не имеет значения. Установка дополнительного софта тоже не понадобится.
Для удаления данных, пользователь должен действовать по следующему алгоритму:
- Зайти на ресурс айклауд (официальный) и авторизоваться под своим эппл – ID.
- Запустить приложение поиска айфона.
- Выбрать свой девайс в меню, где приведен перечень всех устройств. Выбрать его.
- Подтвердить стирание информации. Функция блокировки не даст успешно провести операцию, пока не будет введен эппл – ID. В другие поля, которые появятся на экране, никакую информацию вбирать не нужно, пусть они останутся пустыми.
- Щелкнуть по «Готово».
Пятый шаг – завершающий. После него процесс на автомате будет запущен системой, и через пару минут все данные из памяти девайса сотрутся.
Справка. Удалить данные из памяти «яблочного» телефона через айклауд можно и без интернета. Запрос будет добавлен в очередь, и как только аппарат появится в сети, он будет выполнен.
Предупреждаем! Все вышеописанные шаги приведут к отключению опции поиска айфона и отключает блокировку активации. Чтобы привести все функции в норму, потребуется ввести эппл – ID. Если не выполнить этого действия, гаджет превратится попросту в кусок железа.
Полный сброс настроек айфона через Hard Reset
Использовать этот метод, который будет подробно рассматриваться дальше, целесообразно в такой ситуации, когда пользователь утратил пароль безопасности, поэтому не может отключить функцию поиска айфона. Для чего иногда нужно делать последнее, было уже сказано. Например, при восстановлении настроек гаджета через утилиту айтюнс.
Этот способ именуется «жестким», поскольку сброс может привести к стиранию и полной утере абсолютно всех личных данных. В связи с этим, использование этого метода рекомендовано только тем, кто перепробовал другие способы, но не получил удовлетворительного результата.
Через Hard Reset очистка памяти делается следующим образом:
- Девайс при помощи USB-шнура подсоединяется к ПК или ноутбуку (в зависимости от того, какое утсройство в распоряжении пользователя).
- Запускается самая «свежая» версия утилиты айтюнс. Если упользователя на ПК стоит устаревший вариант, нужно с ресурса эппл скачать новейшую версию программы.
- Гаджет вводится в DFU-режим. Для этого пользователь нажимает сразу 2 кнопки – Хоум и Пауэр и считает до 10-ти. Затем вторая кнопка отпускается, а первая продолжает удерживаться еще столько же времени. Должен появиться звук, свидетельствующий о подключении к айтюнс. Дисплей телефона станет черным, на нем будут отсутствовать какие бы то ни было изображения.
- Делается щелчок по кнопке восстановления айфона.
После этого остается только ожидать в течение 10-15 минут. После окончания операции сброса, система предложит пользователю на выбор 2 варианта дальнейших действий: сделать активацию смартфона заново или вернуть стертую информацию через бэкап. Если пользователь выберет последнее, ему нужно будет перейти к пункту обзора и щелкнуть по кнопке восстановления из копии. Дальше останется лишь остановить выбор на конкретном варианте копии и повторно нажать на кнопку подтверждения своего решения.
Заключение
К сожалению, зависаниями девайсов трудности владельцев айфонов не ограничиваются. Нередко они становятся жертвами мошенников и вымогателей, когда те удаленно меняют пароли от устройств и шантажируют владельцев «яблочных» гаджетов. И с каждым годом число таких случаев только возрастает. В подобной ситуации ни в коем случае нельзя перечислять преступникам деньги, иначе шантаж будет продолжительным, а вот такая простая процедура, как сброс настроек девайса до заводских, оставит злоумышленников ни с чем. Главное, не забывать регулярно делать бэкап, чтобы всегда была возможность восстановить утерянные данные.
Сегодня нам предстоит разобраться, как восстановить "Айфон" через "АйТюнс". Подобная задача не такая уж и трудная. Особенно если правильно провести процесс. Каждый владелец "яблочного" девайса сможет за несколько минут вернуть те или иные данные на мобильное устройство. Это вполне нормальное явление.
Способы восстановления
Задумываясь над восстановлением iPhone, пользователь должен учесть, что существует несколько вариантов развития событий. И предварительно придется сделать резервную копию информации. Без этого воплотить задумку в жизнь не получится.
Вообще, среди способов восстановления через iTunes выделяют:
- возврат к заводским настройкам;
- восстановление пользовательских данных.
На самом деле все проще, чем кажется. Но если человек создал копию своих данных при помощи iCloud, то iTunes не поможет восстановить их. Это вполне нормальное явление, которое важно принять во внимание перед началом действий.
Об iTunes
Начнем с создания документа для восстановления iOS. Без него, как уже было сказано, реализовать поставленную задачу не выйдет.

В первую очередь человек должен установить "АйТюнс" на компьютер. Желательно, чтобы версия приложения была последней. Старые сборки программы уже не поддерживаются. Соответственно, владелец девайса не сможет реализовать поставленную задачу.
Восстанавливать можно только лицензионную iOS. А отсутствие резервной копии данных пользователя 100% приводит к сбросу настроек до заводских. И с тех пор вернуть информацию уже никак не получится. Только если есть копия в iCloud.
Создаем копию
Как восстановить "Айфон" через "АйТюнс"? Первым делом, как уже было сказано, потребуется сделать копию данных для восстановления. Стоит учесть, что вся информация будет сохранена на ПК в папке BackUp. И операция возможна только при наличии подключения к компьютеру.
Чтобы создать копию для восстановления, необходимо:
- Загрузить "АйТюнс" последней версии на компьютер и установить его.
- Подключить "яблочный" девайс при помощи USB к ПК или ноутбуку.
- Запустить изучаемое приложение.
- Подождать, пока устройства синхронизируются.
- Пройти авторизацию в AppleID. Обычно соответствующее требование выдвигается сразу же после запуска iTunes.
- Открыть в левом меню программы вкладку "Общие".
- В правой части окна нажать на кнопку "Создать копию".
- Подождать несколько минут.
Как только пользователь сделает все перечисленные действия, на компьютере появится копия с данными "Айфона". И теперь можно заняться восстановлением ОС.

К заводским параметрам
Но сначала немного о том, Иногда эта операция жизненно необходима для нормальной работы "яблочного" смартфона. При подобных обстоятельствах происходит полный сброс данных до заводских. Никакие пользовательские настройки не сохраняются.
Приложение "АйТюнс" действительно позволяет вернуть девайсы к начальным настройкам. И сделать это не так уж и трудно. Легче, чем восстанавливать пользовательскую информацию.
Руководство будет выглядеть приблизительно следующим образом:
- Включить компьютер и запустить iTunes.
- Присоединить к ПК "яблочный" девайс. Важно, чтобы подключение происходило при помощи USB-кабеля.
- Запустить программу.
- Дождаться синхронизации компьютера с мобильным телефоном.
- Перейти во вкладку "Общие".
- В правой части окна выбрать кнопку "Восстановить iPhone" и нажать на нее.
- Если система запросит, пройти авторизацию при помощи AppleID.
- Внимательно изучить последствия действий и согласиться с операцией.
После перечисленных действий начнется процесс отката iOS. Обычно он занимает от 5 до 30 минут. После завершения операции устройство перезагрузится и восстановится. Все данные будут стерты, а настройки вернутся к заводским.

Восстанавливаем данные
Как только "АйТюнс" установили и создали с его помощью резервную копию, можно проводить восстановление iOS. Это довольно простая операция, которая отнимет всего несколько минут.
Как восстановить "Айфон" через "АйТюнс"? Поможет следующая инструкция:
- Включить iTunes.
- Провести подключение смартфона через USB-кабель к компьютеру.
- Запустить упомянутое ранее приложение.
- Выбрать подключенное устройство в меню "Устройства". Для этого нужно нажать на название девайса.
- Перейти в пункт меню "Файл" - "Устройства".
- Выбрать "Восстановить из резервной копии...".
- В появившемся поле отметить строчку с желаемой копией данных. Их может быть несколько. Все копии подписаны датой их создания.
- Подтвердить операцию и немножко подождать.
Запустится процесс восстановления операционной системы. Через некоторое время iOS будет восстановлена, а устройство перезагрузится. Отключать смартфон или работать с ним нельзя. В противном случае данные не будут восстановлены.
Итоги
Отныне понятно, как восстановить "Айфон" через "АйТюнс". Все перечисленные приемы работают на всех "яблочных" девайсах. Поэтому операции можно проводить и на планшетах. Ничего трудного или непонятного в этом нет. Все действия будут одинаковыми.

"АйТюнс" - бесплатный сервис, которым должен уметь пользоваться каждый владелец iPhone. Он помогает не только создавать резервные копии данных, но и восстанавливает настройки девайсов. Кроме того, эта программа может пригодиться при загрузке музыки и фотографий на iPhone.
Иногда для восстановления информации на мобильных устройствах пользуются приложением iMazing. Это бесплатная программа, которая чем-то напоминает iTunes. С ее помощью можно создать резервную копию данных, которая распознается изучаемым приложением. Но подобный прием на практике используется крайне редко. Поэтому для восстановления информации на телефоне лучше следовать одной из ранее предложенных вашему вниманию инструкций. Как восстановить "Айфон" через "АйТюнс"? Задача больше не доставит хлопот!
Техника Apple очень сильно отличается от устройств на Android. Гаджеты значительно безопаснее, но даже они время от времени начинают работать некорректно. И самый простой способ решить эту проблему – сбросить настройки до заводских. При этом из памяти устройства раз и навсегда пропадут: музыкальные файлы, фотографии, видеозаписи, приложения и прочее. И если одни считают, что сбросить iPhone до заводских настроек тяжело, то для других данная процедура ничего сложного не представляет. Эта статья писалась для первой категории владельцев. Мы расскажем Вам, как вернуть былую производительность своему любимому “яблоку” с iTunes и без него.
Как сбросить iPhone до заводских настроек
Если есть возможность, сделайте резервную копию всех файлов, контактов и прочего с помощью сервиса iCloud. Иными словами, придётся выгрузить в облако нужную Вам информацию, чтобы после сброса была возможность вернуть её обратно.Нужно проделать следующие действия:
В первом случае удалятся все данные, но притом останутся файлы. Тогда как во втором случае Вы потеряете всё и гаджет будет как новенький, словно Вы его только что принесли из магазина.
Как видите, ничего сложного нет – главное знать, где именно найти этот самый сброс. Но напоследок мы приберегли ещё один вариант, который иногда помогает вернуть к жизни iPhone.
Hard Reset на Айфонах
Представим, что Ваш любимчик не запускается. Неважно по какой причине. Это может быть “кривое” обновление системы, забытый пароль и так далее. Не стоит беспокоиться – проблему можно решить самостоятельно, не прибегая к помощи сервисных центров. Хотелось бы Вам напомнить, что этот способ можно назвать жёстким, потому что, используя его никакие файлы сохранить не получится.Перед тем как им воспользоваться, обновите свой iTunes до финальной версии, чтобы избежать проблем. Итак, начнём:
- Отключаем питание. Если по какой-то причине Вы не можете выключить его стандартными средствами, следует на протяжении 5-7 секунд удерживать кнопку “Home” и “Power” пока Вы не увидите, что гаджет отключился;
- Подсоединяем Lighting-кабель к PC (ни к смартфону, а к компьютеру);
- Зажимаем кнопку “Home” и удерживаем её одновременно подсоединяя подключенный ранее кабель к устройству;
- После появления экрана для подключения iTunes нужно отпустить кнопку “Домой”. В случае, если нужного нам экрана нет, придётся снова повторить данную процедуру;
- Сброс завершится в автоматическом режиме и устройство снова заработает – удалятся не только Ваши данные, но и ранее поставленные пароли.
7 04 2016
















