Как на ноутбуке вызвать меню boot. Вход в BootMenu на компьютерах и ноутбуках. Почему не работает Boot Menu на ноутбуке
Далеко не все даже достаточно опытные пользователи знают про наличие у себя в компьютере или ноутбуке так называемого boot menu, или загрузочного меню, которое можно вызвать при загрузке системы. А если и слышали про него, то не всегда знают, что оно из себя представляет.
Следует обратить внимание, что понятие boot menu не стоит путать с менеджером загрузки ОС, с помощью которого вы можете выбрать нужную вам операционную систему, установленную в каком-либо из логических разделов дисков. Boot menu – это встроенное в BIOS меню выбора загрузки с физического устройства, на котором располагается операционная система.
Зачем же boot menu нужно обычному пользователю? Ведь, как правило, большинство пользователей имеют компьютеры с уже предустановленной операционной системой, которая обеспечивает их работоспособность.
Однако в ходе работы с компьютером пользователь часто сталкивается с необходимостью пользоваться различными вариантами для загрузки системы. И BIOS компьютера предоставляет для этого широкие возможности. Вы можете загрузить операционную систему как с жесткого диска (или с нескольких, если у вас в системном блоке установлено больше одного винчестера), так и с флоппи-дисковода, а также использовать в качестве загрузочного устройства CD- или DVD-привод. Как правило, есть в загрузочном меню и вариант загрузки системы через сеть. Кроме того, в связи с широким распространением в последнее время USB-флеш-накопителей они также стали чрезвычайно популярны в качестве загрузочных устройств.
Причины для использования загрузочного меню могут быть разнообразными. Предположим, что у вас вышла из строя операционная система, и вы хотите загрузиться с переносного устройства, чтобы восстановить ее. Или же вы собираетесь установить операционную систему на чистый винчестер.
Как попасть в загрузочное меню
Прежде всего, не стоит забывать о том, что порядок загрузочных устройств можно установить в меню программы BIOS Setup. Об этой возможности стоит помнить еще и потому, что у некоторых системных плат, особенно на старых компьютерах, просто нет загрузочного меню. Обычно список загрузочных устройств можно найти в разделе Boot, где можно установить их приоритет, то есть, расположить устройства в таком порядке, чтобы система поочередно искала бы операционную систему на каждом из них.
Но предположим, что вы не можете по каким-то причинам зайти в BIOS и установить там нужное устройство или просто не хотите тратить на это время. Тогда у вас есть возможность выбрать загрузочное устройство прямо во время загрузки компьютера.
Войти в boot menu довольно просто – для этого достаточно лишь нажать на определенную клавишу во время загрузки, точно так же, как вы это делаете для того, чтобы войти в BIOS Setup. Обычно разные производители назначают для этого разные клавиши. Это может быть и клавиша и F8, и F11, и F12, и Esc. Все зависит от конкретного производителя материнской платы, а также BIOS. Поэтому лучше всего посмотреть в документацию по определенной системной плате или ноутбуку. Или посмотреть нужную клавишу во время загрузки BIOS на экране.
Но подобный способ вряд ли сработает в том случае ноутбука, ведь экран загрузочный экран на ноутбуке мелькает очень быстро, и пользователь, как правило, не успевает заметить, что там написано. Единственное, что можно посоветовать в данном случае, это то, что на ноутбуках, как правило, используется клавиша F12. Так что по возможности попробуйте сначала F12, а затем другие функциональные клавиши.
Имейте также в виду, что в разных системах boot menu обозначается по-разному – оно может называться BBS Popup, MultiBoot Menu, Boot Agent или как-то иначе.
Ниже мы приведем список основных клавиш, используемых для вызова загрузочного меню в зависимости от производителя системной платы и BIOS.
Десктопы
- MSI(материнская плата) – AMI (BIOS) – F11
- Gigabyte – Award – F12
- BioStar - Phoenix-Award – F9
- Asus – AMI – F8
- Intel - Phoenix-Award - Esc
- AsRock - AMI - F11
- ChainTech – отсутствует
- ECS – AMI – F11
- FoxConn – Esc
- GigaByte – F12
Ноутбуки
- Asus - Esc
- Acer - F12
- Asus AMI – Esc
- Asus Phoenix-Award – F8
- Dell - F12
- Fujitsu – F12
- HP - Esc, затем F9
- Lenovo - F12
- MSI – F11
- Samsung – Esc (примечание – нажимать только 1 раз во время появления загрузочного экрана!)
- Sony - F11
- Toshiba - F12
Заключение
Итак, из этой статьи вы узнали, как вызвать boot menu – удобную встроенную опцию BIOS, помогающую пользователю выбрать загрузочное устройство. Разумеется, загрузочное меню не может стать заменой менеджерам загрузки ОС, таким как ntldr в Windows, однако ее плюсом является то, что оно не зависит от конкретной операционной системы.
В некоторых моделях ноутбуков и компьютеров при входе в настройки BIOS можно обнаружить опцию, которая называется «f12 boot menu». Далеко не все знают что это такое и за что она отвечает. В данной статье вы найдете ответы на эти вопросы, а также узнаете нужно ли включать ее или нет.
За что отвечает f12 boot menu в биосе?
Чтобы разобраться в назначении этой опции сперва нужно перевести ее на русский язык. Перевод звучит примерно так: «F12 загрузочное меню». Здесь F12 обозначает кнопку на клавиатуре.
Простыми словами описать значение F12 boot menu можно как «Активация вызова загрузочного меню нажатием кнопки F12 на клавиатуре».
Вот так выглядит загрузочное меню
Это значит, что если перевести значение напротив «F12 boot menu» в положение «Enabled», то вы включите возможность открывать список устройств, с которых компьютер может начать загружаться (флешки, cd-rom, жесткий диск и т.д.) при нажатии кнопки F12 сразу при включении.
Зачем это нужно?
Активация данной опции полезна, чтобы перед установкой Windows с флешки или , вам не приходилось каждый раз и настраивать приоритеты загрузки.
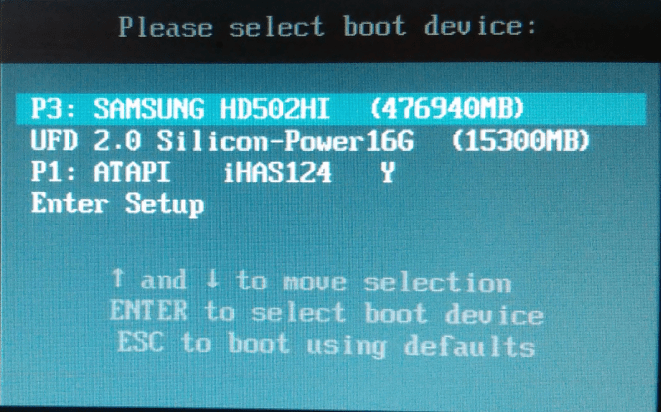
Доброго всем дня.
При установке Windows (например), очень часто необходимо выбрать загрузочный носитель, отличный от жесткого диска. Сделать это можно двумя путями:
1) Зайти в BIOS и изменить очередь загрузки (т.е. поставить в очередь загрузки флешку перед HDD - таким образом ПК будет сначала проверять флешку на наличие загрузочных записей, а только потом жесткий диск);
2) Вызвать Boot Menu и в нем выбрать конкретный носитель для загрузки в данный момент. На мой взгляд, этот вариант даже лучше первого: быстрее и не нужно заходить туда-сюда в BIOS менять очередь загрузки.
Чтобы войти в BIOS (вызвать Boot Menu) в большинстве случаев используется клавиши: F2, Del, Esc, F12 (в зависимости от производителя устройства). Кнопку нажимать нужно сразу же после включения компьютера (можно несколько раз, чтобы не пропустить нужный момент.
Кстати, если приглядеться на первый экран, который виден сразу после включения компьютера, то на нем часто пишут кнопку для входа в нужные настройки (вызова меню). Пример на скрине ниже.

Рис. 1. Dual Bios. Кнопка DEL - вход в настройки BIOS, кнопка F12 - Вызов Boot Menu.
Таблица №1: горячие клавиши для компьютеров
Чтобы использовать таблицу - Вам необходимо знать какая у вас материнская плата, версию BIOS. Узнать это можно несколькими путями, приведу самые быстрые:

Простая бесплатная программа, которая расскажет о вашем железе довольно много. Например, можно узнать информацию о: процессоре (CPU), оперативной памяти (Ram), материнской плате (Motherboard), видеокарте (Graphics), накопителях HDD, SSD (Storage) и пр. Кроме этого, можно узнать и контролировать в режиме онлайн температуру основных компонентов: жесткого диска, видеокарты, процессора.
Скриншот работы данной утилиты показан на рис. 2.

Рис. 2. Speccy - получение информации о материнской плате
Таблица №1
| Материнская плата | Версия BIOS | Горячая клавиша | Какое меню будет открыто |
|---|---|---|---|
| Acer | Del | Enter Setup | |
| F12 | Boot Menu | ||
| ASRock | AMI | F2 or DEL | run Setup |
| F6 | Instant Flash | ||
| F11 | Boot Menu | ||
| TAB | switch Screen | ||
| Asus | Phoenix-Award | DEL | BIOS Setup |
| TAB | Display BIOS POST Message | ||
| F8 | Boot Menu | ||
| Alt + F2 | Asus EZ Flash 2 | ||
| F4 | Asus Core Unlocker | ||
| BioStar | Phoenix-Award | F8 | Enable System Configuration |
| F9 | Select Booting Device after POST | ||
| DEL | Enter SETUP | ||
| ChainTech | Award | DEL | Enter SETUP |
| ALT+F2 | Enter AWDFLASH | ||
| ECS (EliteGrour) | AMI | DEL | Enter SETUP |
| F11 | BBS POPUP | ||
| FoxConn (WinFast) | TAB | POST Screen | |
| DEL | SETUP | ||
| ESC | Boot Menu | ||
| GigaByte | Award | ESC | Skip memory test |
| DEL | Enter SETUP/Q-Flash | ||
| F9 | Xpress Recovery Xpress Recovery 2 | ||
| F12 | Boot Menu | ||
| Intel | AMI | F2 | Enter SETUP |
Таблица №2: горячие клавиши (Bios/Boot Menu и пр.) для ноутбуков
Примечание : на современных ноутбуках так же работает комбинация клавиш в Windows: зажать кнопку SHIFT + выбрать мышкой кнопку перезагрузки.
Boot Menu представляет из себя небольшое окно, в котором при помощи мышки (стрелок на клавиатуре) вы сможете выбрать устройство, с которого произвести загрузку. Пример такого меню показан на рис. 3.
В зависимости от производителя вашего устройства - меню может несколько отличаться, но принцип работы везде одинаков .

Таблица №2
| Производитель ноутбука | Версия BIOS | Горячая клавиша | Функция / вызов меню |
|---|---|---|---|
| Acer | Phoenix | F2 | Enter Setup |
| F12 | Boot Menu (Change Boot Device,Multi Boot Selection Menu) | ||
| Alt+F10 | D2D Recovery (disk-to-disk system recovery) | ||
| Asus | AMI | F2 | Enter Setup |
| ESC | Popup Menu | ||
| F4 | Easy Flash | ||
| Phoenix-Award | DEL | BIOS Setup | |
| F8 | Boot Menu | ||
| Benq | Phoenix | F2 | BIOS Setup |
| Dell | Phoenix,Aptio | F2 | Setup |
| F12 | Boot Menu | ||
| eMachines (Acer) | Phoenix | F12 | Boot Menu |
| Fujitsu Siemens | AMI | F2 | BIOS Setup |
| F12 | Boot Menu | ||
| Gateway (Acer) | Phoenix | Click mouse or Enter | Menu |
| F2 | BIOS Settings | ||
| F10 | Boot Menu | ||
| F12 | PXE Boot | ||
| HP (Hewlett-Packard)/ Compaq | Insyde | ESC | Startup Menu |
| F1 | System Information | ||
| F2 | System Diagnostics | ||
| F9 | Boot Device Options | ||
| F10 | BIOS Setup | ||
| F11 | System Recovery | ||
| Enter | Continue Startup | ||
| Next | F1 | Вызов Boot-Menu | |
| F2 | Настройка BIOS | ||
| Lenovo (IBM) | Phoenix SecureCore Tiano | F2 | Setup |
| F12 | MultiBoot Menu | ||
| MSI (Micro Star) | *** | DEL | Setup |
| F11 | Boot Menu | ||
| TAB | Show POST screen | ||
| F3 | Recovery | ||
| Packard Bell (Acer) | Phoenix | F2 | Setup |
| F12 | Boot Menu | ||
| Toshiba | Phoenix | Esc,F1,F2 | Enter Setup |
| Toshiba Satellite A300 | F12 | Bios |
Таблица №3: восстановление из скрытого раздела (для ноутбуков)
В большинстве современных ноутбуков встроен специальный скрытый раздел с возможностью восстановления ОС Windows с помощью "пары" клавиш (нет необходимости подготавливать загрузочную флешку, скачивать ISO образы с Windows и пр.).
Как правило, чтобы запустить функцию восстановления - после включения ноутбука достаточно нажать одну клавишу (F9, например, на ноутбуках Asus). Далее появиться окно, в котором нужно следовать указанию мастера восстановления.
Примечание : при восстановлении информации, системный диск "C:\" часто форматируется и вся информация с него удаляется. Сделайте заранее копию важных данных с него.

Рис. 4. Ноутбук ACER - сервисная утилита восстановления
Таблица №3
| Производитель ноутбука | Сочетание кнопок | Примечание |
|---|---|---|
| Acer | Alt+F10 | Сначала необходимо войти в Bios ноутбука, и включить функцию D2D Recovery. В системе восстановления, по умолчанию, установлен пароль: 000000 или AIM1R8. |
| Asus | F9 | |
| Dell Inspiron | Ctrl + F11 | |
| Fujitsu Siemens | F8 | |
| HP | F10, F11 | |
| LG | F11 | |
| Lenovo ThinkPad | F11 | |
| MSI | F3 | |
| Packard Bell | F10 | |
| RoverBook | Alt | |
| Samsung | F4 | |
| Sony VAIO | F10 | |
| Toshiba | F8, F11 |
PS
Таблицы будут пополняться (со временем ). За дополнения по теме статьи - заранее большое мерси. Всем удачи!
Порой возникает необходимость загрузить компьютер (или ноутбук - разницы нет) в обход установленной операционной системы, с внешних носителей: CD/DVD дисков или флешки . Это могут быть так называемые LiveCD или другие утилиты для восстановления , тестирования и прочих нужд.
1. Вставляем флешку в разъем USB или устанавливаем диск в дисковод. В случае с дисководом, открыть его можно только при работающем компьютере (о способе с применением иголки или шпильки говорить не будем).
2. Включаем компьютер. Появляется окно с заставкой (обычно логотип материнской платы) и внизу экрана, как правило, будет написано, какую клавишу надо нажать на клавиатуре, чтобы загрузить Bios и попасть в Boot Menu . Нужно успеть нажать нужную клавишу, прежде чем начнется загрузка операционной системы. В противном случае придется перезагрузить компьютер и попробовать еще раз.
Совет: нажимайте нужную клавишу многократно, как только экран монитора загорелся при включении.
Если вам требуется произвести операцию загрузки с внешнего носителя разово, то можно воспользоваться быстрым Boot Menu (настройки не будут запомнены). Если планируется загружаться с дисков и флешек регулярно, можно произвести настройку Bios. Не советую делать это для загрузки с флешек, потому что тогда при запуске система всякий раз сперва будет пытаться загрузиться с флешек (если вы забыли их вынуть), и только потом обращаться к вашему жесткому диску. На это будет затрачиваться дополнительное время при включении компьютера и загрузке операционной системы. Это было лирическое отступление, вернемся к практическим действиям.
В большинстве случаев, на материнских платах разных производителей, кнопки для запуска Bios и Boot Menu разные.
3.1. Для запуска Boot Menu обычно используется одна из клавиш верхнего ряда клавиатуры. Наиболее часто: Esc, F1, F2, F7, F11, F12 .
Boot Menu выглядит примерно следующим образом:
В списке указаны все носители, с которых можно попробовать загрузиться: дисководы, жесткие диски, флешки (в данном случае HL-DT-STDVDRAM GT40N - это дисковод и WDC WD5000BPVT-60HXZT3 - жесткий диск, если вставить флешку, то и она появиться с этом списке). Стрелками на клавиатуре выбираем нужный носитель и нажимаем Enter . Пойдет загрузка с указанного носителя, но наш выбор не будет запомнен. При повторной необходимости загрузки операцию придется повторить.
3.2. Если по каким-то причинами вам не удалось загрузиться с диска или флешки, используя описание из пункта 3.1., тогда переходим к настройкам Bios .
Наиболее частые клавиши, используемые для загрузки Bios также клавиши верхнего ряда клавиатуры: Del, F2, Esc, F10, F12 .
Попадаем в Bios. На рисунке представлен один из вариантов его внешнего вида. Интерфейс на разных материнских платах может отличаться, но суть требуемых настроек остается одинаковой.

Находим раздел Boot (или Boot Menu ). Переходим в него путем нажатия клавиш стрелок - влево-вправо - и нажимаем Enter , для раскрытия раздела.
Выбираем стрелками Boot Option #1 (может называться First Boot Priority или аналогично) и нажимаем Enter . Открывается окно выбора. Здесь указываем, с какого устройства мы хотим загружаться в первую очередь. Выбираем и нажимаем Enter .

Аналогично можно назначить устройства, с которого будем грузиться во вторую очередь и т.д.
Если в списке устройств вы не обнаружили своего (например, если собираемся грузиться с флешки, а компьютер решил, что это еще один жесткий диск). Тогда следует зайти в раздел Hard Drive Priorities . Там будут представлены все жесткие диски, и можно будет установить очередность загрузки для них аналогичным образом.
Когда все необходимые изменения внесены, нажимаем F10 (что фактически вызывает команду Сохранить и Выйти - Save and Exit ) и подтверждаем сохранение настроек, выбрав Yes (иногда требуется ввести букву y с клавиатуры).
На этом всё. Удачи!
Итак, у вас появилась необходимость загрузиться с флешки, или другого устройства, например для установки операционной системы или проверки системы на вирусы. Чтобы решить этот вопрос, существуют два варианта. Для первого метода требуется сначала зайти БИОС, затем перейти в загрузочное меню (boot menu), там выставить устройство, с которого требуется загрузить компьютер. Для второго метода не требуется вход в BIOS, нужно лишь вызвать boot menu напрямую, делается это нажатием клавиш при запуске компьютера.
Клавиши входа в BIOS и Boot Menu
Обычно клавиши входа в BIOS и Boot Menu (POST клавиши), указываются на начальном этапе загрузки компьютера, на скриншоте данные клавиши указаны в нижней части экрана.

В нашем случае чтобы попасть в меню загрузки требуется нажать клавишу , а для того чтобы попасть в BIOS нужно нажать клавишу .
Клавиши входа в BIOS для ноутбуков и ПК
Acer
(Altos 600 Server) — ++ или
Acer (Aspire, Power, Veriton, Extensa, Ferrari, TravelMate, Altos) — или
Acer (Older PC) — или ++
AMI
(American Megatrends AMIBIOS, AMI BIOS) —
AMI (American Megatrends AMIBIOS, AMI BIOS) — Old Version — или
Award
BIOS (AwardBIOS) —
Award BIOS (AwardBIOS) — Old Version — ++
Compaq
(Older Computers) — , , , или
Compaq (Presario, Prolinea, Deskpro, Systempro, Portable) — - в момент показа логотипа.
Compaq (Presario, Prolinea, Deskpro, Systempro, Portable) — - курсор в верхнем правом углу.
Dell
(Older 486 Models) — ++
Dell (Older Laptop Models) — + или +
Dell (Some Models) — Reset — нажать кнопку дважды
Dell (XPS, Dimension, Inspiron, Latitude. OptiPlex, Precision, Vostro) —
Dell Dimension L566cx System —
eMachine
(Some Older Computers) —
eMachines (eMonster, eTower, eOne, S-Series, T-Series) — или
Gateway
(Some Older PCs) —
Gateway Using Phoenix BIOS (DX, FX, One, GM, GT, GX, Profile, Astro)
Hewlett-Parkard
(HP Alternative) — или
Hewlett-Parkard (HP Pavilion, TouchSmart, Vectra, OmniBook, Tablet) —
Hewlett-Parkard (HP) Tablet PC — или
IBM
(Older Computers or Notebooks) —
IBM (PC, XT, AT) —
IBM ThinkPad using IBM BIOS (Early Models) — ++ — когда курсор в верхнем правом углу.
IBM ThinkPad using IBM BIOS (Later Models) — — нажать и удерживать
IBM ThinkPad using Phoenix BIOS — ++ — из командной строки DOS
Lenovo
(Older Products) — ++, ++ или +
Lenovo (ThinkPad, IdeaPad, 3000 Series, ThinkCentre, ThinkStation) — или
NEC
(PowerMate, Versa, W-Series) —
NEC Versa Notebook — — нажать и удерживать.
Packard Bell
(8900 Series, 9000 Series, Pulsar, Platinum, EasyNote, imedia, iextreme) — , или
Packard Bell (Early 386 and 486 Dodels) — ++[S] - последовательно.
Phoenix
BIOS (Phoenix-Award BIOS) —
Phoenix BIOS (Phoenix-Award BIOS) — Old Version — ++[S], ++, ++ или +[S]
Sharp
(Notebook Laptops, Actius UltraLite) —
Sharp (Old PCs) — требуется диск диагностики для входа в BIOS.
Sony
(VAIO, PCG-Series, VGN-Series) — , или
Sony Vaio 320 Series —
Tandon
— ++
Tandon 386 — ++
Toshiba
(Portege, Satellite, Tecra with Phoenix BIOS) —
Toshiba (Portege, Satellite, Tecra) —
После нажатия клавиш откроется меню BIOS-системы. Внешний вид Биос-системы может отличаться в зависимости от производителя материнской платы и версии BIOS.

Но в каждой версии Биоса есть меню Boot (загрузка) вот именно этот параметр – Boot нам и требуется найти если нужно выставить загрузку с флеш-накопителя, например. Далее рассмотрим вход в boot menu без посещения Биоса.
Клавиши вызова меню загрузки (boot menu) на ноутбуках и персональных компьютерах
В начале загрузки компьютера, можно увидеть сочетание клавиш или клавишу (горячие клавиши POST) нажимая которую вы попадете в загрузочное меню напрямую минуя посещения БИОСа. У некоторых компьютеров горячие клавиши вызова Boot Menu по умолчанию могут быть отключены в БИОСе. Для появления возможности использования горячих клавиш, необходимо включить ее в настройках БИОСа. Напротив графы F12 Boot Menu нужно выставить параметр Enabled.
Сделать это нужно до загрузки операционной системы. Если это не получилось, перезагружаем компьютер и пробуем снова.

Так выглядит меню загрузки, внешний вид может отличаться в зависимости от производителя. Ниже перечислены клавиши (POST клавиши) вызова меню загрузки для ноутбуков и персональных компьютеров.
- Клавиши вызова меню начальной загрузки (Boot Menu) на персональных компьютерах
Производитель — BIOS — Горячая клавиша.
Acer — клавиша
ASRock (AMI) — клавиша
Asus (Phoenix-Award) — клавиша
BioStar (hoenix-Award) — клавиша
ChainTech Award — клавиша
ECS (EliteGrour) — клавиша
FoxConn (WinFast) — клавиша
Gigabyte (Award) — клавиша
Intel AMI Enter SETUP
MSI (MicroStar) Enter SETUP
- Клавиши вызова меню начальной загрузки (Boot Menu) на ноутбуках
Производитель — BIOS — Горячая клавиша.
Asus — клавиша
Acer (Inside H2O) — клавиша
Acer (Phoenix) — клавиша
Hewlett Packard (Hp) — клавиша и
Samsung — клавиша (Нажимать один раз)
Sony Vaio — клавиша
Toshiba — клавиша
Dell — клавиша
Lenovo — клавиша
Packard Bell — клавиша
MSI (MicroStar) — клавиша
Так что, если Вам потребуется сменить порядок загрузки устройств, например, установить загрузку компьютера с флеш-накопителя, в этом случае не обязательно для этого заходить в Биос, удобнее воспользоваться POST-клавишами и вызвать меню начальной загрузки напрямую. Успешной работы!













