Как отключить кнопки навигации на андроид. Сказ о трех кнопках. Колонка Евгения Зобнина. Порядок настройки Панели навигации
Разработчики операционной системы Android допустили немало ошибок, которые остались неисправленными в этом программном обеспечении. В результате чего пользователи периодически испытывают дискомфорт при работе с мобильными устройствами, поскольку иногда возникают различные сложности. Существует одна распространенная, но неисправленная ошибка, которая заключается в следующем.
По завершению обновления телефона, исчезают кнопки навигации Android, которые располагаются на соответствующей панели. Их основное предназначение заключается в предоставлении доступа к открытым программам для Android. При этом исчезают не только кнопки навигации Android, но и клавиша Home, и кнопка доступа к уведомлениям.
Обычно с проблемой исчезновения кнопок навигации Android сталкиваются владельцы планшетов Nexus. Сложность возникает сразу же после перепрошивки гаджета. Они допускают типичные ошибки, не осуществив корректную очистку операционной системы. В результате чего появляются вышеописанные ошибки.
Ситуация не из приятных. Сначала человек удивляется, так как это становится для него неожиданностью. Ведь пользователь инсталлирует на устройство прошивку от официального производителя, а в результате получает отсутствие основных навигационных компонентов. К тому же он не может получить доступа к чтению системных уведомлений.
Не стоит отчаиваться, проблема легко решается. Поэтому исчезнувшие кнопки можно быстро вернуть на место и восстановить работоспособность панели уведомлений. Решение предложили еще в 2013 году. Именно тогда впервые выявили подобную ошибку, сразу же после выхода пакета обновлений под названием Android KitKat. Чтобы решить эту задачу, необходимо воспользоваться компьютером. Предварительно инсталлируйте на ПК софт Android SDK и пакет USB-драйверов. Для этого вам пригодится ADB-программа.
Инструкция
1. Подсоедините мобильное устройство к компьютеру, воспользовавшись USB-шнурком.
2. Перейдите в режим командной строки, где введите следующую последовательность символов
adb shell am start -n com. google. Android. /.Test Activity
3. В результате этой команды на дисплее телефона отобразится интерфейс приветствия. Здесь можно выбрать язык и стать пользователем системы Google Now. В результате чего отобразится рабочий стол. Кнопки навигации пока отсутствуют, но шторка уведомлений является работоспособной.
4. Сделайте перезагрузку операционки на смартфоне. После очередной загрузки кнопки должны появиться на месте. Готово.
Что Google планирует в скором времени выпустить обновление Android 7.1. По предварительным данным, Nexus-смартфоны, которые должны представить уже в октябре этого года, «из коробки» будут работать на базе Android 7.1. Почему же не 7.0.1? Причина тому масштабность обновления. В связи с этим может возникнуть еще один вопрос: «О каких нововведениях идет речь?». И тут на помощь приходит последняя информация, поступившая от наших коллег из androidpolice
.
Так, компания Google работает над широкими возможностями кастомизации панели навигации. Настройки станут частью System UI Tuner, который был представлен вместе с .
Пока настройки навбара скрыты в исходном коде Nougat. Однако умельцам удалось модифицировать System UI и сделать скриншоты настроек навбара.




Из источника следует, что все кнопки навигационной панели можно изменить, а также переместить. Можно добавить кнопку буфера обмена, кнопку, которая будет появляться при активации клавиатуры и с которой можно ассоциировать определенную кнопку клавиатуры, будь то пробел или какая-либо буква. Spacer позволит увеличить место между кнопками.






В настройках вы могли заметить двойную стрелку, крестик и параллельные линии рядом с каждой кнопкой: стрелка изменяет размер кнопки, крестик удаляет кнопку, а удержанием линий можно перемещать кнопку по списку.
Пока некоторые элементы неактивны, например, не работает кнопка буфера обмена, это и стало причиной деактивации столь интересной функциональности.
Однако, повторимся, не исключено, что функцию доработают уже к октябрю, когда будут представлены новые Nexus-девайсы.
.
Тенденция вытеснения с лицевой части корпуса телефонов механических кнопок управления понятна, так как необходимо освободить место для экрана. Чем больше экран смартфона – тем больший объем информации может воспринять пользователь телефона в комфортных условиях.
Теперь привычные кнопки управления переместились на экран телефона и стали «виртуальными».
Но тенденция идёт дальше, и теперь разработчики смартфонов предлагают вариант управления смартфоном через одну (ещё её называют «Кнопка управления»). Эта виртуальная Кнопка навигации всегда остается на экране смартфона, и она находится поверх всех картинок. Если Кнопка навигации заслоняет нужную информацию, то ничего не стоит тут же «перетащить» её на новое место.
В зависимости от версии операционной системы смартфонов есть небольшое отличие расположение кнопок:
- на Android 7.0 – Кнопка навигации всегда с краю экрана;
- на Android 8.0 – Кнопка навигации располагается в любом месте экрана.
А как включить Кнопку управления на смартфоне Хуавей (Хонор)?
1 способ: Включение Кнопки навигации через Панель уведомлений:
На экране появляется белый кружок – это и есть .

После этого на экране появится информация «О кнопке навигации» с кратким описанием режимов кнопки.
При желании здесь можно отключить отображение Панели навигации с экрана смартфона. Для этого нужно включить функцию «Скрыть панель навигации» .

2 способ: Включение Кнопки навигации через Настройки смартфона:

На этом экране есть возможность познакомиться с 4 режимами работы . Для этого перемещаем влево картинки с информацией о функциях Кнопки навигации.

Четыре функции Кнопки навигации:
- «Назад» : При однократном нажатии на кнопку – выполняется функция «Назад» и вы вернетесь на один шаг назад.
- «Рабочий экран» : Подержать и отпустить кнопку – и вы перейдете на Рабочий экран.
- «Обзор» : Подержать и провести кнопку вправо или влево – осуществляется переключение между приложениями.
- «Перемещение» : Перетаскивание кнопки – это перемещение «Кнопки навигации» по экрану в удобное место.
Для ознакомлением с порядком выключения Кнопки Управления смартфона HUAWEI (honor) вам нужно перейти к статье . Для перехода к статье нажмите .
Вы владелец смартфона Honor и вы хотите узнать, для чего нужна кнопка навигации? В этой статье вы найдете информацию о кнопке навигации на Хонор 9 и подобных Андроид смартфонах и планшетах. Кнопку навигации на Android можно включить двумя способами, первый через панель быстрого доступа, второй через настройки. В нашем примере мы посмотрим кнопку навигации на Honor и что это такое. Данная функция полезна будет и тем, у кого перестали работать кнопки управления под экраном.
Чтоб включить кнопку навигации на Хонор открываем панель быстрого доступа к полезным функциям Андроид потянув пальцем от верхнего края экрана вниз. В открывшейся панели нажимаем на иконку "Кнопка навигации". Если у вас панели нет такой иконки, то можете посмотреть в настройках, ниже мы напишем путь, как включить данную кнопку. После того как вы активируете "Кнопку навигации" на экране появится полупрозрачная круглая кнопка как показана на прикрепленном ниже скриншоте. Раньше когда на смартфоне была операционная система Android 7, то это кнопка была полукруглой и была прикреплена к боковой части экран, но после того как ОС обновился до Android 8 то и кнопка стала круглой и теперь ее можно перемещать по экрану туда куда вы хотите.

Навигационная кнопка на Android 7 выполняла функции немного другие, чем на Android 8 версии. О кнопке навигации: одно нажатие - означает назад, держать и отпустить - рабочий экран, удержание и проведение - обзор, перетаскивание - перемещение. Смотрите ниже на прикрепленную картинку, где вы увидите более подробно о возможностях. Если в панели быстрого доступа нет иконки "Кнопка навигации", то возможно данная функция все же предусмотрена на вашем смартфоне. Вы можете посмотреть и активировать навигационную кнопку на Андроид через настройки. Открываем панель быстрого доступа потянув пальцем от верхнего экрана вниз и нажимаем на иконку в виде шестеренки . В открывшихся настройках выбираем пункт "Система" возможно, придется прокрутить список настроек вниз, далее выбираем "Системная навигация", потом "Кнопка навигации" и включаем его. Кнопка навигации отключается, так же как и включается.


- Мы будем рады, если вы оставите отзыв, полезный совет или доп. информацию.
- Спасибо за отзывчивость, взаимную помощь и полезные советы по теме статьи!!!
10-04-2019
20
час. 18
мин.
Сообщение:
На Honor 9 вибрация навигационной кнопки отключается так настройки - звук - другие настройки звука - вибрация навигационной кнопки. Проблем со звуком и вибрацией на моем телефоне нет.
10-04-2019
17
час. 04
мин.
Сообщение:
Да, ещё - звук пока будет присутствовать, обязательно нужно будет перезагрузить телефон(!) Напишите, пожалуйста, кому эта информация стала полезна.
10-04-2019
17
час. 00
мин.
Сообщение:
Здравствуйте! Долго мучался попытками как отключить звук и вибрацию кнопок навигации на honor 8x,и у меня получилось. Настройки - система - специальные возможности (в самом низу экрана, мелким шрифтом) - там будет в меню TalkBack и SwitchAccess, я зашёл в каждую из них, там есть в правом верхнем углу значок настроек, в нем есть речь, звуковые эффекты - отключаем звук и виброотклик...
04-04-2019
06
час. 55
мин.
Сообщение:
Владимир, Наталья, получилось ли решить проблему? После обновления тоже появился звук, жутко раздражает, звук отключила во всем телефоне, вибрация все равно есть
20-02-2019
09
час. 01
мин.
Сообщение:
У меня такая же проблема со звуком после обновления хонора10. Владимир, скажите пожалуйста, вы избавились от этой напасти?
14-01-2019
20
час. 25
мин.
Сообщение:
После обновления при нажатии кнопки навигации, назад или при выходе из приложения появляется звук уведомления но самого уведомления нет. Отключить не получается honor10
Навигационная панель — один из самых важных элементов на сайте. Наиболее популярный вариант ее реализации — верхнее меню. Пользователи рассчитывают на него, пытаясь найти нужный им контент. Когда дизайнеры плохо продумывают вид и функциональность навигационных кнопок, они перекладывают часть работы на пользователя.
Это может привести к тому, что посетитель потеряется на сайте и не поймет свое расположение на навигационной карте. Или же у пользователя возникнут проблемы с прочтением текста на кнопке или взаимодействием с самой кнопкой.
Ниже мы рассмотрим пять самых популярных ошибок при дизайне кнопок в панели навигации. Если вы допускаете эти ошибки, пришло время их исправить.
Не выделенная активная кнопка
Многие дизайнеры забывают выделить кнопку того раздела меню, навигационного меню (тот раздел меню, в котором находится пользователь). Когда посетитель кликает по кнопке, ему нужна ответная реакция — визуальное подтверждение того, что он выбрал.
Без этого легко потерять понимание где именно на сайте вы находитесь. Пользователь может перепутать одну страницу с другой схожей.
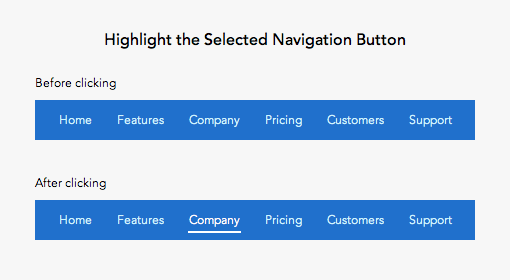
Используйте изменение формы и цветовой контраст, чтобы выделить выбранную кнопку. Изменение только цвета может вызвать проблемы у людей с искаженным цветовосприятием.
Стандартный способ выделить пункт меню — нижнее подчеркивание. Вы также можете создать контур по периметру кнопки, однако в этом случае будьте внимательны, чтобы этот элемент не конкурировал с кнопками призыва к действию на этой же странице.
Название раздела также должно появляться в заголовке страницы. Но выделение пункта в меню сделает его статус предельно очевидным и исключит ошибки.
Низкий цветовой контраст выделенных кнопок
На многих сайтах активные пункты меню выделяют недостаточно контрастным цветом. Это ошибка, потому что пользователи медленнее распознают свое место нахождения в иерархии сайта.

Из-за низкого контраст текст кнопки сложнее прочесть. Пользователь напрягается, чтобы понять куда он кликнул. Получится намного быстрее если пользователь сможет понять где он, лишь взглянув на меню.
Активный пункт меню должен быть контрастнее остальных кнопок. Так посетитель моментально поймет где он.
Перевод — Дежурка













