Как открыть страницу настройки роутера. Как настраивать роутеры D-Link: базовая последовательность действий Подключение к компьютеру
Сейчас уже, наверное, даже школьники знают, что роутер — это мини-компьютер и его надо настраивать перед началом использования. Только вот при всем этом не каждый знает как зайти в настройки роутера. А действительно, как?! Для новичков и домохозяек это совсем «китайская грамота», наравне с надписями на египетских пирамидах! Мы поможем Вам во всем этом разобраться! По крайней мере вход в роутер не будет казаться Вам таким уж заумным занятием для компьютерных гиков. Итак, поехали!
Веб-интерфейс роутера и с чем его едят
Все настройки современного Вай-Фай роутера собраны в одном графическом интерфейсе, который называется веб-интерфейс или веб-конфигуратор. Многие пользователи называют его еще как «сайт роутера» или «личный кабинет маршрутизатора».

Хоть это и неправильно, но не лишено логики. Дело в том, что для того, чтобы зайти в настройки роутера, Вам надо использовать обычный веб-браузер, с помощью которого Вы бороздите просторы Интернета — Хром, Оперу, Эксплорер или Фаерфокс. Вот и получается, что надо зайти на сайт роутера, чтобы его настроить и последовательность действий для того, чтобы войти в настройки маршрутизатора, проста как 5 копеек.
192.168.0.1 или 192.168.1.1 — какой адрес использовать?!
Так, отлично, мы уже поняли что всё это легко и просто, но ещё не разобрались как же зайти в веб-интерфейс маршрутизатора. Для этого Вам надо знать его IP-адрес. Как его узнать?! Опять же, ничего сложного! Берём эту адскую железяку в руки и переворачиваем! На обратной стороне должен быть стикер-наклейка с кучей буковок и цифирок. Тут и модель, и серийный номер и ещё куча тому подобной белиберды. Среди всего этого буйства информации нам нужно найти IP-адрес устройства. Вот примерно так он будет выглядеть на наклейке:

Обычно для доступа к настройкам роутера используется IP-адрес либо либо . Реже встречаются адреса 192.168.100.1, 192.168.8.1, 10.0.0.1 или какой-либо иной. Рядом обычно указывается так же имя пользователя и пароль для входа. В примере на картинке это — логин admin и пароль admin .
На многих современных сетевых устройствах вместо IP используется текстовый, доменный адрес. Пример — tplinkwifi.net у роутеров TP-Link, my.keenetic.net у Zyxel Keenetic, router.asus.com для маршрутизаторов ASUS.

Пугаться не надо — всё то же самое, но немного в другом виде. Используется всё одинаково — запускаем веб-браузер (Хром, Опера, Фаерфокс, ИЕ и т.п.) и в адресную строку вводим либо IP-адрес Вай-Фай маршрутизатора, либо его URL-адрес. Вот и всё!
Почему не получается зайти в настройки роутера
Как подсказывает мне мой опыт, очень часто проблемы с доступом к веб-интерфейс у начинаются уже на самом первом этапе. И вроде бы все делаешь правильно, девайс работает, лампочки мигают, но почему-то не получается зайти в настройки роутера. Никак, от слова «совсем». Что делать и как быть?! Давайте разбираться!
1. Не открывается сайт роутера
Вы в браузере вводите IP адрес роутера, а в ответ получаете ошибку «Страница не найдена» или «Не удается получить доступ к сайту».

Причин этому бывает несколько. Самая распространённая — это просто глюк работы устройства — попробуйте перезагрузить его и проверить вход в настройки роутера снова.
Вторая по популярности причина — банальные ошибки в написании адреса маршрутизатора . Прописывать его в адресной строке надо так, как написано на стикере. То есть 192.168.1.1 или 192.168.0.1 . Пользователи же, обычно, начинают форменным образом тупить, придумывая что-то своё. Например, заменяют цифры буквами — вот так: 192.168.l.l или 192.168.o.l — конечно так работать не будет! IP-адрес должен состоять из цифр, а буквы система поймёт неправильно! Иногда, умудряются забыть про точки в адресе — 19216811, или добавляют ещё части — 192.168.0.1.1 — так тоже работать не будет.
Достаточно часто встречаются проблемы с настройками сетевой карты на компьютере или ноутбуке. Решается тоже достаточно просто. Нажимаем на клавиши Win и R , чтобы открылось окно «Выполнить». Вводим в строку открыть команду ncpa.cpl и нажимаем на клавишу «Enter», после чего нашему взору предстанет список сетевых подключений Windows. Кликаем на том, к которому подключен роутер, правой кнопкой мыши и выбираем пункт «Свойства»:

Затем, как показано на рисунке — кликаем дважды на строчку «Протокол Интернета версии 4 (TCP/IPv4)» чтобы открылось третье окошко — свойства сетевого подключения. Там ставим галочки на автоматическом получении IP-адреса и серверов DNS. Так надо делать в большинстве случаев, так как на роутере по умолчанию должен быть включен DHCP-сервер и он раздаёт ай-пи, а значит комп должен его подхватить автоматически!
Если это не помогает — попробуйте прописать IP на сетевой карте статически. Вот так:

Это на тот случай, если DHCP-сервер на сетевом устройстве выключен или работает неправильно. Если вдруг получите ошибку «Конфликт IP-адреса в сети» пропишите другой адрес — 192.168.1.3, 192.168.1.4 и т.п.
В том случае, если ни один совет из перечисленных мной выше не помог — попробуйте вот что. Запустите командную строку и пропишите в ней команду:
Ping
То есть, если у маршрутизатора адрес 192.168.0.1, то команда будет выглядеть так:
Ping 192.168.0.1 -t
Нажимаем на клавишу «Enter» чтобы запустить команду Пинг в работу. Благодаря ключу «-t» отправка пакетов будет идти непрерывно, а не по 4 запроса, как это делается по-умолчанию. Дальше надо будет попробовать по очереди подключать патч-корд, идущий от компьютера во все порты роутера по очереди.

Тут вся «фишка» в том, что у современных маршрутизаторов можно переназначать LAN-порты под разные цели — IPTV, SIP-телефония и т.п. Зайти в настройки роутера через такой порт не получится. Именно поэтому стоит проверить остальные порты. Как правило, если девайс «живой», то на одном из портов отзовётся.
2. Не подходит заводской пароль по-умолчанию admin admin
Это самая интересная ситуация. Она обычно встречается либо у рассеянных людей, кто всё забывает, либо у тех, кто сам свой маршрутизатор или модем не настраивал, отдавшись в руки стороннего настройщика или просто доверившего этот процесс друзьям, знакомым и т.п.

А итог в обоих случаях печальный — не удаётся зайти в настройки роутера под заводским паролем по-умолчанию и выдаётся ошибка логина или пароля. Что делать? К сожалению в 999 случаях из тысячи решение одно — сбрасывать настройки роутера. Для этого на нём есть специальная кнопка «Reset», которую можно найти на задней части корпуса, рядом с разъёмами. Выглядит она так:

Сбросить настройки роутера обычно достаточно просто — нажимаем «Ресет» и держим секунд 8-10. При этом лучше смотреть на индикаторы передней панели. Как они все разом загорятся или наоборот — потухнут, то надо отпустить кнопку и дождаться нормальной загрузки устройства. Но ВНИМАНИЕ!!! — после сброса настроек, Ваш роутер будет снова как будто его только что вытащили из коробки и распаковали. То есть для нормальной работы надо будет его вновь настраивать. Но и заводской логин admin и пароль admin снова будут работать!
Такие типы маршрутизаторов перед настройкой лучше подключить непосредственно к компьютеру, а не подключаться с помощью вай фай соединения.
Схема подключения изображена на рисунке ниже:

Желтым цветом указан кабель интернета WAN, LAN – это порт, с помощью которого происходит подключение к персональному компьютеру.
Важно! После того как маршрутизатор будет соединен с компьютером, на ПК необходимо будет установить автоматическое получение адреса в настройках сетей. Зайдите в центр управления сетями, нажмите на сеть маршрутизатора и откройте окно свойств протокола Интернета.
Выставьте автоматическое получение IP.

В строке поиска введите адрес 192.168.1.1 и в открывшемся диалоговом окне введите имя администратора сети и пароль доступа к ней. Для устройств Asus это admin и admin.
После выполнения этих действия откроется окно управления конфигурацией маршрутизатора:

Помните! Подключаться к панели настроек необходимо после соединения маршрутизатора с компьютером. В ином случае, при попытке доступа через wifi вы можете получить сообщение о том, что браузеру не удалось подключиться к удаленному серверу.
Роутер Zyxel Keenetic
Особенность серии роутеров Zyxel Keenetic заключается в их мощных технических характеристиках. Благодаря им маршрутизатор имеет широкий диапазон действия.
Однако, такие роутеры довольно дорогие. Их цена варьируется от 1500 до 5000 рублей.
Для корректной работы устройства необходимо настроить его работу с помощью панели управления маршрутизатором.
Следуйте инструкции:
- Для начала убедитесь, что прошивка роутера обновлена до последней версии. Текущую установленную версию можно посмотреть на нижней панели устройства.
Новое ПО поможет пользователю избежать проблем во время настройки и дальнейшей эксплуатации устройства. Загрузить актуальную версию прошивки можно с официального сайта компании-производителя роутера; - В адресной строчке браузера введите адрес 192.168.0.1 и нажмите на Ентер;
- В окне введите логин и пароль, чтобы авторизоваться как администратор роутера и получить доступ ко всей информации и настройкам. Пароль – 1234, логин – admin. Помните, что регистр имеет значение.

Роутеры Ростелеком
Компания «Ростелеком» уже несколько лет предоставляет своим пользователям собственные брендированные роутеры.
Как правило, их выпускают известные на рынке производители: D Link, QTech, Sagemcom или Huawei.
Более 80% роутеров для российской компании выпускает производитель Sagemcom. Рассмотрим подробнее, как войти в настройки такого роутера:
- Подключите компьютер к роутеру через вай фай;
- В браузере введите адрес веб-интерфейса маршрутизатора 192.168.1.1 и нажмите на Ентер;
- Во всплывающем окне введите пароль - admin или логин – admin. Если эти данные не подходят, попробуйте авторизоваться с помощью логина superadmin и пароля Is$uper@dmin. Таким образом вы зайдете в панель управления как суперпользователя.

Если не удается подключиться к веб-адресу роутера
Если после ввода IP адреса 192.168.1.1 или 192.168.0.1 появляется указанное на рисунке окно браузера, это свидетельствует о том, что необходимо провести дополнительную настройку маршрутизатора.

Существуют две возможные причины ошибки подключения:
- Роутер неправильно подключен к компьютеру (в случае, когда соединение осуществляется не через вай фай, а через порты компьютера и маршрутизатора);
Правильная схема подключения роутера к компьютеру указана на рисунке 6 статьи. Само подключение к компьютеру или ноутбуку будет выглядеть следующим образом:

Если все подключено верно, на роутере засветиться один из индикаторов, который отвечает за работу порта LAN.

- Другая причина ошибки подключения веб-адреса – на компьютере выставлены неправильные настройки сети.
После правильного подключения маршрутизатора к компьютеру на панели задач ПК откройте окно текущих подключений:

Компьютер должен быть подключен к маршрутизатору. Если статус соединения установлен как «Без доступа к Интернету», необходимо провести настройки сети.
Для этого следуйте инструкции:
- Зайдите в центр управления сетями и общим доступом. Для этого нажмите правой кнопкой мыши на значке текущих подключений и выберите соответствующий пункт меню, как показано на рисунке ниже:

- Перейдите в окно изменения параметров сетевого адаптера;
- Выберите значок подключения по локальной сети и откройте окно его свойств;

- В списке выберите протокол соединения с сетью 4 версии и выберите его свойства;
- В открывшемся окне поставьте галочки возле опций получения IP и DNS адресов, как указано на рисунке;

- Сохраните все изменения и попробуйте зайти в панель настроек маршрутизатора еще раз (используя браузер).
Определение IP-адреса роутера
В девяноста процентах случаев зайти в настройки роутера можно по адресу 192.168.1.1 или 192.168.0.1.
Если вы провели все необходимые настройки и выход в Интернет на ПК появился, но подключится к панели настроек роутера не удается, возможно, ваш маршрутизатор использует особый веб-адрес.
В таком случае необходимо посмотреть нужный IP в параметрах подключения на компьютере пользователя.
Зайдите в центр управления сетями и общим доступом. Теперь найдите значок соединения с помощью локально сети. Нажмите на нем правой кнопкой мышки и выберите пункт «Состояние».
В открывшемся окне нажмите на кнопку «Сведения». Появится дополнительная информация о сетевом подключении.
Найдите поле «Шлюз по умолчанию IP», его значение – это и есть адрес, который нужно вводить в адресную строку браузера.
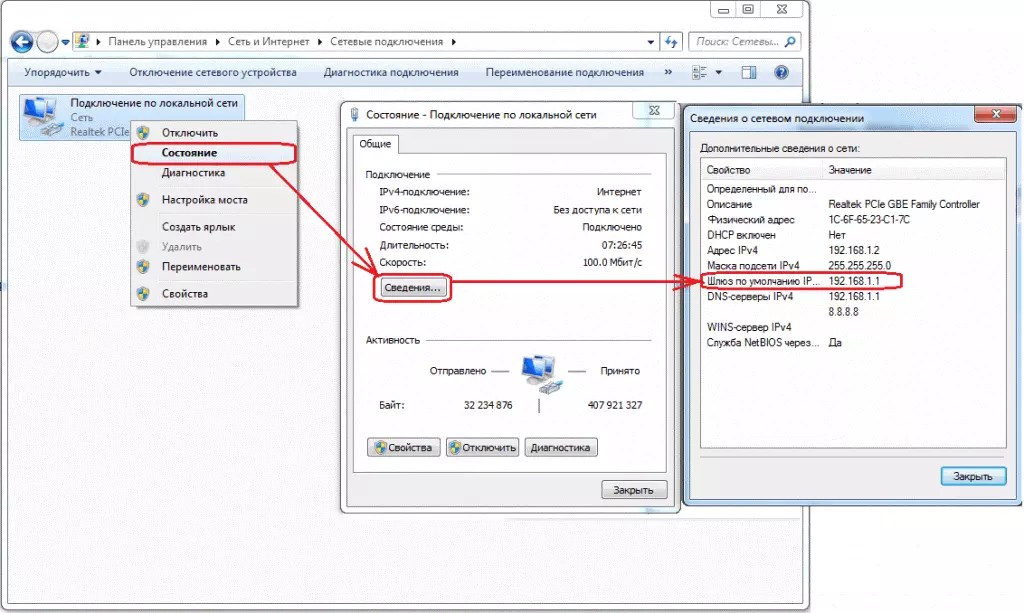
Настройка адреса подключения вручную
Сеть может не поддерживать возможность автоматической настройки IP адресов. В таком случае необходимо самостоятельно настраивать параметры сети.
Зайдите в окно настроек протокола соединения (Рисунок 17).
Вместо автоматической настройки, отметьте галочкой поля «Использовать следующий IP адрес» и «Использовать следующий сервер DNS».
Для роутеров tp-link введите следующие параметры:
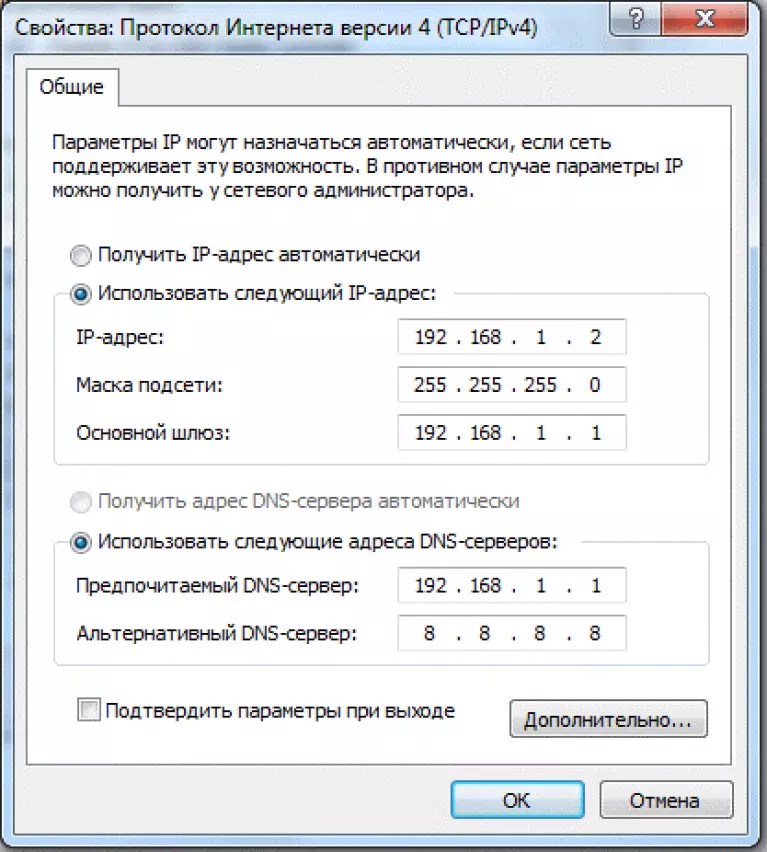
Пользователи роутеров от производителя D Link должны ввести следующие параметры для организации подключения:

Сброс данных авторизации
Если вам не удается вспомнить ранее измененный логин и/или пароль на этапе авторизации в браузере, единственный способ решения неполадки – это сброс настроек роутера.
Все параметры будут возвращены к первоначальной (заводской) конфигурации и пароль доступа станет стандартным. Он указан в инструкции пользователя или на нижней крышке роутера.
Процесс сброса параметров очень простой. На задней панели маршрутизатора есть кнопка сброса, ее нужно зажать любым острым предметом на 10-15 секунд.
После нажатия все настройки будут возвращены к заводским, и вы сможете войти в панель управления роутером с помощью стандартного логина и пароля.

Как зайти в настройки роутера Asus
Для того чтобы подключиться к интерфейсу роутера Asus, сначала нужно подключиться к этому роутеру при помощи кабеля или Wi-Fi. Далее запускаете браузер и в адресной строке указываете IP адрес 192.168.1.1. Далее авторизуетесь в окне, которое открылось.
Как узнать IP адрес роутера, чтоб зайти в его настройки?
В этом видео мы рассмотрим следующий вопрос - как узнать ip адрес роутера? Это может понадобиться в тех случаях, когда Вам необходимо зайти в настройки роутера.
Так сложилось, что в связи с стремительным прогрессом цифровых технологий, сегодня есть интернет, почти в каждом доме, квартире или даже магазинах. И часто, при подключения интернета пользователи сразу же приобретают маршрутизатор или другими словами Wi-Fi роутер. Как правило, роутер настраивает сразу мастер при подключение, и в дальнейшем больше его никто не трогает.
Но, проходит время и интернет может начать пропадать, или просто зависать сам маршрутизатор. Конечно, можно позвонить в колл-центр к провайдеру и получить консультацию по устранению неполадок. Правда консультанты, которые находятся по ту сторону шнура, иногда просят зайти в роутера, для изменения настроек, что бы восстановить работу интернета.
Поэтому, давайте начнем настройку нашей чудо коробки со входа в интерфейс. В примере, я буду использовать D-link Dir 300, но если у Вас какая-нибудь другая модель, ничего страшного. Такое меню настроек присутствует у всех роутеров и сам процесс входа почти нечем отличатся не будет. Так что, давайте начнем.
Заходим на веб интерфейс роутера
А начнем пожалуй с того, что компьютер должен быть подключен к маршрутизатору, это первое и самое главное условие. Если это стационарный компьютер, то подключаемся кабелем, если ноутбук или планшет, тогда воспользуемся Wi-Fi’ем. Подключившись на компьютере, открываем любой браузер которым Вы пользуетесь.
Следующий шаг который нужно сделать, это взять роутер и найти на нем наклеенную бумажку с технической информацией. На данный момент, все что нас интересует- это Ip-адрес, логин и пароль. Вот у меня например: Ip-192.168.0.1, Логин: admin, Пароль: admin. В случае если поле пароля пустое, это значит, что пароль просто отсутствует и для входа понадобится только логин.
Итак, узнав все нужные данные, возвращаемся к браузеру и в адресной строке прорисуем ip. Я буду использовать следующий адрес 192.168.0.1. Нажав «Enter» должна появится авторизация, где мы вводим имя пользователя и пароль (admin, admin), после чего мы зайдем на роутер

Нажав «Вход» перед Вами появится меню настроек. Ваше меню, может отличатся от моего, в зависимости от производителя и версии прошивки.

Если у Вас не получилось зайти в роутер или написало что: введён неверный пароль, тогда нужно просто сбросить настройки к заводским и попробовать ещё раз. Как видите, ничего сложно. Что касается дальнейших настроек, их я буду описывать в следующих статьях, поэтому, не забудьте подписаться на RSS или если Вам удобней получать обновления на почту, тогда воспользуйтесь формой подписки в сайдбаре.
Как зайти в настройки (интерфейс) роутера
В наш век современных технологий, есть множество полезных функций. Одна из которых возможность подключиться к сетевой видеокамере. У каждого цифрового устройства есть свой web-интерфейс. Возникает вопрос как зайти на камеру по ip-адресу?
Чтобы войти на камеру по ip, требуется выполнить ряд условий:
- камера должна быть подключена к локальной сети (некое сетевое устройство с разъемом rj45, это может быть роутер, коммутатор или просто компьютер) и на нее должно подаваться питание;
- необходимо узнать ip-address цифровой видеокамеры;
- необходимо знать данные аутентификации, логин и пароль;
- цифровая видеокамера видеонаблюдения должна находиться в одной сети с устройством с которого будем заходить в веб-интерфейс, для примера пусть это будет персональный компьютер.
Веб-интерфейс ip-камеры
Web-интерфейс представляет собой совокупность средств, которые помогают пользователю взаимодействовать с любым приложением или сайтом. Также веб-интерфейс применяется для управления сетевыми устройствами, в нашем случаи ip-камерой.
Выделим основные возможности веб-интерфейса:
- сброс к заводским настройкам;
- изменить пароль администратора на вход в web-интерфейс;
- изменить ip-адрес;
- поменять http порт, например с 80 на 82. Общий вид адресной строки в браузере измениться на 192.168.1.3:82;
- посмотреть видео в режиме реального времени;
- поменять время и дату, настроить синхронизацию;
- настроить динамический DNS или статический;
- подключить FTP;
- настроить отправку почты;
- конфигурация бэкапа данных.
Последовательность действий
Узнаем адрес видеокамеры и данные аутентификации (логин и пароль).
Если ip-камера новая из коробки, то смотрим в инструкции.
Если же она установлена давно, то скорее всего стандартный ip-address у нее был изменен. Для этого устанавливаем программное обеспечение, так называемые универсальные сканеры сети, например Angy IP Scanner.
Данные аутентификации смотрим в инструкции. Стандартные логин: admin пароль: admin
Пример. У видеокамеры ipv4 192.168.1.3, на ПК ставим 192.168.1.99 с маской 255.255.255.0.

Открываем браузер. Вводим в адресную строку ip-адрес ip-камеры.
 Если не получается войти, то пробуем добавить порт. Пример 192.168.1.3:81 или так 192.168.1.3:82
Если не получается войти, то пробуем добавить порт. Пример 192.168.1.3:81 или так 192.168.1.3:82
Как вы помните, при первой браузер автоматически открывает страницу настроек маршрутизатора — веб-интерфейс. При желании некоторых пользователей изменить некоторые настройки возникают проблемы доступа в это меню. Веб-интерфейс роутера — это программа настройки маршрутизатора, которая представляет собой последовательный набор веб-страниц, доступ к которым осуществляется с помощью любого браузера. Но не все знают, что открыть страницы можно несколькими способами.
Использование доменного имени
Многие производители позаботились о пользователях и используют условные обозначения, которые можно использовать в качестве адреса в строке браузера для открытия меню настроек. В следующем списке представлены адреса доступа к роутерам для основных моделей маршрутизаторов (модель: адрес для входа в веб-интерфейс роутера). Если по ссылкам открывается страница вашего роутера, то все в порядке. Если нет — читайте следующий абзац.
- Netgear: routerlogin.net
- Zyxel Keenetic: my.keenetic.net
- TP-Link: tplinklogin.net
- Linksys: linksyssmartwifi.com
Использование IP-адреса
Если не сработали сокращения, вы можете набрать в адресной строке IP адрес маршрутизатора — обычно это 192.168.0.1. Если и так не вышло, нажмите комбинацию клавиш Win+R , наберите cmd , щелкните по кнопке «ОК» , введите ipconfig и нажмите клавишу Enter . IP-адрес роутера находится в строке Основной шлюз . Имя пользователя и пароль для входа в меню роутера обычно указаны в руководстве пользователя или на корпусе устройства. Если вы его меняли и забыли, то вам придется сбросить настройки роутера к заводским, воспользовавшись кнопкой Reset на корпусе роутера.













