Как скрыть гугл. Скрыть адресную строку в Chrome. Меняем тему браузера
До сих пор мы могли просматривать содержание альбомов фотографий на временной шкале, с возможностью создавать новые альбомы фотографий и видео или удалять их. А теперь, в Google Photo добавили новую функцию, которая позволяет как перемещать фотографии в архив, так архивировать их.
Как спрятать фотографии в Google фото
Фотографии которые мы архивируем,
больше не будут отображаться на временной шкале. Таким образом мы можем скрыть их из общей ленты фото и к примеру, создать личный альбом в котором будут находиться архивные фотографии. Тем самым, функция архивирования дает возможность организовать все наши фото и видео в нужно нам порядке. 
Для того чтобы воспользоваться функцией архивации фотографий Google , необходимо:
- Зайти в свои Google Photo.
- Затем, нужно выбрать одну или несколько фотографий или, видео
- Нажать в меню, на значок «Отправить в архив», из выпадающего меню в верхней части экрана.
Также, вы можете открыть в меню раздел «Архив» и добавить фотографии из общей ленты фотографий.
Как в Google Photos скрывать снимки
Отправление фотографий в архив, а не удаление их, отличный вариант, особенно, когда вы используете открытые альбомы для просмотра с несколькими пользователями, и хотите скрыть некоторые личные фото от их любопытных глаз.
Архивирование фото или видео не удаляет ваши фотографии из аккаунта Google Фото, фотографии прост скрываются. Архивные фото и видео по-прежнему находятся в тех же альбомах, но они не будут учитываться Google при создании коллажей или видео, и при поиске фото.
Архивация фотографий сейчас становится обычной функцией которую внедряю и другие приложения, такие как как мы писали ранее в нашей статье. У каждого из нас есть те фотографии или видео, в социальных сетях, которые мы не хотим удалять, но убрать с всеобщего обозрения их точно нужно. Самое интересное, что архив фото Google, уже работает, ими можно воспользоваться в версии 2.15 приложения, как для Andoid так и iOS.
Делитесь своим мнением в комментариях и присоединяйтесь к нам в сообщества и группы Telegram , Instagram , Facebook ,Twitter, VK.
Google Фото добавили новую функцию в своё приложение, позволяя отправить в архив фотографии и видео, для личного просмотра. Архивация Google Photo уже доступна как на веб версии через браузер так и на Android. До сих пор мы могли просматривать содержание альбомов фотографий на временной шкале, с возможностью создавать новые альбомы фотографий и видео или удалять их. А теперь, в Google Photo добавили новую функцию, которая позволяет как перемещать фотографии в архив, так архивировать их. Как спрятать фотографии в Google фото Фотографии которые мы архивируем, больше не будут отображаться на временной шкале. Таким образом мы можем скрыть их из общей ленты фото и…
Как скрыть личные фотографии с помощью Google Фото
К аждый из нас хоть раз сталкивался с необходимостью утаить от кого-либо действия, выполняемые в браузере. Большинство пользователей решают данную задачу следующим образом – заходят в историю и удаляют данные обо всех посещенных порталах. И, к сожалению, мало кто знает, что в современных браузерах есть более простой способ «замести следы», в Гугл Хром данный способ называется режим инкогнито. В этом материале о том, как включить режим инкогнито в Google Chrome .
Что такое режим инкогнито?
Режим инкогнито Гугл Хром – это удобная опция, дающая пользователю возможность работать в отдельном особенном окне. Страницы, открываемые в этом окне, не сохраняются в истории.
В начале статьи мы сказали, что режим инкогнито – это более простой способ «замести следы», нежели очистка истории вручную, однако если говорить точнее, как вы уже, наверно, поняли, режим инкогнито – это не более простой способ замести следы, а способ избежать необходимости их заметать. Данные о посещенных страницах не сохраняются в истории, а значит, и очищать ее незачем.
Более того, файлы, которые скачиваются на ПК в режиме инкогнито, не будут отображаться в загрузках, то есть, необходимость чистить загрузки тоже пропадает.
Однако! Компания Google предупреждает – действия, которые выполняются в режиме инкогнито, видны:
— интернет-провайдеру;
— работодателю, в том случае если ПК рабочий и подключен в общую сеть;
— посещаемым интернет-ресурсам.
Кроме того, не забывайте – загруженные файлы хоть и не отобразятся в загрузках, однако на ПК они, разумеется, сохранятся в стандартной папке загрузок. Если вам нужно их спрятать, сохраните их в надежном месте, а из стандартной папки загрузок удалите!
Та же история с закладками – если в режиме инкогнито вы решите закрепить страницу в закладках, закладка сохранится и будет отображаться и в стандартном режиме работы.
В общем, как вы понимаете, режим инкогнито во многом облегчает «секретные» действия в браузере, однако, работая в нем, важно все-таки не терять бдительности.
Как включить режим инкогнито в Google Chrome на ПК?
Активировать режим инкогнито Гугл Хром на ПК очень просто, для этого потребуется выполнить пункты следующей инструкции:
1. Откройте браузер.
2. Зайдите в меню «Настройки».
3. Кликните строчку «Новое окно в режиме инкогнито».

При выборе пункта «Новое окно в режиме инкогнито», перед вами тут же откроется новое окно, в левом углу вы заметите фигурку шпиона, кроме того, браузер уведомит вас, что вы перешли в режим работы инкогнито и сообщит, кому и как будут видны ваши действия при работе в данном режиме, а кому нет.

4. Готово! Можете приступать к работе!
Совет! Для быстрого перехода к режиму инкогнито нажмите «горячую» комбинацию «Ctrl + Shift + N».
Как включить режим инкогнито в Google Chrome на мобильном устройстве?
Мобильная версия Гугл Хром поддерживает режим инкогнито. Чтобы его активировать, следуйте данной инструкции:
1. Откройте браузер в обычном режиме.
2. Тапните по значку в виде трех вертикальных точек в правом углу браузера.

3. Тапните строчку «Новая вкладка инкогнито».

4. Готово – вы перешли в режим инкогнито!

Важно! Порядок активации режима инкогнито Гугл Хром для пользователей мобильных устройств на iOS и Android совершенно одинаков.
Как отключить режим инкогнито в Google Chrome?
Для выхода из режима инкогнито не существует никаких специальных команд, и ответ на вопрос как отключить режим инкогнито в Google Chrome, очень прост. Чтобы сделать это, как на ПК, так и на мобильном устройстве, вам просто необходимо либо закрыть по очереди все вкладки, открытые в этом режиме, либо нажать на «крестик» в главном окне.
Если вы хотите, чтобы на вашем ПК режим инкогнито не работал, ну, например, вы боитесь, что ваш ребенок будет лазить по всяким сомнительным сайтам и скрывать это от вас, вынуждены вас огорчить – отключить режим инкогнито, чтобы он был недоступен для активации – невозможно.
Впрочем, если ваш ПК работает на Windows 10, вы можете настроить семейный аккаунт, и вот в нем режим инкогнито недоступен.(Об этом вскоре напишем)
Итоги
Итак, вы познакомились с понятием режим инкогнито Гугл Хром. Теперь вы знаете, как включить режим инкогнито в Google Chrome на ПК и мобильном устройстве и как его отключить. Надеемся, наши инструкции были полезны и просты!
Думаю, многие знают, что можно взять мышкой любую вкладку и переместить её или даже «открепить» и поместить в другое окно. Но вы вряд ли знали, что так можно делать сразу с несколькими вкладками - достаточно зажать кнопку Ctrl и кликнуть на каждую нужную вкладку. И не забыть отпустить Ctrl непосредственно перед перетаскиванием.
Меняем тему браузера
Если вам кажется, что в вашей жизни день ото дня ничего не меняется, то попробуйте сменить тему браузера. У Google Chrome есть богатый выбор самых разнообразных тем, так что найти что-то по душе не составит труда. Нужно зайти в настройки (три кружочка в правом верхнем углу) и нажать кнопку «Выбрать тему».
Меняем тему оформления Google Chrome
Открываем случайно закрытую вкладку
Это настолько старая возможность, что мне всегда казалось, что ей пользуются все. Пока я недавно не «открыл» её для своего коллеги. Если вы случайно или даже намеренно закрыли вкладку и теперь не помните, как снова найти эту страницу, просто нажмите «Ctrl + Shift + T» и вуаля - перед вами та самая вкладка. Или всё еще не та. Тогда процесс можно повторить несколько раз.
Перетягиваем ссылку в панель закладок
У Chrome есть очень удобный инструмент - панель закладок. Она находится прямо под адресной строкой и предоставляет быстрый доступ к тем избранным вами закладкам, которые нужны вам настолько часто, что вы предпочли бы держать их перед глазами. Чтобы добавить туда ссылку, достаточно просто потянуть её мышкой и бросить на панель.
Удаляем следы вашей активности в браузере
Если вдруг вы думали, что ищете что-то в режиме «инкогнито», а оказалось, что нет, то не спешите расстраиваться. Google Chrome имеет сочетание клавиш и на этот случай жизни. Достаточно нажать «Ctrl + Shift + Delete» и перед вами появится меню, где вы можете поставить галочки на всём, что хотите очистить: куки, историю загрузок и т.д.
Удаляем историю
Сохраняем сессию
К примеру, вы которую неделю подряд пишете диплом и ваш браузер трещит от количества вкладок. А тут вдруг нужно, например, выбрать подарок родителям, что подразумевает, что нужно открыть еще несколько вкладок. Чтобы не рисковать предыдущими, вы можете сохранить их все в отдельную папку в избранных. И в Google Chrome это проще простого: достаточно одновременно нажать «Ctrl + Shift + D» и выбрать место сохранения. Теперь вы можете спокойно закрыть все эти вкладки и открыть их разом уже в другой раз, когда захотите к ним вернуться.
Создаём ярлык на любую ссылку на рабочем столе
Не обязательно хранить ссылки на интернет-страницы в избранном браузера – можно класть их прямо на рабочий стол. Для этого достаточно потянуть любую ссылку из браузера и бросить её на рабочем столе. Но есть более изящный способ. Снова заходим в меню, значок которого находится в правом верхнем углу, выбираем пункт «Дополнительные инструменты», и в подменю нажимаем на «Добавить на рабочий стол…». Это даст вам возможность сразу задать нужное имя для ярлыка, а также при таком способе его картинка будет логотипом сайта, а не логотипом Google Chrome.
Добавляем ярлык на рабочий стол
Быстрое переключение между вкладками
Не самая полезная, но всё же стоящая внимания опция. Для любителей печатать вслепую и пользоваться всевозможными сочетаниям клавиш будет полезно знать, что вы можете перемещаться между вкладками браузера и без мыши. Для этого необходимо зажать клавишу Ctrl и нажать на любую из цифр - соответствующая порядковому номеру вкладка станет активной.
Открываем браузер с заданными страницами
Если вы начинаете свой (рабочий) день с проверки какого-то стандартного списка любимых или необходимых сайтов, то вы можете запросто настроить Google Chrome так, чтобы при открытии нового окна или перезапуске браузера, он открывал одни и те же страницы. Заходим в настройки, находим подпункт "Задать страницы" и добавляем хоть целый список.
Задаем запуск определенных страниц при открытии Google Chrome
В последней версии Chrome панель еще занимает свое полагающее место, но уже имеет особенный ключ, который помогает ее скрыть.
Так как уже на базе Chrome происходит создание операционной системы хром, становится ясно, что многим дополнениям уже не нужно использование url и есть пользователи, которым он приносит только неудобство в работе, а не наоборот. А теперь эту функцию можно с легкостью отключить. Это помогает освободить почти тридцать пикселей свободного экрана.
Интерфейс гугл хром
Чтобы наблюдать за неусложненной адресной строкой, нужно два раза нажать по вкладке. После того как вы подвинете курсор немного в сторону она снова скроется в хром.
Конечно же новая функция имеет и недостатки. Стоит упомянуть, что в данный момент не будет видно точного адреса сайта, на котором вы находитесь. Что может повлечь за собой некие сетевые мошенничества.
Создатели Chrome и дальше экспериментируют с интерфейсами. Уже в пробной версии хром Chromium есть шанс отключить адресную строку. Не так давно что-то похожее можно было наблюдать всего лишь в роликах в сети. Но хром уже показал возможный вид решения этого вопроса. Одной из разработок была скрытая адресная строка.
Как убрать адресную строку
Чтобы увидеть и оценить эту функцию в действие необходимо:
- Открыть последнюю версию хром.
- Открыть экспериментальные функции about:flags.
- Выбираем «Compact Navigation».
- Активируем данный параметр.
- После проделанных манипуляций необходимо перезапустить браузер хром.
- Снова открываем браузер и на любой вкладке нажимаем правой кнопкой мышки и выбираем «Hide the toolbar».
Теперь адресная строка полностью исчезает. А когда вы будете открывать другую вкладку, она будет появляться сразу с адресом. Когда же поменяется вкладка в хром, то нужно будет еще раз кликнуть на ней для активности и появления адресного поля.
Чтобы снова открыть меню иконка будет находится возле кнопок «Свернуть», «Свернуть в окно и Закрыть».
Это может сэкономить примерно тридцать пикселей, что достаточно удобно и на компьютере, а особенно на телефонах, планшетах и других устройствах. Конечно же, придется привыкнуть к тому, что вам не будет виден адрес сайта. Поэтому нужно осторожно переходить по разным сайтам, чтобы случайно не попасть на вирусные атаки, которые будут выдавать себя за настоящий сайт.
«Кто владеет информацией — тот владеет миром.» С этим изречением знакомы многие и многие хотели бы как можно больше знать об окружающих людях, но при этом свои личные дела мы бы хотели бы спрятать как можно лучше. Безопасность личной информации — вот что больше всего беспокоит пользователей сетей. И похоже, что Google+ успешно справляется с этой задачей, но нужно знать как этим пользоваться.
В этом руководстве вы узнаете об установках в кругах Google+ с точки зрения конфиденциальности, как контролировать то, что о вас видят другие люди, настройки расшаривания постов с вашими друзьями и другие стандартные опции.
Конфиденциальность и ваши Круги
Круги в Google+ — это очень легкий способ управления вашими контактами. Большинство способов управления вашей личной информацией будет напрямую зависеть от того, какие круги вы себе настроите, и какими правами доступа их наделите. Например, вы создаете такие круги как «Семья», «Друзья», «Коллеги», «Блогеры» и т.д., «расселяете» по этим кругам людей, с которыми вы хотите делиться своей информацией или читать их ленту.
Вот, что вы должны знать:
Ваши круги являются закрытыми по умолчанию.
Отдельны круги, которые вы создали, и людей, которые входят в эти группы, видите только вы. То есть вы можете создать круг «WTF», поместить туда своего начальника или надоедливого знакомого. И ни эти люди, ни все остальные, не будут знать об этом.
Управление тем, кто чей пост видит, до сих пор может быть немного запутанным. Самое главное запомнить, кого и в какой круг вы поместили. Потому что некоторая информация не желательна для круга «Коллеги» или круга «Просто знакомые». Будьте внимательны, когда расшариваете свои посты. Это как отправить сообщение по мессенджеру не тому человеку или забыть удалить из копии в письме своих клиентов при переписке с сотрудниками. Глупая ситуация, правда?
Разница между кругами в Google+, фоловерами в Twitter или друзьями в Facebook
Многим людям нравится то, как просто и интуитивно использовать круги. Это гораздо более открыто и очевидно, чем список друзей в FB. Но все равно в управлении кругами существуют определенные тонкости, о которых нужно помнить. Особенно, если вы привыкли к тому, как работает Twitter и Facebook.
1. Точно также, как и в Twitter, вы можете читать посты любых людей, которые вам интересны, без обоюдного добавления в друзья. Это не взаимное добавление в друзья, как в FB. В этом плане Google+ очень похож на Twitter.
2. В то же время любой может добавить вас в свой Круг без вашего согласия, в отличие от Twitter, в котором есть опции в настройках «Защитить мои твиты» (люди, которых нет в вашем списке, не могут прочесть ваши твиты). Поэтому при выборе правильных настроек общего доступа вся ответственность лежит на вас. Даже если кто-то добавил вас в свои круги без взаимного согласия, он все равно не сможет увидеть ваши посты до тех пор, пока вы не сделали пост общедоступным.
С одной стороны, круги Google+ гораздо проще настраивать и использовать, так как они являются основой этой социальной сети. С другой стороны, они являются смесью нескольких социальных сетей и могут поначалу показаться довольно запутанными.
Контроль информации, которую люди видят в вашем профиле
Ваш профиль в Google+ ссылается на ваши данные (образование, род занятий, место жительства), фото и видео, которые вы расшаривали, сслыки и т.д. Поэтому, после того, как вы установили свои социальные Круги, редактирование страницы с профилем становится одним из основных способов управлением конфиденциальностью в Goole+.
Для редактирования приватных настроек своего профиля, кликните на кнопку, которая выглядит как круг с силуэтом внутри, и затем кликните на кнопку «Edit Profile»
Настройки информации вашего профиля по умолчанию:
Полное имя. Это единственная опция, которая обязательна для заполнения и которая видна всем пользователям. Изменение имени здесь изменит ваше имя во всех сервисах Google.
Также каждый в сети может видеть: ваше вступление, вашу фотографию в профиле, ваш пол, кто присутствует в ваших кругах и у кого в кругах есть вы, и кнопку, с помощью которой вам могут отправить e-mail (но не ваш настоящий почтовый адрес).
Ваши Круги могут видеть ваше: вступление, место работы, образование, место жительство, семейное положение, заинтересованность, ссылки.
Открыто только для вас до тех пор, пока вы не измените это в настройках: род деятельности, домашняя и рабочая контактная информация.
Вы можете изменить доступность просмотра для каждого из этих разделов: для всего мира (любого пользователя в сети), расширенных кругов, ваших кругов, только вы или пользовательские группы. Каждая настройка приватности в группах имеет свою иконку, поэтому когда вы посмотрите в свой профиль, то увидите, какие части для каких групп открыты.

То есть вы можете сделать доступным для всех ваше образование, ваш род деятельности показывать только тем, кто в ваших кругах, место жительства открывать только определенным кругам, а ваш статус оставить открытым только для себя.
Хотите посмотреть, как ваш профиль выглядит для любого пользователя сети? Кликаете на «View profile as» и выбираете «Anyone on the web»
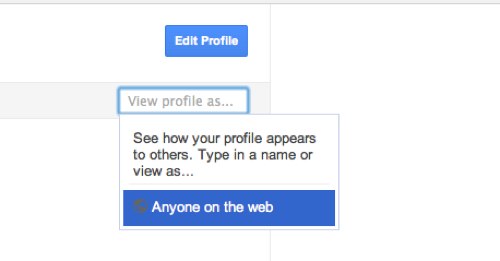
Видимость для поисковиков. Если вы не хотите, чтобы ваш профиль был проиндексирован и стал доступен для поисковиков, эта опция как раз для вас. Она находится внизу вашего профился в части «О странице» (About page). Просто убираете галочку с «Help others find my profile in search results» (помочь другим найти мой профиль в результатах поиска), которая стоит там по умолчанию.

Кто в ваших кругах/ в чьих кругах вы. Во время редактирования вашего профиля вы можете изменить еще и видимость людей в вашей социальной сети. Посмотрите на левую колонку. Под вашим списком кругов кликните на «Change who is visible here» (изменить видимость). Таким образом вы контролируете видимость людей, которые находятся в ваших кругах и тех, в чьих кругах есть вы.

По умолчанию там стоит видимость для всех. Но это легко изменить. Вы можете скрыть всех, кто добавил вас в свой круг или тех, кого добавили вы, или показать только выбранные вами круги.
Фотографии.
Фото в вашем профиле, другие ваши фоторафии, альбомы в Picasa, фото, на которых вас отметили другие пользователи Google+ открыты для всех. Вы можете выбрать не показывать эту вкладку, но даже если ваша вкладка с фотографиями открыта для просмотра, другие увидят только те фото, к которым вы открыли доступ.

Опция «Люди, которые отметили вас на фотографиях, автоматически оставляют ссылку на ваш профиль» позволяет по умолчанию отмечать вас всем, кто в ваших кругах. Это означает, что если вы подтвердили отметку о том, что вы присутствуете на этой фотографии, на фото появится сслыка на ваш профиль. Гео-тегирование не стоит по умолчанию, даже если вы загружаете фотографии с телефонов с отметками.
Видео
В этой секции вы можете либо показать вкладку, либо спрятать ее.
Если вы нажимаете кнопку «+1» в результатах поиска или постах, которые вам понравились, это автоматически отображается на странице вашего профиля и стоит в настройках по умолчанию (если вы кликните на +1 к постам в вашей ленте, это отобразиться в вашем потоке, но на странице профиля отображаться не будет). Если вы не хотите, чтоб это отображалось в вашем профиле, уберите галочку с этой вкладки.
Показывать только избранным людям, используя круги
После того, как вы распределили людей по кругам и определили, кто может видеть ваш профиль, следующий важный шаг — определить, кто может видеть и делиться вашим контентом, который может содержать в себе фотографии, ссылки и видео.
Группы, с которыми вы можете делиться: когда вы расшариваете информацию в вашей ленте, вы можете выбирать, какие круги или отдельные люди могут видеть эти посты, посредством добавления в группы:
Расширенные круги — все, кто попадает в группу «Общая», плюс все, кто находится в их кругах (как друзья друзей в FB).
Название вашего одного или нескольких кругов.
Заметка о группах, с которыми вы делитесь информацией.
Выбрав один раз группу и открыв для нее опубликованную информацию, вы уже не можете изменить этого. То есть, если вы сделали пост открытым для определенной группы, его будут видеть все, кто будет добавлен в эту группу даже после публикации этого поста.
По умолчанию при создании нового поста люди или круги, с которыми вы его расшариваете, затем будут указываться в «Share with» при публикации следующего поста. Особенно это касается тех людей и групп, с которыми вы чаще всего делитесь информацией. Так что каждый раз при публикации проверяйте, что стоит у вас в «Share with».
Вы можете открыть свой пост определенным кругам или людям, но вы не можете открыть свой пост всем, исключая кого-то или какой-либо круг. То есть если вы хотите делиться с кем-то бугагашеньками из жизни вашего офиса, вам придется создать группу «Все, кроме сотрудников» и открывать эти посты только этому кругу.
Управление вашими информационными потоками и постами
Кроме возможности контроля видимости ваших постов, в вашем распоряжении есть и другие инструменты управления: если в комментариях к вашему посту объявились тролли, вы можете либо удалить их, либо пожаловаться на них в Google. Вы можете отключить все комментарии и отключить перепост ваших записей. Все это нужно делать вручную каждый раз перед публикацией записи.

Входящие потоки. Посты людей, которых вы добавили в круги, будут появляться в вашем новостном потоке под различными категориями кругов.
Для людей, которых вы не добавили к себе в круги, но которые читают вас, записи будут отображаться в виде «Входящих ссылок». Вы можете отключить те записи, в расшаривании которых вы не заинтересованы, либо же добавить некоторых из этих людей в один из своих кругов.
Блокирование людей. Если вам кажется, что кто-то слишком много пишет или постит фотографии с котятами, вы можете заблокировать этого человека в настройках вашего круга. Однако блокирование может и не сработать так, как вы ожидали. Блокирование людей убирает их посты и комментарии из вашего новостного потока, а также скрывает от них ваши публичные записи. Но не скрывает ваши комментарии к их потоку. Также это не скрывает от них записи или комментарии, если они зайдут именно в ваш профиль или в определенный пост.
Это больше функция скрывания их постов от вас, чем вас от них (с глаз долой — из сердца вон).
Ваши комментарии к постам других являются общедоступными. Перед тем, как оставлять ехидный комментарий, вспомните о том, что ваши комментарии к публичным постам других людей тоже являются открытыми и индексируются поисковиками. Ваше +1 к посту другого человека также являются общедоступными. Обратите внимание на статус поста рядом с временной меткой, который подскажет, насколько открыта эта запись.
Проверяем другие скрытые настройки и параметры конфиденциальности
Кликните на иконку с шестеренкой (Настройки Google+) для того, чтобы добраться до полного набора настроек. В основном разделе Google+ вы можете установить параметры оповещений для определенных действий (например, если кто-то добавил вас в свой круг или отметил в посте). По умолчанию вам на почту будут сыпаться уведомления о любых действиях.
Внизу вы можете изменить возможность для всех сразу же начать с вами переписываться (она включена по умолчанию).
Еще одна замечательная вещь, по поводу которой вы можете вздохнуть свободно — Google заверил всех в том, что в Google+ используются только зашифрованные SSL-соединения и что данные, удаленные из Google+, также удаляются и с серверов.













