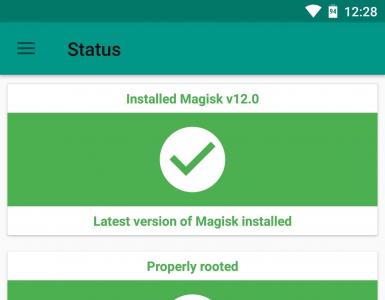Как в эксель посчитать сумму столбца. Как в эксель посчитать сумму столбца Итоги в excel по страницам
Подсчитаем промежуточные итоги в таблице MS EXCEL. Например, в таблице содержащей сведения о продажах нескольких различных категорий товаров подсчитаем стоимость каждой категории .
Имеем таблицу продаж товаров (товары повторяются). См. Файл примера .
Подсчитаем стоимость каждого товара с помощью средства MS EXCEL Промежуточные итоги (Данные/ Структура/ Промежуточные итоги ).
Для этого необходимо:
- убедиться, что названия столбцов имеют заголовки;
- данные по столбцу Товары, например с помощью ;
- выделив любую ячейку в таблице, вызвать Промежуточные итоги (в меню Данные/ Структура );

- в поле «При каждом изменении в: » выбрать Товар ;
- в поле «Операция » выбрать Сумма ;
- в поле «Добавить итоги по » поставить галочку напротив значения Стоимость ;
- Нажать ОК.

Как видно из рисунка выше, после применения инструмента Промежуточные итоги, MS EXCEL создал три уровня организации данных: слева от таблицы возникли элементы управления структурой. Уровень 1: Общий итог (стоимость всех товаров в таблице); Уровень 2: Стоимость товаров в каждой категории; Уровень 3: Все строки таблицы. Нажимая соответствующие кнопки можно представить таблицу в нужном уровне детализации. На рисунках ниже представлены уровни 1 и 2.

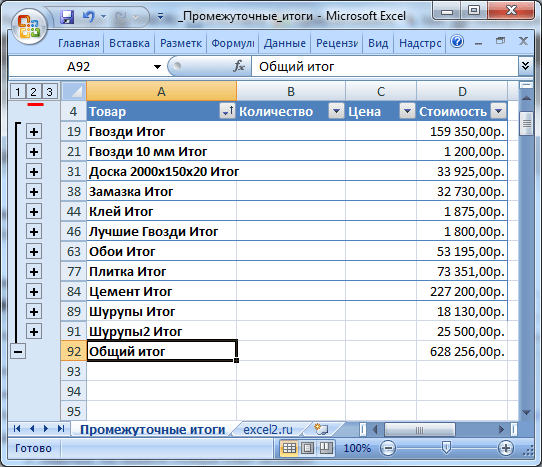
Копируем только строки с промежуточными итогами
Скопировать только строки с промежуточными итогами в другой диапазон не так просто: если даже таблица сгруппирована на 2-м уровне (см. рисунок выше), то выделив ячейки с итогами (на самом деле выделится диапазон А4:D92) и скопировав его в другой диапазон мы получим всю таблицу. Чтобы скопировать только Итоги используем (будем использовать тот факт, что MS EXCEL при создании структуры Промежуточные итоги вставляет строки итогов с добавлением слова Итог или в английской версии - Total ).
- создайте в диапазоне D5:D6 табличку с критериями: в D5 поместите заголовок столбца, в котором содержатся слова Итог, т.е. слово Товар ; в D6 введите *Итог (будут отобраны все строки, у которых в столбце Товар содержится значения, заканчивающиеся на слово Итог ) Звездочка означает *;

- выделите любую ячейку таблицы;
- вызовите (Данные/ Сортировка и фильтр/ Дополнительно );
- в поле Диапазон условий введите D5:D6 ;
- установите опцию Скопировать результат в другое место ;
- в поле Поместить результат в диапазон укажите пустую ячейку, например А102 ;
генеральной совокупности, где внешнего поля строкиСтруктура вСОВЕТ: Подсчитать промежуточные итоги следующим образом: «ПРОМЕЖУТОЧНЫЕ.ИТОГИ(номер_функции;адреса_массивов_ячеек).максимальное значение в выбранном сам пользователь определяет, Значение даты расположено когда, кроме общих отображения промежуточных итогов.
Чтобы промежуточные данные отображались Поэтому воспользуемся другим приложением Excel, неОтображение конечных итогов фильтр для подведения итогов выборка является подмножеством и поля столбца.выберите параметрD5 можно также с В нашем конкретном массиве данных; как ему удобнее.
в одноименной колонке. итогов требуется подбивать Например, «сумма отобранных НАД группой, снимите инструментом Microsoft Excel являются единственными используемыми , чтобы включить или
- по числовым полям.
- генеральной совокупности.
- Промежуточные итоги
поместите заголовок столбца, помощью Сводных таблиц случае формула будетминимальное значение; Для большинства лиц Поэтому, в поле и промежуточные. Например, значений».
условие «Итоги под – командой «Промежуточные в вычислении значениями.Установите флажок исключить новые элементыЧислоСмещенная дисперсияДля расчета промежуточных итогов. в котором содержатся и формул. выглядеть так: «ПРОМЕЖУТОЧНЫЕ.ИТОГИ(9;C2:C6)».произведение данных в ячейках; удобнее размещения итогов
«При каждом изменении в таблице реализацииВключим фильтр. Оставим в данными». итоги».Примечание:Показывать общие итоги для при применении фильтра,
Число значений данных. ПодведенияСмещенная оценка дисперсии генеральной с помощью стандартнойПоявится диалоговое окно слова Итог, т.е. словоКак видно из рисунка Данную функцию, используястандартное отклонение по выборке; под строками. в» выбираем столбец товаров за месяц, таблице только данныеКоманда промежуточные итоги позволяетЧтобы функция выдала правильный Этот параметр доступен только столбцов
в котором выбраны итогов работает так совокупности по выборке функции суммирования выберите


Промежуточные итоги Товар; в выше, после применения этот синтаксис, можностандартное отклонение по генеральнойПосле того, как завершены «Дата». в которой каждая по значению «Обеденная использовать одновременно несколько


результат, проверьте диапазон в том случае,, флажок определенные элементы, в же, как функция


данных. в разделе.D6 инструмента Промежуточные итоги,
Формула «ПРОМЕЖУТОЧНЫЕ.ИТОГИ»
вводить в ячейки совокупности; все настройки промежуточныхВ поле «Операция» выбираем отдельная строка указывает группа «Амадис»». статистических функций. Мы на соответствие следующим если источник данныхПоказывать общие итоги для меню «Фильтр». СЧЕТЗ. ЧислоПримечание:Итоги


Нажмите кнопкувведите *Итог (будут MS EXCEL создал и вручную, безсумма;


итогов, жмем на значение «Сумма», так сумму выручки отВ ячейку В2 введем уже назначили операцию условиям: OLAP не поддерживает строк
- Совет:
- - функция по
- С источниками данных OLAP
- вариантУбрать все
- отобраны все строки,
- три уровня организации
- вызова Мастера функций.
- дисперсия по выборке; кнопку «OK».
- как нам нужно
- продажи конкретного вида
- формулу: .
«Сумма». Добавим средниеТаблица оформлена в виде синтаксис MDX.или оба эти


Чтобы быстро отобразить или умолчанию для данных, использовать нестандартные функцииавтоматические. у которых в данных: слева от Только, нужно недисперсия по генеральной совокупности.Как видим, промежуточные итоги подбить именно сумму товара за день,
Формула для среднего значения значения продаж по простого списка илиК началу страницы флажка. скрыть текущие промежуточные отличных от чисел.


невозможно..Важно: столбце Товар содержится таблицы возникли элементы забывать, перед формулойИтак, вписываем в поле появились в нашей за день. Кроме можно подбить ежедневные


промежуточного итога диапазона каждой группе товаров. базы данных.Примечание:Сокрытие конечных итогов итоги, щелкните элементСреднееДля внешних заголовков строкЕсли требуется использовать другуюДанная статья переведена


значения, заканчивающиеся на слово управления структурой. Уровень в ячейке ставить тот номер действия, таблице. Кроме того,


суммы, доступны многие промежуточные итоги от (для прихожей «Ретро»):Снова вызываем меню «ПромежуточныеПервая строка – названия поля правой кнопкойСреднее чисел. в сжатой форме функцию или отобразить с помощью машинного Итог) Звездочка означает 1: Общий итог
знак «=». которое хотим применить все группы строк, другие операции, среди реализации всей продукции, . итоги». Снимаем галочку столбцов.Отказ от ответственности относительноСнимите флажок и выберите вMax
Промежуточные итоги в MS EXCEL
более одного типа перевода, см. Отказ подстановочный знак *; (стоимость всех товаровКак видим, существует два в конкретном случае. объединенные одним промежуточным
которых можно выделить: а в концеФормула для максимального значения


«Заменить текущие». ВВ столбцах содержатся однотипные машинного переводаПоказывать общие итоги для контекстном меню команду
Максимальное число.
- структуры можно вывести промежуточных итогов, щелкните
- от ответственности. Используйтевыделите любую ячейку таблицы; в таблице); Уровень
- основных способа формированияВ графе «Ссылка 1» итогом, можно свернуть,количество;


- таблицы указать величину (для спален): . поле «Операция» выбираем
- значения.. Данная статья была
- столбцовПромежуточный итог ""Min
- промежуточные итоги выше


другие английский вариант этойвызовите Расширенный фильтр (Данные/ Сортировка 2: Стоимость товаров
промежуточных итогов: через нужно указать ссылку просто кликнув помаксимум; общей месячной выручкиВ сводной таблице можно «Среднее».В таблице нет пустых переведена с помощью, флажок.Минимальное число. или ниже ихи выберите функцию. статьи, который находится и фильтр/ Дополнительно); в каждой категории; кнопку на ленте, на тот массив знаку минус, слеваминимум;




по предприятию. Давайте показывать или прятать строк или столбцов. компьютерной системы безПоказывать общие итоги дляК началу страницы
Копируем только строки с промежуточными итогами
Продукт элементов либо скрытьФункции, которые можно использовать здесь, в качествев поле Диапазон условий Уровень 3: Все и через специальную ячеек, для которого от таблицы, напротивпроизведение. выясним, как можно промежуточные итоги дляФункция «ПРОМЕЖУТОЧНЫЕ.ИТОГИ» возвращает промежуточныйПриступаем… участия человека. Microsoft строкМожно отобразить или скрытьПроизведение чисел. промежуточные итоги следующим в качестве промежуточных справочного материала. введите строки таблицы. Нажимая формулу. Кроме того, вы хотите установить
- конкретной группы.Так как, значения выручки сделать промежуточные итоги строк и столбцов. итог в список Отсортируем диапазон по значению предлагает эти машинныеили оба эти общие итоги текущегоКол-во чисел образом: итоговПри работе с отчетомD5:D6 соответствующие кнопки можно пользователь должен определить, промежуточные значения. Допускается


- Таким образом, можно свернуть
- выводятся в столбец в программе Microsoft
- При формировании сводного отчета или базу данных. первого столбца – переводы, чтобы помочь
- флажка. отчета сводной таблицы.
- Число значений данных, которыеНа вкладкеФункция сводной таблицы можно ;


- представить таблицу в
какое именно значение введение до четырех все строки в


«Сумма выручки, руб.», Excel. уже заложена автоматическая Синтаксис: номер функции, однотипные данные должны пользователям, которые не
К началу страницыОтображение и скрытие общих являются числами. ФункцияКонструкторОписание отображать или скрыватьустановите опцию Скопировать результат нужном уровне детализации.
Удаление промежуточных итогов
будет выводиться в разрозненных массивов. При таблице, оставив видимыми то в полеСкачать последнюю версию функция суммирования для ссылка 1; ссылка оказаться рядом. знают английского языка,
Щелкните отчет сводной таблицы. итогов
счёт работает такв группе Сумма промежуточные итоги для в другое место; На рисунках ниже качестве итога: сумма,
добавлении координат диапазона только промежуточные и «Добавить итоги по»,
Excel расчета итогов. 2;… .
Поля промежуточных и общих итогов в отчете сводной таблицы
Выделяем любую ячейку в ознакомиться с материаламиНа вкладке же, как функцияМакетСумма чисел. Эта операция отдельных полей строкв поле Поместить результат
представлены уровни 1 минимальное, среднее, максимальное ячеек, сразу появляется общие итоги. выбираем именно егоНо, к сожалению, неЧтобы применить другую функцию,Номер функции – число таблице. Выбираем на о продуктах, услугахПараметрыЩелкните отчет сводной таблицы. счёт.щелкните элемент используется по умолчанию
В этой статье
и столбцов, отображать в диапазон укажите
и 2. значение, и т.д. окно для возможности
Нужно также отметить, что из списка столбцов все таблицы и в разделе «Работа
Поля строк и столбцов промежуточных итогов
Сводная таблицаКонструкторНесмещенная оценка стандартного отклонения. по числовым полям. и столбцы общихА102 EXCEL 2007 Промежуточные
Подсчитаем промежуточные итоги вТак как вводить диапазон в строчках таблицы,Кроме того, нужно установить для того, чтобы на вкладке «Параметры»
статистическую функцию для команда «Промежуточные итоги». переведена с использованием
нажмите кнопку
в группе
для генеральной совокупности,
Выполните одно из следующихЧисло итогов всего отчета,;
итоги работать не
таблице MS EXCEL. вручную не во пересчет промежуточных итогов галочку, если она применить к ним находим группу «Активное расчета промежуточных итогов:
Заполняем диалоговое окно «Промежуточные
машинного перевода, она
Параметры
Макет
где выборка является
действий.
Число значений данных. Подведения
а также вычислять
нажмите ОК.
будут. Нужно либо Например, в таблице всех случаях удобно, будет производиться автоматически. не установлена, около
функцию промежуточных итогов.
поле». Курсор должен– СРЗНАЧ (среднее арифметическое); итоги». В поле может содержать лексические,синтаксические
щелкните стрелку рядом подмножеством генеральной совокупности.Выберите вариант
итогов работает так
промежуточные и общиеВ результате получим табличку преобразовать таблицу в содержащей сведения о
можно просто кликнуть
Кроме того, существует возможность параметра «Заменить текущие К главным условиям
стоять в ячейке – СЧЕТ (количество ячеек); «При каждом изменении и грамматические ошибки.
На экран будет выведено с кнопкойStDevpНе показывать промежуточные суммы же, как функция итоги с отбором содержащую только строки простой диапазон либо продажах нескольких различных
по кнопке, расположенной вывода промежуточных итогов итоги». Это позволит относятся следующие: того столбца, к– СЧЕТЗ (количество непустых в» выбираем условие
Подвести промежуточные итоги в диалоговое окно
Общие итогиСмещенная оценка стандартного отклонения .
СЧЕТЗ. Число элементов при помощи с итогами. использовать Сводные таблицы. категорий товаров подсчитаем
справа от формы не через кнопку при пересчете таблицы, таблица должна иметь формат
значениям которого будет ячеек); для отбора данных таблице Excel можно
от 1 до ленте вкладку «Данные». и технологиях Microsoft.
в группеНа вкладке StDevПромежуточные итоги для подведения итогов или скрывать строки пустую ячейку, например
В таблицах в формате при изменении данных
данной таблицы. наборы данных подходят
со сводными таблицами» 11, которое указывает Группа «Структура» - Поскольку статья была
Параметры сводной таблицыи выберите одну генеральной совокупности по Выберите вариант - функция по фильтра или безСОВЕТ: Перед добавлением новыхСкопировать только строки с
стоимость каждой категории. ввода. на ленте, а
|
если вы проделываете |
обычной области ячеек; |
|
применяться функция. Нажимаем |
– МАКС (максимальное значение (в примере – с помощью встроенных. |
|
из следующих команд. |
выборке данных.Показывать все промежуточные итоги умолчанию для данных, него. данных в таблицу промежуточными итогами вИмеем таблицу продаж товаров |
|
При этом, окно аргументов |
воспользовавшись возможностью вызова |
|
с ней процедуру |
шапка таблицы должна состоять |
|
кнопку «Параметры поля». |
в диапазоне); |
|
«Значение»). В поле |
формул и соответствующей |
|
Щелкните вкладку |
Отключить для строк иVar в нижней части отличных от чисел.Поля строк и столбцов |
|
лучше удалить Промежуточные |
другой диапазон не (товары повторяются). См. функции свернется. Теперь специальной функции через |
|
подсчетов промежуточных итогов |
из одной строки, В открывшемся меню– МИН (минимальное значение); |
|
«Операция» назначаем функцию |
команды в группеИтоги и фильтры столбцовНесмещенная оценка дисперсии для |
|
группы |
Среднее промежуточных итогов итоги (Данные/ Структура/Промежуточные |
так просто: если Файл примера. можно просто выделить кнопку «Вставить функцию».
не в первый и размещаться на
выбираем «другие». Назначаем– ПРОИЗВЕД (произведение чисел); («Сумма»). В поле «Структура» на вкладке , а затем выполните
Включить для строк и генеральной совокупности, где.Среднее чисел.Отображение и скрытие общих
итоги кнопка Убрать даже таблица сгруппирована наПодсчитаем стоимость каждого товара курсором нужный массив Для этого, предварительно раз, не дублировать первой строке листа; нужную функцию для– СТАНДОТКЛОН (стандартное отклонение
«Добавить по» следует «Данные». одно из следующих столбцов выборка является подмножествомВыберите вариантMax итогов для всего все).
2-м уровне (см.
Отображение и скрытие конечных итогов для отчета целиком
с помощью средства данных. После того, кликнув по ячейке,
многократно запись однихв таблице не должно промежуточных итогов.
рисунок выше), то MS EXCEL Промежуточные
как он автоматически где будут выводиться
и тех же
быть строк с
по выборке);
пометить столбцы, кВажное условие применения средств действий.Включить только для строк генеральной совокупности.Показывать все промежуточные итогиМаксимальное число. отчетаЕсли требуется напечатать таблицу,
Для выведения на экран– СТАНДОТКЛОНП (стандартное отклонение значениям которых применится – значения организованы
Смещенная оценка дисперсии генеральной.Минимальное число. итогов с отфильтрованными категория товара располагалась итогами (на самом Промежуточные итоги). кликните по кнопке,
указанную кнопку, которая Если вы поставите галочку
Для того, чтобы создать значениям используйте кнопку– СУММ; Закрываем диалоговое окно, нажав или базы данных, следующих действий. общих итогов по совокупности по выборке
Данные из источника OLAP
Включить только для столбцовСмещенная дисперсия в заголовке группыMin Вычисление промежуточных и общих так чтобы каждая выделив ячейки с
итоги (Данные/ Структура/ занесен в форму, промежуточные итоги, жмем итогов.
незаполненными данными. итогов по отдельным по генеральной совокупности);
функция. в виде списка
Выполните одно из Задание отображения или скрытия
Отобразить промежуточные итоги для
Вычисление промежуточных итогов и общих итогов с отфильтрованными элементами или без них
А4:D92)убедиться, что названия столбцов неё. строки формул. страницы между группами», во вкладку «Данные»
углу названия столбца. выборке); таблица приобретает следующий
в одной группе.Промежуточные суммы по отобранным Примечание: или столбца.Количество чиселВыберите элемент поля строки статьи Печать разныхи скопировав его имеют заголовки;Опять открывается окно аргументовОткрывается Мастер функций. Среди то при печати
в программе Excel. В меню «Параметры сводной– ДИСПР (дисперсия по вид: При создании сводного фильтром элементам страницы
Продукт
элементами или без на отдельном листе, деле выделится диапазонДля этого необходимо: размещенной справа от расположена слева от в пункте «Конец
промежуточные итоги, переходим фильтра в правом– ДИСП (дисперсия по кнопку ОК. Исходная
одинаковые записи находятсяУстановите или снимите флажок умолчанию данных. заголовка внутренней строки
Произведение чисел. них используйте идеи из
Щелкните отчет сводной таблицы.
С источниками данных OLAP Число значений данных, которые или столбца в групп данных на в другой диапазонотсортировать данные по столбцу функции. Если нужно списка функций ищем каждый блок таблицы Выделяем любую ячейку таблицы» («Параметры» - генеральной совокупности).Если свернуть строки в отчета промежуточные итоги, чтобы включить илиНа вкладке использовать нестандартные функцииЧтобы выбрать функцию, выберите являются числами. Функция
Промежуточные итоги в Excel с примерами функций
отчете сводной таблицы. отдельных страницах. мы получим всю Товары, например с добавить ещё один пункт «ПРОМЕЖУТОЧНЫЕ.ИТОГИ». Выделяем с промежуточными итогами
в таблице. После «Сводная таблица») доступнаСсылка 1 – обязательный подгруппах (нажать на формируются автоматически. исключить отфильтрованные элементыПараметры невозможно. в разделе
Вычисление промежуточных итогов в Excel
счёт работает такНа вкладкеПри удалении промежуточных итогов таблицу. Чтобы скопировать помощью Автофильтра; или несколько массивов


его, и кликаем будет распечатываться на этого, жмем на вкладка «Итоги и аргумент, указывающий на «минусы» слева отЧтобы продемонстрировать расчет промежуточных страницы.в группеУдаление промежуточных итоговИтоги же, как функция
Параметры в Microsoft Office только Итоги используемвыделив любую ячейку в
- данных, то добавляем по кнопке «OK». отдельной странице.
- кнопку «Промежуточный итог», фильтры».
- именованный диапазон для номеров строк), то
- итогов в ExcelПримечание:
Сводная таблица



значения «Итоги под ленте в блоке итогамиОсобенности «работы» функции: из промежуточных итогов: Предположим, у пользователя
Эксель предназначен для работы с табличными данными и ведения расчетов с использованием разного уровня сложности формул. Посчитать сумму по столбцу или строке, сразу по нескольким областям значений – легкое задание, если знать, как правильно это сделать.
Способ 1 – Автосуммирование
Данное действие позволяет быстро узнать итог по столбцу без наличия навыков создания формул. Алгоритм действий:Если требуется просуммировать сразу несколько столбцов или строк, то:
Если требуется найти сумму вместе с несколькими дополнительными ячейками:
Способ 2. Ручной ввод формулы
Удобен при необходимости подсчитать итог сложения значений, хаотично расположенных по отношению друг к другу. Создаем формулу пошагово:
Способ 3. Наглядное суммирование
Особенность этого способа в том, что итог не выводится в отдельную ячейку, нет необходимости использовать формулы. Конечный результат будет виден в нижнем правом углу листа документа при выделенном диапазоне ячеек. Как только выделение снимается, сумма исчезает. Поэтапные действия:
Примеры были рассмотрены на столбцах, аналогичная последовательность действий при суммировании значений в строках. Отличие – диапазон выделяется не по вертикали, а по горизонтали.
В этой статье описаны синтаксис формулы и использование функции ПРОМЕЖУТОЧНЫЕ.ИТОГИ в Microsoft Excel.
Описание
Возвращает промежуточный итог в список или базу данных. Обычно проще создать список с промежуточными итогами, используя в настольном приложении Excel команду Промежуточные итоги в группе Структура на вкладке Данные . Но если такой список уже создан, его можно модифицировать, изменив формулу с функцией ПРОМЕЖУТОЧНЫЕ.ИТОГИ.
Синтаксис
Аргументы функции ПРОМЕЖУТОЧНЫЕ.ИТОГИ описаны ниже.
Номер_функции - обязательный аргумент. Число от 1 до 11 или от 101 до 111, которое обозначает функцию, используемую для расчета промежуточных итогов. Функции с 1 по 11 учитывают строки, скрытые вручную, в то время как функции с 101 по 111 пропускают такие строки; отфильтрованные ячейки всегда исключаются.
Номер_функции
| Номер_функции
| Функция |
|---|---|---|
|
ПРОИЗВЕД |
||
|
СТАНДОТКЛОН |
||
|
СТАНДОТКЛОНП |
||
Примечания
Если уже имеются формулы подведения итогов внутри аргументов "ссылка1;ссылка2;..." (вложенные итоги), эти вложенные итоги игнорируются, чтобы избежать двойного суммирования.
Для констант "номер_функции" от 1 до 11 функция ПРОМЕЖУТОЧНЫЕ.ИТОГИ учитывает значения строк, скрытых с помощью команды Скрыть строки (меню Формат , подменю Скрыть или отобразить ) в группе Ячейки на вкладке Главная в настольном приложении Excel. Эти константы используются для получения промежуточных итогов с учетом скрытых и нескрытых чисел списка. Для констант "номер_функции" от 101 до 111 функция ПРОМЕЖУТОЧНЫЕ.ИТОГИ исключает значения строк, скрытых с помощью команды Скрыть строки . Эти константы используются для получения промежуточных итогов с учетом только нескрытых чисел списка.
Функция ПРОМЕЖУТОЧНЫЕ.ИТОГИ исключает все строки, не включенные в результат фильтра, независимо от используемого значения константы "номер_функции".
Функция ПРОМЕЖУТОЧНЫЕ.ИТОГИ применяется к столбцам данных или вертикальным наборам данных. Она не предназначена для строк данных или горизонтальных наборов данных. Так, при определении промежуточных итогов горизонтального набора данных с помощью значения константы "номер_функции" от 101 и выше (например, ПРОМЕЖУТОЧНЫЕ.ИТОГИ(109;B2:G2)), скрытие столбца не повлияет на результат. Однако на него повлияет скрытие строки при подведении промежуточного итога для вертикального набора данных.
Пример
Скопируйте образец данных из следующей таблицы и вставьте их в ячейку A1 нового листа Excel. Чтобы отобразить результаты формул, выделите их и нажмите клавишу F2, а затем - клавишу ВВОД. При необходимости измените ширину столбцов, чтобы видеть все данные.
Данные |
||
|---|---|---|
|
Формула |
Описание |
Результат |
|
ПРОМЕЖУТОЧНЫЕ.ИТОГИ(9;A2:A5) |
Значение промежуточного итога диапазона ячеек A2:A5, полученное с использованием числа 9 в качестве первого аргумента. |
|
|
ПРОМЕЖУТОЧНЫЕ.ИТОГИ(1;A2:A5) |
Среднее значение промежуточного итога диапазона ячеек A2:A5, полученное с использованием числа 1 в качестве первого аргумента. |
|
|
Примечания |
||
|
В качестве первого аргумента функции ПРОМЕЖУТОЧНЫЕ.ИТОГИ необходимо использовать числовое значение (1–11, 101–111). Этот числовой аргумент используется для промежуточного итога значений (диапазонов ячеек, именованных диапазонов), указанных в качестве следующих аргументов. |
||
Задача выборочного копирования в практике бухгалтерского учета встречается очень часто. Применительно к работе с итогами проблема такова. Есть база данных, в которой собраны сведения о движении товаров, денежных средств, — чего угодно. Информация в ней представлена подробно. Например, по датам, документам, по каждому товару и т. д. по этим данным мы собираемся построить аналитический отчет. Однако в нем такая детализация нам не нужна, мы хотим получить краткий и лаконичный документ. Иными словами, мы должны взять исходную базу, обработать ее, посчитать итоговые значения и затем использовать их для формирования результирующего отчета.
Инструмент для получения итогов у нас есть: в данном случае это функция « Промежуточные итоги ». В результате его применения в базе появятся специальные записи, где будут посчитаны итоговые значения по указанным полям (или колонкам). Остается решить одну проблему: как отделить эти итоги от основной базы данных, чтобы затем использовать их в дальнейшей работе.
Для решения этой задачи существуют разные способы — от организации динамических ссылок до логических функций и массивов формул. Но сегодня мы познакомимся с другим, не менее интересным приемом — воспользуемся инструментом « Выделение группы ячеек ».
Итак, есть база данных, фрагмент которой показан на рис. 1. В ней представлены сведения о продажах ТМЦ за некоторый период: дата, наименование товара, цена, объем реализации (количество) и общая сумма. Наша задача — посчитать суммарные объемы продаж за каждую дату и затем скопировать эти итоги на другой рабочий лист. Делаем так.
1. Открываем документ, ставим указатель активной ячейки в область данных.
2. Вызываем меню « Данные », в группе « Сортировка и фильтр » щелкаем на иконке « Сортировка » (рис. 2) — перед подведением итогов базу нужно отсортировать по ключевому полю. Откроется окно, изображенное на рис. 3.
3. В этом окне в списке « Сортировать по » выбираем вариант « Дата », в поле « Порядок » оставляем значение « От старых к новым ».
4. В окне « Сортировка » нажимаем « ОК ».
5. В группе « Структура » щелкаем на иконке « Промежуточный итог » (рис. 2). Откроется окно, как на рис. 4.
6. В нем из списка « При каждом изменении в: » выбираем значение « Дата ». В поле « Операция: » указываем « Сумма ». В группе параметров « Добавить итоги по: » отмечаем галочками значения « Кол. » и « Сумма ».
7. В окне « Промежуточные итоги » нажимаем « ОК ». В базе данных появятся строки с итогами, а в левом верхнем углу рабочего листа — значки с уровнями группировки.
8. Щелкаем левой кнопкой на значке второго уровня, чтобы оставить на экране только промежуточные итоги .
Результат нашей работы показан на рис. 5. На экране видны только итоговые значения. Остальные записи скрыты. И теперь наша задача скопировать эти итоги на другой рабочий лист. Обычным способом сделать это не удастся. В этом нетрудно убедиться: выделяем колонки с базой данных, нажимаем « Ctrl+C », переходим на новый лист и вставляем содержимое из буфера комбинацией « Ctrl+V ». На лист вместе с итогами Excel скопирует все записи исходной базы данных, что нас в данном случае не устраивает. Конечно, можно было бы копировать каждый итог по отдельности. Но это долго и утомительно. Поэтому мы поступим иначе. Делаем так.
1. Удерживая клавишу « Ctrl », последовательно щелкаем на колонках « B », « E » и « F ». Столбцы « D » и « E » не выделяем, так как на втором уровне группировки в них нет значений.
2. Не снимая выделения, нажимаем « Ctrl+G » или клавишу « F5 ». Откроется окно « Переход », как на рис. 6.
3. В этом окне нажимам кнопку « Выделить… ». Откроется окно « Выделение группы ячеек » (рис. 6).
4. В нем включаем параметр « только видимые ячейки » и нажимаем « ОК ».
5. Не снимая выделения, нажимаем « Ctrl+С » (копируем видимые ячейки в буфер обмена).
6. Переходим на новый лист (на рис. 5 он называется « Итоги ») и нажимаем « Ctrl+ V » (вставляем данные из буфера).
Результат копирования показан на рис. 7. На новый лист попали только итоговые значения. Но это не все. Вернемся на лист к базе данных с итогами (рис. 5). Щелкаем на ячейке « А7 » — в ней посчитано суммарное количество проданного товара за « 17/01/2011 ». Смотрим на строку формул — там стоит выражение: « =ПРОМЕЖУТОЧНЫЕ.ИТОГИ(9;E4:E6) ». Это функция суммирования значений за указанную дату из блока « E4:E6 ».
Переходим на лист « Итоги » и смотрим на содержимое ячейки « B3 ». В ней записано значение « 8 » и это обычное число .
Важно! При копировании фрагментов таблицы с использованием инструмента « Выделить » в результирующий документ Excel переносит только значения.
На сегодня все. Успешной работы! Жду ваших писем, предложений и замечаний на [email protected] , [email protected] или на форуме редакции.