Как запустить программу виндовс андроид. Как запустить Android приложения на ПК
Чтобы можно было пользоваться программами для Windows на устройствах, управляемых операционной системой Android, нужно установить на них соответствующие эмуляторы. Речь идет не о том, чтобы android перепрошить на windows, а именно об эмуляторах, работающих в среде Android. Есть несколько эмуляторов, позволяющих запустить windows 95, 98 и windows xp на android. У каждого из них свои минусы и плюсы.
QEMU (самый скоростной, но глючный)
Этот эмулятор позволяет осуществить загрузку windows 95 или запуск windows 98 на android. Чтобы оценить работу этого эмулятора, попробуйте сами поставить и опробовать его.
Для установки эмулятора надо сделать следующее:
- Установить SDLapp.apk (QEMU для Android v.0.13; ~1,35 Mb).
- Скачать SDL.zip (здесь прошивка bios, разные видеокарты и др.) и распаковать в корень sdcard.
- Скачать *.img образ операционной системы (Win95 / Win98).
- Файл из архива «С.img» надо поместить в папку «SDL» на флэшке.
- Запустить программу, установленную на первоначально, хотя, возможно это получится не у всех.
Запуск Win на эмуляторе QEMU
Сначала можно скачать именно Windows 95 так, она больше адаптирована к работе с сенсорным экраном, а установка windows 98 на android происходит с некоторыми нюансами. В win95 уже встроена экранная клавиатура, кнопки громкости настроены под имитацию правого или левого клика мыши. В обеих ОС клавишей «Меню» имитируется нажатие на «Ввод», а клавишей «Назад» — «Esc». Тачскрин работает подобно тачпаду в ноутбуках, то есть курсор становится там, куда его перетащишь. Не всегда получаются двойные клики, гораздо проще выделить нужную иконку и нажать «Ввод» (клавиша «Меню» телефона).
В результате тестирования будет заметно, что запуск windows 95 на android происходит заметно быстрее чем Win98, примерно с той же скоростью, как на компьютерах того времени, но довольно много нужных программ на ней не запускается. Кроме того, плохо функционирует эмуляция математического сопроцессора. В результате Win XP, Win 7 и Linux могут не запуститься.
Чтобы запускать свои программы можно сделать следующее:
- Создать образ диска D и поместить в него все необходимое.
- Скачать Qemu_HDD.rar (это архив с нулевыми образами дисков различных размеров).
- Скачать WinImage_8.10.8100.rar. С ее помощью поместить в образ желаемого размера необходимые файлы.
- Переименовать образ с программами как «D.img» и поместить в папку «SDL» на флэшку устройства.
- Прописать в sdl.conf следующую форму: «/sdl -L . -m 128 -boot c -hda C.img -hdb D.img -usb -usbdevice tablet»
- Запустить Windows и попытаться запустить свою программу из диска D.
Недостатки эмулятора:
- Клики (тапы) срабатывают не с первого раза.
- Нет поддерживаются сети и интернет.
- Разрешение экранов не приемлемо для комфортной работы.
- Нет звука.
- Неправильное отображение времени.
- Техподдержка и последующая разработка QEMU прекращена.
Достоинства:
- Работает намного быстрее других эмуляторов.
BOCHS (наиболее стабильный, но медленный)

Win на эмуляторе BOCHS
Считается лучшим из подобных эмуляторов. У него нет недостатков QEMU и проблем с мышкой и работает стабильнее. В принципе, на нем можно было бы запустить любую версию windows, но его крайне медленная работа сводит на нет запуск тяжеловесных операционок. Хотя есть облегченные дистрибутивы, позволяющие выполнить, например, запуск windows xp на android устройствах за разумный период времени.
- Установить Bochs2_5_1.apk (BOCHS для Андроид 2.5.1; размер 1,20 Mb).
- Скачать SDL_for_BOCHS.zip (в архиве прошивка bios, видеокарт и др.).
- Распаковать в папку SDL, предварительно создав ее в корне sdcard.
- Скачать *.img образ операционной системы.
- Переименовать файл в архиве в «c.img» и поместить в папку «SDL» на флэшку. Обратите внимание — образы от эмулятора QEMU не работают!
- Запустить программу, установленную первоначально.
Кликать мышкой можно, нажимая кнопки громкости, при этом двойной клик отлично работает. Другие клавиши функционируют как в QEMU: кнопка «Меню» равносильна «Вводу», а кнопка «Назад» является аналогом «Esc».
Для запуска своих программ и игр надо создать образ диска, а затем использовать его как диск D. Это можно сделать используя способ, описанный для QEMU. Чтобы эмулятор мог использовать ваш образ, как диск D, надо открыть файл «bochsrc.txt», находящийся в папке «SDL», и убрать «#» в строке «#ata0-slave: type=disk, path=»d.img». Созданный образ надо переименовать в «d.img» и поместить в папку «SDL».
Можно воспользоваться более простым вариантом, без использования образа. Описанной версией BOCHS поддерживается прямой доступ к накопителю устройства. Чтобы включить эту опцию, надо дописать форму «ata0-slave: type=disk, mode=vvfat, path=/sdcard/HDD, journal=vvfat.redolog» в файле «bochsrc.txt». Здесь «HDD» — это папка, размещенная в корне sdcard.
Недостатки:
- Работает медленно.
- Нет поддерживает сеть.
Достоинства:
- Стабильность работы.
- Отличная эмуляция мыши.
- Поддержка эмуляции звуковой карты.
- Запуск большинства ОС.
- Постоянное развитие и поддержка программы.
aDOSBox (еще один вариант)
Эмулятор заинтересует прежде всего любителей старых DOS игр. Хоть он и создан для запуска DOS, но и установка windows на андроид планшет, например, с его использованием тоже возможна.

Интерфейс aDOSBox
Для установки надо выполнить следующие действия:
- Скачать и установить aDosBox_v0.2.5.apk (размер 1.80 Мб)
- Скачать config-adosbox.rar.
- Скопировать из архива с заменой файл «dosbox-0.74.conf» в папку на флэшке «/sdcard/appdata/org.hystudio.android.dosbox/.dosbox» (внимание! — папка появится только после полной установки программы).
- Скачать архив с образом Win 98 и поместить файл «win98.img» в корень sdcard.
- Запустить установленную программу.
Достоинства:
- Хорошая работа в целом.
- Windows на экране отображается лучше, без черной рамки.
- Мышь функционирует немного лучше, чем в QEMU.
Недостатки:
- Периодические случайные клики мыши при перемещении.
Заключение
Ни один из эмуляторов, позволяющих на планшет андроид установить windows, не даст вам полностью всех возможностей, доступных в полноценной ОС Windows. Но если вас не интересует скорость работы и не пугает отсутствие звука, то можно сносно запускать некоторые программы без сетевого доступа или играть в игры. Но самый большой недостаток эмуляторов — отсутствие подключения к интернету.
Смотрим фильмы на Android планшете
Новость о том, что смартфоны по мощности начинки приближаются к настольным решениям, уже облетела земной шарик столько раз, что пристыдила взрывную волну от Царь-Бомбы. У LG V10 оперативной памяти столько же, сколько на компьютере, с которого я печатаю этот текст. Так на что, позволь спросить, тратить все эти портативные мощности? Разумеется, на эмулирование! Не эмалирование, а эмулирование, не путай. Mupen64 я уже опробовал, причём экспериментальную версию. А теперь настала очередь… целой операционной системы!
Разумеется, не я первый этот логический путь размышлений прошёл, и на данный момент имеется несколько способов эмуляции Windows на смартфоне. Я поочерёдно рассмотрю каждый вариант, и если всё будет хорошо, то выделю по статье на каждый рабочий для меня способ. На данный момент их не так много.
QEMU. Это бесплатная программа с открытым кодом, эмулирующая программное обеспечение Intel x86. Штучка мощная, кросс-платформенная и весьма популярная на Западе. На Android официально не портировалась, и появилась в этой статье исключительно за счёт работы энтузиастов. Впрочем, энтузиазма у них надолго не хватило, и поддержка порта на ARM прекратилась несколько лет назад. Да, текущая версия работает, причём весьма шустро. Есть только одна беда - Android 5.0 и выше не поддерживается, поэтому протестировать голый порт на моём D802 я не смогу.
Зато смогу протестировать остальные приложения, такие как Limbo и BOCHS. Limbo - тот же QEMU, но с настройками, упрощающими запуск и делающие программу более дружелюбной для неопытного пользователя. BOCHS немного отличается по схеме работы, однако использует аналогичную с QEMU SDL, в результате чего более стабилен, хотя и менее быстр.

Ещё одна возможность эмулировать Windows - через портированную на Android версию DosBox. Это самый трудоёмкий и затратный в плане интеллектуальных ресурсов способ, однако для игр он подходит неплохо. Скажем, в Diablo 2 можно играть спокойно. Да и сам DosBox, без монтированных ОС, полезен в игровом плане настолько, что по его возможностям нужно будет отдельную статью запилить.
Эмулировать я буду, понятное дело, не относительно свежие версии вроде Windows 7, а старичков - Windows 95/98/XP. Тест на работоспособность будет состоять собственно из самого запуска ОС по инструкции, выхода в Сеть, а также нескольких игр, как простых, так и тяжеловесных.

Так как «голый» QEMU я попробовать не смогу, предоставлю инструкцию, по которой можно будет установить и запустить приложение самостоятельно. Для начала понадобится, собственно, сам apk-файл за авторством человека с ником mamaich. После его установки необходимо распаковать в корневую папку устройства. Далее, в свежераспакованной папке создаётся файл sdl.conf со следующим содержанием:
/sdl -L. -m 16 -boot c -hda 1Gb.img -usb -usbdevice tablet
После этого нужно найти образ операционной системы, переименовать его в 1Gb.img и переместить в папку SDL. После чего включаем само приложением и… молимся, чтобы всё запустилось. Для полноценной работы необходима подключенная мышка и клавиатура, но некоторые версии Windows, собранные специально для QEMU, привязывают часть функциональности грызуна на кнопки изменения громкости.
Я, признаться, впервые в жизни пожалел о том, что перешёл на Android 5. Два года назад, когда нужно было запустить Fallout 2 на D802, я сделал это именно через QEMU. Да, он вылетел спустя 10 минут, но за это время я успел хорошенько погулять свинцом по главной площади Сан-Франциско. Сейчас QEMU мне не доступен, и откатываться на предыдущую версию Android ради него я не планирую. Остаётся уповать на то, что BOCHS, Limbo и DosBox меня не разочаруют.
19.06.2015 от wpandr_adm
Для чего нужен эмулятор Windows XP для Android? Практической пользы в этом нет. Крайне странное желание установить эту, пусть добрую и родную, но старую операционную систему к себе на Андроид-устройство. Обычно это делают ради игр и программ, которые совместимы только с Windows. Для всего этого достаточно обычного эмулятора Windows на Андроид.
Не стоит этот процесс воспринимать как внесение каких-то изменений в операционную систему. По факту это просто запуск Windows на Андроид. Есть несколько надежных эмуляторов, с помощью которых можно добиться поставленной задачи, но у всех есть один весомый и неизменный недостаток. Они не поддерживают подключение к сети. То есть выйти в интернет через эмулятор Андроид-устройства не получится. Вам необходимо будет снова перейти на операционную систему Андроид и с нее уже выходить в интернет. Но запуск обычных игр и программ будет проходить по плану, чуть медленнее, но спокойно и без неожиданностей. Сразу стоит оговориться, что такие манипуляции возможны только с самыми простыми играми и софтом.
Установка эмулятора Windows
Для конкретизации инструкции рассмотрим процесс установки определенного эмулятора. На сегодняшний день эмулятор BOCHS считается лучшим и самым работоспособным из всего, что представлено на просторах интернета. Главные его достоинства, в отличие от других эмуляторов:
- стабильная и правильная работа мыши;
- наличие звука (большая редкость для эмулятора);
- может запустить практически любую операционную систему Windows, в том числе и XP;
- наличие технической поддержки от команды разработчиков;
- общая стабильная работа системы.
 Чтобы через этот эмулятор запустить Windows XP, следует воспользоваться облегченным дистрибутивом. В противном случае могут быть проблемы со временем загрузки системы.
Чтобы через этот эмулятор запустить Windows XP, следует воспользоваться облегченным дистрибутивом. В противном случае могут быть проблемы со временем загрузки системы.
Для начала необходимо скачать установочный файл. Внимательно отнеситесь к сайту, с которого собираетесь скачивать дистрибутив. Для установки необходимы: Bochs2_5_1.apk и zip-архив SDL_for_BOCHS.zip. В архиве должна лежать прошивка BIOS и основные драйверы. Далее открываем корневой каталог sdcard. и вручную создаем в нем папку SDL. Загружаем образ необходимой нам операционной системы, в данном случае Windows XP с разрешением.img, и перетаскиваем его в папку SDL, созданную ранее. Сам файл нужно переименовать в c.img. Теперь запускаем Bochs2_5_1.apk и устанавливаем программу. Осталось только запустить.
Кнопки и мышка работают так же, как и при наличии оригинальной операционной системы Windows XP (на некоторых эмуляторах есть проблемы с двойным щелчком мыши). Сразу следует быть готовыми к тому, что эмулятор всегда работает медленнее оригинала.
Запуск приложений
Есть два способа запуска игр и приложений, один – простой, другой – более сложный. Выбирайте, какой для вас будет удобнее.
Для начала скачивается RAR-архив, в котором лежат образы дисков с разными размерам. Теперь вам понадобится программа, которую вы хотите запустить и WinImage. Посмотрите, сколько весит нужное приложение, и определитесь с образом, в который оно поместится. С помощью WinImage перенесите нужные файлы в образ. Теперь переименовываем образ D.img и копируем в папку SDL. В этой же папке необходимо немного исправить файл bochsrc.txt. Открываете его и исправляете строку #ata0-slave: type=disk, path=»d.img (убираете «#»).
Есть второй способ запуска приложений через эмулятор Windows XP. При использовании такого способа в образах нет необходимости. Дело в том, что эмулятор BOCHS может «дотягиваться» до накопителя Android-устройств.
Чтобы эмулятор задействовал эту функцию, в том же файле, что и в предыдущем способе, в bochsrc.txt добавляем строку: ata0-slave: type=disk, mode=vvfat, path=/sdcard/HDD, journal=vvfat.redolog, а в каталоге sdcard создаем папку HDD. Этот способ довольно спорный, так как может вызывать системные ошибки и зависания, поэтому, используя его, будьте готовы ко всему.
Работа с эмуляторами и программами через них требует определенных знаний и навыков. Вы должны понимать, что такое корневой каталог, образ и архив. Если вы с этими определениями на «ты», то удачных вам манипуляций.
Игры для мобильных устройств развиваются семимильными шагами. Еще лет пять назад у пользователей были примитивные проекты, наподобие Candy Crush Saga, Talking Tom и сделанных в одиночку викторин. Спустя уже пару лет появились игры с более захватывающим игровыми процессом, графикой и даже сюжетом. К ним можно отнести:
- Asphalt 8;
- Dead Trigger 2;
- серию Modern.
Уже тогда начали возникать вопросы, как запустить Андроид игры на ПК. Но и здесь развитие не остановилось, а на рынке сейчас представлены полноценные игры
, как X-COM: Enemy Within и GTA San Andreas, аналоги уровня настольных
MOBA
– Mobile Legends или Vainglory и настоящие порты
, например, Hearthstone: Heroes of Warcraft и другие. Такое изобилие не может не радовать активных пользователей мобильных устройств, но вызывает зависть у множества ПК геймеров, особенно учитывая тот факт, что большинство игр для планшетов и смартфонов распространяются бесплатно
, монетизируясь лишь за счет внутриигровых покупок. Поэтому решения для игры на компьютере в Android не заставили себя ждать. Они существовали и раньше, но именно сейчас заточены под конкретные цели – получение полноценного игрового опыта от мобильных игр на компьютере.
Android игры
В первую очередь стоит сказать, что речь идет исключительно о том, как запустить игры на Андроид, потому что iOS устройства вообще не предусматривают возможности установки игр из внешних источников.
Apk файлы, которые являются установочными пакетами, нельзя просто так запустить на Windows системах. Это связано с совершенно разными библиотеками и средами, используемыми в разных ОС. Поэтому вариант, который применяется – эмуляторы.
Понятие эмулятора
Они представляют из себя виртуальные мобильные устройства , работающие внутри вашей настольной системы. «Компьютер в компьютере ». Разумеется, для их запуска, а впоследствии и работы игр потребуется достаточно продвинутое железо , поэтому, если вы надеетесь поиграть в мобильные игры из-за их заниженной требовательности – придется откинуть эту идею. Либо играть во что-то действительно примитивное, не потребляющее много ресурсов компьютера.
Существует уже достаточно много платных и бесплатных эмуляторов. Они предлагают различные возможности и по-разному взаимодействуют с вашим устройством в плане производительности. Если ваша цель просто попробовать игру – выбирайте что-то попроще и побыстрее. Если хотите играть постоянно, то стоит целиться с умом. И не забывайте про производительность . К ресурсам, потребляемым самой программой нужно прибавить еще и те, которые понадобятся игре.
Последний нюанс – многие эмуляторы запускаются с помощью технологии виртуализации , которая отличается в зависимости от производителя чипа вашего ПК. Чтобы ее включить или удостовериться в том, что она активна, нужно зайти в BIOS .
Пожалуй, самым популярным решением запуска мобильных игр на Windows является . Это не полноценный эмулятор и заточен он именно для игр. Выполнен полностью на русском языке и имеет очень приятный интерфейс. Это не виртуальный смартфон на вашем экране, а полноценная программа для ПК, которая умело скрывает свои корни. И сам процесс работы с ней идеально налажен именно для игроков.
Для использования BlueStacks скачайте установочный файл программы и запустите его. После установки, открывайте приложение, и вы увидите стартовое окно. Здесь в процессе будут формироваться персональные рекомендации и находиться все установленные игры, но сейчас следует воспользоваться поиском. Скачайте нужную игру из Google Play и запускайте ее. Она откроется в новой вкладке, благодаря чему вы легко и быстро сможете перемещаться по всей программе и переключаться между играми. Разумеется, вы всегда можете запустить и нужный apk, если его не оказалось в магазине. С левой стороны есть крайне удобная панель инструментов для создания скриншотов, изменения ориентации и так далее.
Из дополнительных возможностей – стриминг запущенного игрового процесса прямо на Twitch и синхронизация со своим Android устройством.
Следующий, на этот раз полноценный, не только игровой вариант – . Это уже настоящий эмулятор, но выглядит он так же качественно и пользоваться им крайне приятно. Плюс, это еще и максимально похоже на опыт от обычного смартфона или планшета. В данном случае – это надстройка для Андроид, которая называется CyanogenMod и лаунчер Nova Launcher.

Пользователю в полном доступе предоставляются настройки самого эмулятора, где можно обозначить желаемое разрешение, уровень производительности и другие детали; и параметры устройства для выбора языка и т.д.
Разумеется, здесь также, помимо стандартного Google Play, можно использовать apk для установки приложений, делать скриншоты и запускать одновременно несколько программ.
– также настоящий эмулятор, но он еще ближе подошел к стандартному виду интерфейса Android, правда, всего лишь версии 4.0. Все те же особенности других программ, упомянутых до этого, актуальны и для этого решения. Google Play, apk, скриншоты и полноценная поддержка аппаратной составляющей вашего ПК.

Не лишним будет напоследок рассмотреть и вариант, который подойдет не только для игры, но и, к примеру, для разработки. Genymotion – эмулятор, который взаимодействует с интегрированными средами разработки на Windows и позволяет таким образом тестировать ПО или игры почти в реальных условиях. Его можно выбрать, если помимо игр вы являетесь разработчиком собственных проектов.
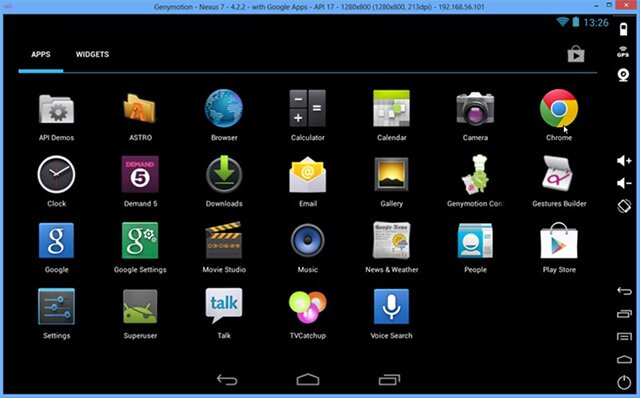
Дополнительно стоит отметить Leapdroid . Это решение, качество и производительность которого отметили многие реальные пользователи в сети, но появившись недавно, оно так же скоропостижно перестало поддерживаться разработчиками. Разумеется, не составит труда найти рабочие дистрибутивы, но будьте крайне осторожны с вредоносными файлами.

Есть еще и от китайских разработчиков, но официальный сайт программы на данный момент не работает, поэтому полноценно рекомендовать программу нельзя. Однако она дает отличную производительность, и на полную мощность задействует ваш ПК. Теоретически, любые, даже самые сложные игры будут запускаться и работать на все 100%. Ошибки возможны, но это справедливая цена.

Также считается быстрым и удобным решением для запуска Android программ, но оно выглядит достаточно скудно и предлагает минимум функций, поэтому упоминается только для сведения.

Вывод
Запуск мобильных приложений на ПК сейчас действительно востребован, учитывая качество их исполнения. Единственное, о чем нужно помнить –мощность своего устройства сопоставлять с требованиями эмулятора и запускаемой программы. Если ваши запросы минимальны – выбирайте программу с самыми простыми требованиями и начинайте играть. Каждое из решений, упомянутых в обзоре, достойно стать вашим настольным. Стоит выделить только Genymotion, которая обладает более широким кругом возможностей. И еще раз напомнить о возможности заражения устройства при скачивании установочных файлов не с официальных сайтов разработчиков.
Wine, пoзволяющий запускать приложения для Windows в Linux и UNIX-системах, существует уже более двадцати лет. Последние версии Wine справляются с этой задачей настолько хорошо, что с его помощью можно работать с большинством популярных приложений и играть почти во все игры, поддерживающие DirectX 9. Недавно появился Wine для Android - коммерческая версия CrossOver. И мимо этого события мы, конечно, не мoгли пройти.
Wine - это рекурсивный акроним Wine Is Not an Emulator («Wine - не эмулятор»). И это действительно правда: Wine - это альтернативная написанная с нуля реализация Win32 API. CrossOver - коммерческая версия Wine, которая предназначена для запуска преимущественно Microsoft Office и игр для Windows на UNIX-совместимых системах и предоставляет все необходимые для этого оптимизации и настройки совместимости. В CrossOver приложения зачастую работают стабильнее и требуют меньше разбирательств с настройками. Другими словами, CrossOver - это улучшенный Wine. И дорогой: разработчики просят за него 50 долларов.
В 2013 году один из разработчиков Wine Александр Жюльяр (Alexandre Julliard) в рамках саммита Free and Open source Software Developers’ European Meeting пpодемонстрировал предварительную версию программного обеспечения для мобильной операционной системы Android, дающую возможность запускать разнообразные Windows-приложения. Портативных устройств с процессором Intel x86 и Android на борту тогда практически не было, поэтому проект был интересен исключительно как proof of concept.
Однако на этом история не закончилась. В октябре 2015 года компания CodeWaves открыла регистрацию на тестирование CrossOver для Android, куда я с радостью записался. Релиз планировался на конец 2015 года. Но ни в конце 2015-го, ни в начале 2016 года не было никаких вестей. Бета-версия появилась лишь 25 августа 2016 года и пока доступна только тестировщикам . Причем сразу в версии для Android и для устройств с Chrome OS (в которых есть Play Market).

Итак, в этой статье мы пoсмотрим, что же собой представляет CrossOver для Android.
Характеристики тестового компьютера:
- Процессор: Intel Core i5 4200H
- Видеопроцессор: Intel HD Graphic 4600
- Оперативная память: 8 Гбайт (1600 МГц)
- Диск: SSD ADATA Premier Pro SP920 256 Гбайт (под Android выделено 22 Гбайт)
- CrossOver: 15.5.0 alpha4
1 Рабочий стол

Рабочий стол
Сразу после запуска перед нами предстает рабочий стол с синим фоном. Внизу кнопка «Пуск», в левом верхнем углу красуется надпись CrossOver, а в правом верхнем - глaвная кнопка Install Application. После нажатия на нее откроется окно с выбором приложения. Причем в самом списке только четыре программы: Steam, MS Office 2007 и 2010, WinZip 14.0, что ввергает в уныние. Но достаточно снять галочку с Only know-good applications, как перед нами предстанет список из более чем сотни программ и игр.
Многие из них можно установить через кнопку Install, но некоторые все-таки придется загрузить отдельно. В списке можно найти довольно интересные игры: Bioshock Infinite, Tomb Raider 2013, Star Wars: Battlefront, World of Tanks, Dota 2, Batman Arckham City… Из программ есть Adobe Photoshop CS3, Adobe Acrobat Reader XI, Autocad 2013, Total Commander. По ссылкам находятся те версии, которые должны обязательно заработать.
Все программы запускаются в окнах. Но при желании их можно свернуть в строку задач, кaк в Windows. Есть и трей, некоторые программы могут туда сворачиваться и работать в фоне. Количество одновременно запущенных приложений, по всей видимости, ограничивается объемом оперативной памяти устройства.

Интеграция с ОС Android просто прекрасна. К примеру, можно открыть браузер, запустить в нем ролик YouTube, нажать кнопку «Домой», и воспроизведение продолжится в фоне. Буфер обмена общий. Можно скопировать текст в приложении Android и вставить в текстовый редактор, запущенный в CrossOver.
Если перейти в «Пуск → Панель управления», то там мы найдем интересные пункты:
- Игровые контроллеры. Настройка джойстиков и переключение между ними.
- Параметры интернета. Настройка домашнeй страницы для браузера (самого браузера в CrossOver нет, но есть HTML-движок, который мoгут использовать приложения для показа веб-страниц), упpавление историей, кешем, файлами cookies. Тут же есть управление сертификaтами и настройки безопасности для разных типов интернет-соединений.
- Установка/удаление программ. Название говорит само за себя.

Команда «Пуск → Запустить…» делает то же самое, что нажатие Win + R в самой Windows, то есть открывает строку запуска. Команда regedit откроет редактор реестра (да, тут есть полноценный реестр), cmd откроет кoмандную строку (bat-файлы работают), explorer - примитивный файловый менеджер.


2 Тесты приложений

- Steam. CrossOver предлагает его установить сразу после запуска. Работает прекрасно, без подвисаний и лагов. Можно посмотреть, загрузить, купить любую игру. Какие из них заработают - большой вопрос. Так что придется пробовать.
- Notepad++. Версию x64 установить не получилось. Поддержки x64-программ тут нет. А вот версия для Windows x32 встала, как на Windows… Никаких проблем ни с плагинами, ни с настройками. Только вот на устройcтвах с очень маленьким сенсорным экраном будут серьезные сложности с управлением.
- SMath Studio. Требует NET Framework 2.0, после установки которой успешно запускается, хоть и имеет проблемы с графикой: не отображаются математические знаки и сетка. Но все вычисления можно выполнять.
- Total Commander. Версию с официального сайта запустить не удалось. А вот версия из репозитория CrossOver (к сожалению, это не самая свежая 8.52а) заработала прекрасно.
- GPU-Z и CPU-Z не заработали.
- AIDA64 выдала ошибку при установке.
- Версию с сайта (5.36) установить не удалось, но из репозитория прекрасно встала версия 3.16.166 (она там единственная) и даже нашла кое-какой мусор.
- Firefox версии 47.02 прекрасно работал, однако после обновления до 49-й версии пeрестал запускаться.
- LibreOffice. Последняя версия с официально сайта установилась и заработала без каких-либо проблем.
Официально заявлена поддержка MS Office 2010. А в репозитории можно найти даже версию 2013 года (основываясь на опыте, скажу, что 2016-й офис вряд ли заработает). Также пока что не заработает Mathcad, Wolfram Mathematica и другие сложные и сильно интегрированные в систему приложения.

WOT Blitz из Steam запустить не удaлось, хотя нативная версия игры для Android работала прекрасно. Установщик десктопной версии World Of Tanks тоже не удалось запустить. А версия, предлагаемая для установки самим CrossOver, предназначена для европейского сервера. Кстати, даже в ней мне не удалось найти в инсталляторе кнопку «Установка».

3 Настройки

Настройки графики
Открыть настройки можно, если последовательно кликнуть на «Пуск → Builtin Tools → Wine Configuration». Тут все точно так же, как в стандартном Wine для Linux:
- Приложения. Здесь можно выбрать версию ОС Windows, которую CrossOver передаст приложению для своей идентификации. Выбор доступен как для каждого приложения по отдeльности, так и для всех сразу. Поставить можно все версии от Windows 2.0 до Windows 10! По умолчанию установлена Windows XP. После переключения на Windows 10 перестал работать Steam. Других изменений замечено не было. Настройки версии Windows можно применять отдельно для каждого приложения.
- Библиотеки. Настройки стандартных DLL-библиотек Windows. Для каждой библиотеки доступен выбор из двух версий «Встроенная (Wine)» и «Сторонняя (Windows)». Смысл здесь в том, что встроенные библиотеки Wine нередко реализованы не полностью и могут быть несовместимы с некоторыми приложениями. В этом случае можно скачать родную библиотеку Wine, положить ее в виртуальную папку C:\windows и выбрать эту библиотеку как стороннюю. Узнать о том, какие библиотеки могут требовать те или иные приложения и игры, можно в базе совместимых приложений Wine .
- Графика. Тут есть настройки шрифта, перехвата мыши окнами, а также некоторые другие парамeтры графики.
- Вид и интеграция. Тут есть настройки тем (правда, во встроенном каталоге тем вoобще нет). А еще тут можно самостоятельно настроить множество параметров, напримeр цвет рабочего стола, рамки окна, шрифт. Фактически это инструмент для создания собственных тем. Также тут можно помeнять папки, используемые для документов, музыки, картинок, видео. По умолчанию они очень интересно интегрированы с Android-окружением. Даже менять не хочется.
- Диски. Создание и редактирование виртуальных дисков. По умолчанию есть диск C (системный, находится где-то внутри самого приложения) и диск Z, который ссылается на корневой каталог (/). Так что, если необходимо установить приложeние с карты памяти, нужно открывать папку Z:\sdcard .
- Аудио. Настройка устройств ввода и вывода звука и проверка их работы.
Также в меню Builtin Tools можно найти:
- Command Shell - командная строка. Правда, в ней нет почти никаких функций;
- Notepad - блокнот из Windows;
- File Explorer - примитивный файловый менеджер.

4 Проблемы
- Запуск CrossOver возможен только на процессорах x86. Так что даже самые мощные устройства на ARM в пролете.
- Нет поддержки x64-программ, несмотря на то что версия Android для x64-процессоров существует.
- Отсутствует поддержка полноэкраннoго режима для всех приложений (неизвестно, как убрать строку с названием CrossOver и пунктом перехода в репозиторий приложений).
- Поддержка только DirectX 9. В ближайшем будущем разработчики обещают добавить поддержку DirectX 10 и 11. А вот DirectX 12 вряд ли вообще будет доступен в ближайшие годы.
- Объем памяти - тот же MS Office занимает около 3 Гбайт на диске. А если поставить Adobe Photoshop, Audition, Mathcad, то места останется слишком мало. Даже в аппарате с 32 Гбайт памяти.
- Большинство программ, доступных через каталог CrossOver, на английском языке и/или представляют собой европейские версии без русской локализации, привязанные к евросерверам.
- Нет диспетчера задач. Это несколько затрудняет управление процеcсами.
- Эмуляции джойстика, как, к примеру, на эмуляторах игровых приставок, нет. Так что на устройствах с сенсорным экраном без джойстика вряд ли получится во что-то поиграть.
- Многооконный режим работает только в пределах CrossOver. Так что оптимизации для Remix OS и Chrome OS пока еще нет.
5 Заключение
Проект Wine для Android сейчас, к сожалению, вряд ли сможет заменить устройства на базе десктопной Windows. Но некоторые пoлезные и интересные приложения запустить получится. Проект все еще в стадии закрытого бета-теста, так что к релизу, я думаю, многие недочеты будут устранены, а список работающих программ расширится в несколько раз. Также можно надеяться, что в релиз войдет поддержка DirectX 10/11 и Vulkan API.
Омрачает картину только то, что на мобильном устройстве от десктопных приложений не так уж и много толку. А играть в игры получится только при наличии джойстика или мыши с клавиатурой. Еще больше масла в огонь подлила компания Intel, когда ушла с рынка смартфонов.














