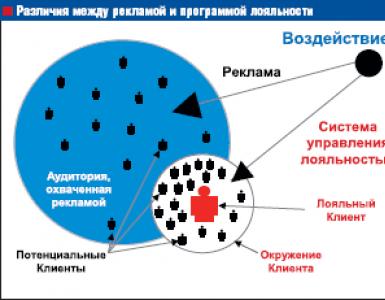Какая температура процессора считается нормальной для компьютера. Оптимальная температура комплектующих пк Обычная температура процессора
Что является одной из самых частых причин нестабильной работы компьютера? Банальный перегрев. Перебои, ошибки, лаги, внезапные перезагрузки и выключения — вот неполный перечень симптомов, которыми он проявляется. Можно ли при этом комфортно работать? Разумеется, нет. А можно ли выявить проблему, пока она не приняла столь явные формы? Безусловно, да. Как? Достаточно время от времени контролировать температуру устройств, и самая показательная из них — это температура процессора (ЦП).
Какую температуру ЦП считать нормальной
Чтобы проконтролировать какой-либо показатель, необходимо знать его нормальное значение. Единой нормы температур процессоров ПК и ноутбуков, к сожалению, не существует. Для разных поколений, модификаций и моделей она своя. Так, максимальные и рабочие температуры мобильных ЦП в среднем на 10-20 градусов выше, чем десктопных. Процессоры старшего поколения переносят нагрев лишь до 60-70 °C, а современные способны раскаляться до сотни и выше. Продукты AMD, как правило, имеют более узкий диапазон рабочих температур, чем Intel.
На какой температурный максимум рассчитан ваш процессор, можно узнать из его документации на сайте производителя. Рассмотрим пару примеров: Intel® Core™ i5-6200U для ноутбуков и AMD 10 PRO-7850B для десктопных систем.
Максимальная температура кристалла Intel Core i5 6200U указана в спецификациях корпуса (параметр «T junction»). Как мы видим, она составляет 100 °C.

Если мобильный процессор производится в корпусах двух разных типов — съемном и несъемном, в графе «T junction» содержится 2 значения. Intel Core i5 6200U выпускается только в несъемном корпусе — FCBGA 1356, на что указывают буквы BGA (B all G rid A rray) в его названии. Выводы микросхем в таких корпусах представляют собой массив крошечных шариков, которые припаиваются к контактным площадкам на материнской плате.
В названии съемных процессоров Intel присутствует сокращение PGA (P in G rid A ray). Их контакты представлены массивом штырьков (пинов), которые вставляются в сокет (процессорный разъем).
Максимальная температура современных мобильных ЦП в модификациях BGA составляет 100-105 °C, а PGA — 80-90 °C.

Предельная температура этого ЦП составляет 72,4 °C. Это среднее значение для десктопных «камней» A-серии AMD.
Оптимальным значением температуры как мобильных, так и десктопных процессоров, условно считают показатель на 35-50% ниже максимума при обычной нагрузке. Допустимыми считаются и кратковременные пиковые подъемы до значений на 10-15% ниже предела.
Чем для компьютера вреден перегрев
Некоторых пользователей очень пугает даже небольшое повышение температуры процессора, мол, он от этого может сгореть. На самом деле нет. Современные ЦП имеют весьма надежную систему термозащиты и просто так не горят. При достижении температуры, близкой к предельной, они уменьшают тактовую частоту, что дает им возможность немного остыть. Компьютер в это время резко замедляет работу или полностью зависает. А если нагрев продолжается и достигает максимума, он выключается.
Температура процессора — индикатор состояния всей системы. Ее постоянные высокие значения обычно указывают на перегрев и остальных устройств, что бывает, например, из-за загрязнения системы охлаждения пылью. Чрезмерно высокая температура окружающей среды более всего вредна не для процессора, а для механики жесткого диска. Но особенно опасны для него резкие отключения питания при срабатывании термозащиты ЦП. Дело в том, что головки чтения и записи, которые во время работы диска летают над поверхностью пластин, могут не успеть переместиться в зону парковки, упасть на магнитный слой и физически уничтожить часть информации на нем.
Также неблагоприятно сказывается высокая температура внутри корпуса ПК на состоянии блока питания и видеокарты. Оба этих устройства выделяют в процессе работы очень много тепла, а постоянное нахождение в условиях сауны способствует их износу и выходу из строя намного раньше ожидаемого срока.
Средства мониторинга температуры процессора
Программ с функциями мониторинга температуры ЦП в природе немало. У наших соотечественников наиболее популярны следующие:
- HWiNFO 32/64 — бесплатное Windows-приложение, отображающее значительный объем информации обо всех устройствах компьютера, включая показатели температурных датчиков.
- Aida64 — платная утилита с 30-дневным пробным периодом, которая помимо информационных функций имеет диагностические.
- Core Temp — простенькая программка, которая показывает детальную информацию о процессоре и ведет постоянный контроль его температур.
- Real Temp — выдает практически те же данные, что и Core Temp, плюс имеет функцию звукового оповещения при достижении заданного температурного порога.
А CPU-Z , к сожалению, температуру процессора не показывает.
На примере ниже — часть сводной таблицы системного мониторинга, полученной утилитой HWiNFO.

Первая колонка значений отображает текущие показатели состояния ЦП, вторая — минимальные, третья — максимальные, четвертая — средние.
К сожалению, универсальные утилиты из числа приведенных выше не всегда выдают достоверные данные. Как, например, в случае, показанном на следующем скриншоте.

Здесь, мы видим, первое значение температуры намного ниже комнатной, а второе приближается к верхней границе нормы для этого процессора. Чтобы выяснить, какая она на самом деле, я воспользуюсь утилитой Asus AI Suite 3, которая установилась на компьютер вместе с драйверами материнской платы (ОС Windows 7). Ее показатель как раз соответствует истине. И норме.

Кстати, узнать температуру «камня» можно и без программ. Достаточно заглянуть в BIOS. В консольных версиях утилиты BIOS Setup опция называется «CPU temperature» (иногда — «CPU Temp» или «Processor Temp») и находится в разделе «Power» или «PC Health». В графических версиях (UEFI) она обычно выведена на главный экран.

Показатели BIOS, безусловно, достоверны, но не слишком информативны, поскольку компьютер в это время не выполняет сколько-нибудь нагружающих его операций. После запуска Windows температура процессора повышается примерно на 5-10 °C, так как начинают работать системные процессы и фоновые программы.
Как оценить эффективность системы охлаждения
Судить, достаточно ли эффективно функционирует система охлаждения процессора (и остальных устройств), можно косвенно — по работе компьютера. Когда оборудование хорошо охлаждается, машина работает стабильно, бесперебойно и уверенно тянет адекватную для нее нагрузку. Температурные показатели ЦП приближаются к верхним пороговым значениям только при очень интенсивной работе, но максимума не достигают.
При недостатке охлаждения компьютер начинает тормозить сначала при высокой, потом при средней и, наконец, при незначительной нагрузке. В особо запущенных случаях — виснет во время запуска Windows или даже до его начала. Часто самопроизвольно перезагружается и выключается. Процессорный кулер и другие вентиляторы издают, как правило, громкий вой, а из вентиляционных отверстий корпуса, если они не полностью забиты пылью, выдувается горячий воздух.
Бывают ситуации, когда проверить эффективность теплоотвода от процессора нужно быстро, например, если вы разгоняете систему или диагностируете чужой компьютер. Это можно сделать при помощи любой программы стрессового тестирования ЦП, которая отображает температурные графики в реальном времени. Для проведения теста хватает 5-10 минут. В это время вам следует наблюдать за линией прироста показателей, числовые значения здесь второстепенны.
Кривая роста температуры ЦП с пологим подъемом говорит о том, что система охлаждения эффективно справляется со своей задачей. А если линия практически сразу устремляется вверх, процессор охлаждается недостаточно.
Пример такого теста в программе AIDA64, запущенной на Windows 10, показан на скриншоте ниже.

На этом графике мы видим совершенно нормальные показатели. При 100% нагрузке ЦП ноутбука нагрелся с 55 °C до 70-72 °C, а линия подъема температуры почти горизонтальная. Кстати, «T junction» этого процессора составляет 100 °C, значит, у него запасе есть около 30 градусов.
Как улучшить охлаждение процессора
Повышение температуры ЦП сверх нормы — следствие двух причин: возросшего тепловыделения или снижения эффективности охлаждения. Тепловыделение увеличивается в результате разгона или замены «камня» на более производительный, а система охлаждения перестает выполнять свои функции из-за загрязнения или поломки.
Как бороться с пылевым загрязнением компьютера, думаю, понятно. Если коротко, то для профилактики достаточно раз в 2-3 месяца (по обстоятельствам — чаще) продувать систему охлаждения из баллончика со сжатым воздухом (продаются в магазинах оргтехники).

В запущенных случаях большие скопления пыли удаляют пылесосом, после чего демонтируют кулер и наносят на процессор свежую термопасту.
С чисткой системных блоков многие владельцы справляются самостоятельно. Самое сложное здесь — правильно снять и установить кулер, ничего не повредив. С ноутбуками дела обстоят иначе: одни модели чистить легко — для доступа к системе охлаждения достаточно открутить несколько винтов и снять крышку, другие — трудно, поскольку их приходится разбирать почти полностью.
Если процессор стационарного ПК перегревается из-за того, что система охлаждения его «не тянет», вам скорее всего, придется заменить ее на более производительную.
Выбираем подходящий кулер
Какой кулер сможет эффективно охладить ваш процессор, подскажут те же документы, где мы смотрели максимально допустимую температуру. А именно — спецификации на сайте производителя. На этот раз нас интересуют 2 следующих параметра:
- Тепловая мощность (расчетная мощность или TDP).
- Тип сокета (конфигурация процессорного разъема).
Вот пример этих параметров для Intel® Core™ i5-7400:

А вот — для AMD Ryzen™ 5 1600:

Итак, чтобы новый кулер смог понизить температуру ЦП до приемлемых значений, его TDP — способность к теплоотведению, измеряемая в Ваттах, должна быть не меньше TDP процессора. Больше — можно. Также кулер должен поддерживать конфигурацию сокета, иначе вы не сможете установить его на плату.
Еще одна важная характеристика, на которую всегда следует смотреть при выборе кулера — габариты. Слишком большой может не поместиться в системном блоке или перекрыть 1-2 слота оперативной памяти на материнской плате. Остальные параметры имеют второстепенное значение.
Попробуем для примера подобрать охладитель для Intel Core i5-7400 на Яндекс Маркете. Если не учитывать габариты, нам подойдет любая модель с TDP от 65 W и поддержкой сокета LGA 1151.
Введем эти параметры в систему поиска и получим список:
- Cooler Master DP6-8E5SB-PL-GP.
- Thermalright Macho Rev.B.
- Zalman CNPS9900DF.
- Deepcool NEPTWIN V2.
- Noctua NH-U14S и т. д.
Цены, как можно заметить, колеблются от 420 до пяти с лишним тысяч рублей. Конечно, в выборку попали и мощные геймерские кулеры, способные охлаждать утюги, но для нашего не слишком горячего ЦП серьезные траты не оправданы. С его охлаждением справится модель и за 450-800 рублей. Остальное — дело вкуса.
Если вам необходимо узнать оптимальную температуру своего процессора, видеокарты или другого компонента компьютера или ноутбука, то данная статья для вас. Здесь пойдет речь о том, какая должна быть температура каждого из компонентов.
Необходимость измерить температуру того или иного комплектующего возникает в некоторых случаях, чаще не очень положительных, например при перегреве ноутбука, компьютера. Пожалуй в этом случае в первую очередь нужно ее измерить, вот сегодня мы и рассмотрим такие моменты, как нормальная и критическая температура , для всех компонентов компьютера отдельно.
Утилит, для измерения температуры комплектующих, более чем достаточно, вот можете ознакомиться с ними и там же скачать любую из них, это может быть легкая утилита HWMonitor, а может и профессиональная программа для полной диагностики компьютера - Everest. Выбор за вами, но если с первой может разобраться практически любой пользователь, то последняя скорее для профессионалов.
Оптимальная температура комплектующих .
Процессор
Какая температура для процессора является нормальной? Все зависит от фирмы и модели процессора. У AMD это одна установленная температура, у Intel это другая. Они разработаны по разным технологиям и используют различную архитектуру.
Для AMD нормальная температура 35-45 градусов по Цельсию. Предельно допустимая темпепатура в среднем 65°C. Если выше, то стоит уже задуматься, как бороться с перегревом процессора.
Для процессоров Intel максимально допустимой температурой, некоторых моделей, можно считать 80°C, нормальная же температура, в режиме простоя, является 40-50°C.
Что можно сказать в общем:
Нормальная температура для любого процессора (среднее значение) - 45°C
Максимальная же температура для CPU будет - 60°C
Придерживаясь этой нормы процессор не выйдет из строя раньше времени. Так же, не стоит забывать, что для ноутбука эти нормы могут быть чуть выше, чем для ПК.
Видеокарта

Для видеокарты оптимальной температурой будет - 40-60°C
Максимально допустимая температура для GPU - 85°C
Выше температура, уже плохо сказывается на работоспособности графической карты. Особое внимание на темпепатуру стоит уделить при , не стоит разгонять ее до критической температуры.
Жесткий диск
Для жесткого диска нормальная температура - 30-40°C
Максимальная же температура для HDD - 45°C
Для жесткого диска особенно опасны перепады температуры, из-за этого он очень быстро выходит из строя. Еще опаснее для HDD - низкая температура, не рекомендуется включать ноутбук сразу после улицы, особенно зимой. То же самое и с , в противном случае ваш носитель может просто перестать работать.
Вообще, любой компонент, а то и весь ноутбук может выйти из строя из-за высокой температуры, поэтому рекомендую, хоть изредка проверять температуру своего компьютера и не допускать его перегрева.
Из этой статьи вы узнали какая должна быть температура комплектующих компьютера (ноутбука), какие показатели являются нормой. Следующие статьи будут посвящены борьбе с перегревом, если температура завышенная, поэтому не упускайте полезную информацию.
Является сердцем любой компьютерной или мобильной системы. На него ложится максимальная нагрузка по выполнению основных вычислительных действий, при наличии чрезмерного количества которых температура процессора (CPU) может повышаться. Превышение граничных значений по перегреву может привести только к тому, что он выйдет из строя. Далее предлагается обзор нескольких популярных утилит, позволяющих производить диагностику температурных показателей этого устройства.
Почему повышается температура CPU?
Любые вычисления влияют на повышение температурного показателя. Даже в режиме бездействия системы обращение к процессору все равно производится, хотите вы этого или нет. Связано это с тем, что в любой ОС в работают системные службы. Они, правда, не вызывают пиковых нагрузок, однако при появлении дополнительных процессов температура может зашкаливать. Своевременное отключение неиспользуемых компонентов может существенно снизить нагрузку.
Достаточно часто нагрев наблюдается в компьютерах с некорректно установленной системой охлаждения, когда кулер не справляется со своей задачей. Очень сильное влияние оказывает разгон процессора, поэтому при оверлокинге или в случае ручной сборки компьютера нужно быть крайне осторожным.
В ноутбуках заводской сборки проблема повышения температуры отсутствует. Такие ситуации могут возникнуть только в случае ручной замены процессора или уменьшения оперативной памяти.

Самым простым программным способом снижения нагрузки может стать изменение схемы питания на экономное потребление энергии (а не на высокую производительность или рекомендованную сбалансированную схему, установленную по умолчанию).
Производители современных процессорных чипов устанавливают собственные граничные значения, которые рекомендованы для нормальной работы CPU.
Если рассмотреть усредненные значения для большинства типов процессоров, температура CPU должна соответствовать следующим диапазонам в градусах Цельсия (для примера берутся модели SkyLake, IvyBridge и им подобные и семейство Intel Core i3/5/7):
- режим простоя или бездействия системы с запущенным «Рабочим столом» без выполнения обслуживающих операций - 30-41 (28-38);
- режим нагрузки (игры, виртуализация, рендеринг, архивирование и т. д.) - 50-65 (40-62);
- рекомендуемый порог максимальной температуры - 67-72.
Несмотря на такие нормы, процессоры Intel способны выдерживать и более высокие значения, что особо не отражается на их работоспособности. Для большинства процессоров AMD максимальная температура CPU должна составлять не более 61 градуса.
Определение средствами BIOS
В Windows добраться до температурных показателей достаточно сложно. Поэтому узнать, какая температура CPU в данный момент находится в одном из трех указанных диапазонов, можно через настройки первичной системы BIOS.

В параметрах нужно найти расширенные настройки Advanced и посмотреть на строки вроде CPU Temp, CPU Temperature (также это могут быть разделы PC Health Status, Power, Hardware Monitor и др.). В отличие от BIOS, в более современных системах с графическим интерфейсом UEFI такие показатели могут быть представлены в главном окне.
Однако такая методика себя не оправдывает только потому, что в данный момент операционная система не загружена, и ни один процесс, способный создавать нагрузку на процессор, не выполняется. Она годится разве что для случаев, когда с процессором наблюдаются какие-то проблемы.

Параллельно можно использовать и настройки системы охлаждения. В разделах дополнительных настроек нужно найти нечто вроде Fan Mode и установить для этого режима параметр Always On или Smart-корректировку. Для кулеров в строке Fan Speed также можно применить установку собственных значений, но заниматься этим без соответствующих знаний неподготовленным пользователям не рекомендуется категорически.
Использование консоли PowerShell и командной строки
CPU, равно как и пониженные или повышенные показатели, могут быть определены при помощи специальной консоли PowerShell, которая присутствует в Windows-системах.

Ее можно вызвать из меню «Выполнить» одноименной командой или использовать «Диспетчер задач».
В окне консоли следует прописать следующее: get-wmiobject msacpi_thermalzonetemperature -namespace "root/wmi".
Если используется командная строка, вызов параметров будет выглядит так:
wmic /namespace:\\root\wmi PATH MSAcpi_ThermalZoneTemperature get CurrentTemperature.
Опять же, методика не совсем удобная. Для более простого определения значения температуры в режиме реального времени лучше использовать специальные программы.
Самые популярные программы диагностики
Считается, что наиболее мощными являются следующие утилиты:
- CPU-Z.
- Core Temp.
- HWMonitor.
- SpeedFan.
- AIDA64.
Не все они равнозначны. Некоторые выполняют только мониторинг, другие могут производить диагностику, третьи - и то и другое. Рассмотрим вкратце каждую из них.
CPU-Z
В программе CPU-Z температура процессора не может быть определена изначально. Так почему же ее включили в список?

Только потому, что ее следует использовать параллельно с другими утилитами, которые способны отслеживать значения температурного показателя, когда CPU-Z исполняет роль тестера процессора, находящегося под нагрузкой (об этом будет сказано несколько позже).
CoreTemp
Как еще может быть определена температура CPU? Программа CoreTemp, по мнению многих специалистов, является наиболее подходящим средством. Она подкупает простотой интерфейса, удобством использования и тем, что выполнена в виде портативной версии, не требующей установки на жесткий диск.

В ней также отображается такой показатель, как «Температура CPU Core», что соответствует не общей температуре процессорного чипа, а каждому ядру. Кроме того, есть возможность увидеть установленные граничные значения и загрузку каждого ядра процессора, выраженную в процентах.
HWMonitor
Данная утилита является практически полным аналогом приложения CoreTemp и позволяет узнать установленные граничные значения или температуру сокета, актуальную на данный момент. Отслеживание ведется в режиме реального времени.

Одной из особенностей программы является то, что она может предоставить пользователю дополнительные данные о показателях видеочипа и температуре графического процессора, материнской плате, скорости вращения вентиляторов и т. д. Но, как и предыдущая утилита, выступает исключительно как средство мониторинга.
SpeedFan
А вот на приложении SpeedFan стоит остановиться отдельно. Мало того, что температура CPU отображается в реальном времени, такие (и не только) показатели можно получить еще и абсолютно по всем жизненно важным компонентам системы.

Сама программа изначально была разработана для установки полного контроля над настройками кулеров (вентиляторов) путем корректировки скорости их вращения. Таким образом, исходя из заданных граничных значений температуры, кулеры можно настроить так, чтобы они включались и выключались при достижении установленного порога. Для ноутбуков эту утилиту, как правило, не используют, а вот в стационарных терминалах она очень востребована (особенно если речь идет не о заводской, а о ручной сборке).
Правда, в настройках неопытному пользователю с первого раза разобраться будет не так уж и просто, но, если почитать необходимую документацию и понять основные принципы ее работы, применение данного приложения при правильных настройках даст превосходный результат незамедлительно. Впрочем, в самом простом случае можно использовать установочный режим с авторегулировкой, предлагаемый приложением после проведения анализа необходимых компонентов и их параметров.
AIDA64
Данная программа ранее была известна как Everest и на сегодняшний день осталась достаточно мощной утилитой, но увы, относящейся к разряду условно-бесплатного ПО с пробным сроком действия 30 дней.

Просмотреть необходимые показатели можно через нажатие на иконках датчиков для любой категории оборудования. Попутно будет показана средняя в усредненном значении суммарно для всех компонентов системы.
Другие программы
Среди остального программного обеспечения, которое тоже способно предоставлять данные подобного рода, можно отметить приложения вроде All CPU Meter, OCCT (расширенная версия со встроенным модулем HWMonitor), Open Hardware Monitor и др. В большинстве своем все они для работы используют одни и те же принципы и по отображаемым характеристикам или настройкам особо не отличаются.
Вопросы предпочтений
Как уже можно было заметить, в CPU-Z температура CPU не отображается, зато остальные программы, вне всякого сомнения, прекрасно подойдут любому пользователю. Что же касается именно CPU-Z, попробуйте запустить параллельно эту утилиту и, например, CoreTemp. В первом приложении нажмите кнопку Validate, расположенную в окне снизу, а в CoreTemp отслеживайте температурные изменения.
Программу SpeedFan, равно как и настройку системы охлаждения в BIOS путем установки собственных значений, неопытному пользователю лучше не трогать. Конечно, достичь критических параметров или превысить их система не даст изначально, но все равно нужно быть крайне осторожным: если процессор от этого и не пострадает, негативному влиянию могут быть подвержены другие «железные» компоненты.
Использование вывода значений температуры в консоли PowerShell тоже несколько неоправданно. В основном она используется для устранения каких-то неполадок программными методами.
Таким образом, остановить свой выбор можно на одной из бесплатных программ, описанных выше, а не гнаться за мощными средствами диагностики, которые применяются при обслуживании и ремонте. Что выбрать из этого всего? Пожалуй, оптимальным вариантом станут приложения CoreTemp и HWMonitor, поскольку именно они являются почти полными аналогами друг друга и отличаются предоставлением максимума информации и простотой использования.
А вообще, если посмотреть на технологии изготовления современных процессоров и методику их тестирования по различным параметрам, включая и температурные показатели, можно отметить, что такие устройства способны выдерживать температуры вплоть до точки кипения воды (100 градусов по Цельсию). Пренебрегать значениями по перегреву, конечно же, не стоит, но запас прочности у любого процессора все равно есть. И если замечены первые признаки повышения температуры даже в состоянии бездействия системы, следует сразу же обратиться в сервисный центр. В крайнем случае можно использовать нанесение дополнительного слоя термопасты или даже просто почистить внутренности системного блока от пыли. В некоторых случаях проблема может состоять именно в засорении. Кстати, чистка благотворно повлияет и на другие компоненты.
Всем привет! В этой статье мы с вами поговорим о том, какая нормальная температура процессора ноутбука должна быть при его повседневной работе, а также разберемся, как ее можно посмотреть.
Ведь уже довольно много было рассказано на блоге о способах , поэтому, как говорится, осталось только лишь поставить финальную точку в этом вопросе.
Но здесь однозначного ответа нет, поскольку более производительные процессоры и видеокарты греются больше и это нормально, а послабее, соответственно, будут иметь меньший допустимый предел по нагреву.
Поэтому общие рекомендации будут таковыми. В несильно нагруженном режиме работы (серфинг в интернете, работа с офисными документами) температура должна варьироваться в пределах 50-65 градусов , а при использовании ресурсоемких приложений (игры, графические редакторы) 70-85 :

Конечно, есть такие современные чипы, пиковая температура которых может доходить даже до 100-105 градусов. Но данное утверждение никак не относится к обычным офисным ноутбукам. Для них планка в 80-85 считается уже не очень хорошей.
Теперь о том, как же можно посмотреть температуру процессора на ноуте. В большинстве моделей это можно сделать прямо в . Но на нашем такая информация там почему-то отсутствует напрочь:

Поэтому идем другим путем. Установим программу, которая сможет не только роль градусника выполнить, но и хорошенько протестировать ноутбук, чтобы зафиксировать максимальный температурный предел.
Таким образом, мы сможем проверить по очистке системы вентиляции и нанесении нового слоя термопасты. Поэтому на следующем шаге скачиваем бесплатную версию программы AIDA64 Extreme .
Ее установка вполне стандартна, никаких вопросов и осложнений возникнуть не должно. Сейчас производим первый запуск и следуем по пути "Компьютер-Датчики":

В разделе "Температуры" можно увидеть текущие показатели центрального процессора (ЦП) и графической карты (CPU GT Cores). Как видно на скриншоте выше, пока что все в пределах нормы.
А теперь давайте нагрузим ноутбук, как говорится, дадим ему жару. Но перед этим все-таки нужно подстраховаться и узнать максимально допустимое значение температуры "сердца" девайса, чтобы быть более уверенными в тестах.
Для этого необходимо проследовать по пути "Суммарная информация-Тип ЦП-Информация о продукте":

На следующем шаге должен открыться официальный сайт производителя с подробными техническими характеристиками выбранного ЦП. К сожалению, довольно часто инфа по AMD корректно не отображается.
Зато по Intel выдается полный расклад без проблем. Например, оказывается, бюджетный ноут автора статьи можно "жарить" до сумасшедшей температуры:

Теперь смело выбираем в программе AIDA 64 "Сервис-Тест стабильности системы":

И жмем внизу на кнопку "Start":

После этого запустится довольно длительный процесс испытаний системы. На верхнем графике можно в режиме реального времени отслеживать текущие тепловые показатели ЦП, винчестера и графической карты. Ниже расположена шкала загрузки. Так что остается только с интересом наблюдать.
А на этом этапе рассказ о том, какая нормальная температура процессора ноутбука должна быть при штатной работе и как ее можно посмотреть подошел к логическому завершению. Поэтому можно расслабиться за просмотром видео.
Процессором принято называть электронный блок или микропроцессор, который исполняет код программ (машинные инструкции). Это одна из самых главных частей любого компьютера или ноутбука, поскольку от процессора зависит скорость работоспособности устройства в том числе.
Это подтверждают и цены. Например, недорогой процессор обойдется вам в 3-4 тысячи рублей, можно найти даже дешевле. Но действительно добротные процессоры, которых хватит на много лет вперед, стоят в несколько раз дороже. В настоящее время лидерами на рынке являются компании Intel (Intel Core i3, Intel Core i5, Intel Core i7) и AMD (AMD Athlon).
Температура процессора определяется его загруженностью, то есть тем количеством процессов, которые он выполняет. Еще это зависит и от того, где находится температурный датчик. Кроме того, нужно сделать акцент на поколение процессора, что установлен в вашем компьютере или ноутбуке. Дело в том, что с каждым поколением процессоры нагреваются все меньше за счет их совершенствования, в то время как модели прежних поколений могут разогреваться куда сильнее.
Теперь что касается самой температуры.
- В простое нормальная температура процессора составляет 40-45°C. Что значит в простое? Это значит, когда компьютер работает, но на нем не запущена ни одна программа. Например, вы включили ПК и ничего с ним не делаете. Ну или включили музыку с помощью плеера. В таком состояние за процессор переживать не стоит.
- Рабочая температура для процессора составляет 50-60°C. На самом деле крайне желательно, что бы она не переступала за отметку в 50°C, но даже 60°C не стоит считать критичной цифрой. Тем не менее, если температура процессора поднимается к 60°C, стоит позаботиться о том, что бы снизить ее.
- Если говорить о предельной температуре работы, следует обратиться к сайту производителя — найдите на нем свою модель процессора и увидите максимально возможную температуру работы. Но помните, что если она составляет, допустим, 90°C, это вовсе не означает, что вы можете не переживать за свой процессор. Наоборот, это повод для паники — при такой температуре система начнет тормозит, компьютер — перезагружаться, а через некоторое время процессор может .
Как посмотреть температуру процессора?
Один из вариантов — это использование БИОС. Этот способ интересен тем, что вам не требуется подключение к интернету. А вот если посмотреть с другой стороны, то большинству пользователей сей метод не поможет. Почему? Для того, что бы , необходимо перезагрузить компьютер. Соответственно, при запуске процессор будет находиться не под нагрузкой и реальную температуру узнать не получится. Поэтому я рекомендую воспользоваться сторонним софтом.
CPU-Z . Это бесплатная прикладная программа для отображения технической информации о персональном компьютере пользователя, работающая под ОС Microsoft Windows начиная с версии Windows 98 (включая Windows 8.1). Выпускается специальная версия под Android. В частности, программа определяет технические характеристики центрального процессора, видеокарты, материнской платы и оперативной памяти. Популярна среди IT-специалистов, компьютерных техников и ремонтников, игроманов и оверклокеров.

SpeedFan . Бесплатная утилита, которая позволяет контролировать температуру и скорости вращения вентиляторов в системе. Программа работает практически со всем чипами мониторинга, а также позволяет динамически изменять скорости вращения вентиляторов в зависимости от температуры внутри корпуса компьютера. Присутствует возможность изменения частот системной шины на некоторых материнских платах оснащенных поддерживаемыми программой генераторами частот. Ведет статистику снимаемых параметров и записывает их в log-файл, так же может отображать графики изменения температур, напряжений и скоростей вентиляторов.

Core Temp . Компактная программа без лишних функций, предназначенная для контроля температуры процессора. Core Temp может показывать температуру каждого отдельного ядра в каждом процессоре, имеющемся в системе. С помощью этой утилиты можно в реальном времени наблюдать, как меняется температура ядра процессора в зависимости от нагрузки. Программа поддерживает всю серию процессоров Intel Core и Core 2, а также все процессоры фирмы AMD в линейке AMD64. Core Temp позволяет записывать изменения температуры процессоров в течение определенного времени с последующей передачей данных в Excel.

Думаю, этих трех утилит вам будет предостаточно (а по факту — одной хватит с головой). Есть и другие, не менее интересные программы, например, тот же Everest, но не будем забывать, что Everest стоит денег, а представленные выше утилиты — бесплатные.
Как понизить температуру процессора?
Напоследок немного расскажу о том, как понизить температуру процессора.
Самой главной причиной повышенной температуры комплектующих является пыль, скапливающаяся внутри системного блока. На самом деле его нужно чистить хотя бы раз в несколько месяцев, но делают это немногие. Главным образом необходимо почистить радиатор и сам кулер. Для этого используется самая простая кисточка. Само собой, процедура проводится при полностью выключенном компьютере, в том числе из сети. Остатки пыли в системном блоке можно собрать пылесосом, только им к платам дотрагиваться не стоит.
Возможно, что со своей задачей не справляется , что находится между процессором и кулером. Ее необходимо заменить. Сделать это несложно, но придется приобрести термопасту, которая, собственно, позволяет отводить тепло от процессора.
Быть может, сам системный блок находится рядом с батареей или в углу, где не может полноценно охлаждаться. Попробуйте перенести его в другое место.
Как вариант, система охлаждения не справляется с нагревом. В этом случае ее необходимо заменить на более эффективную.