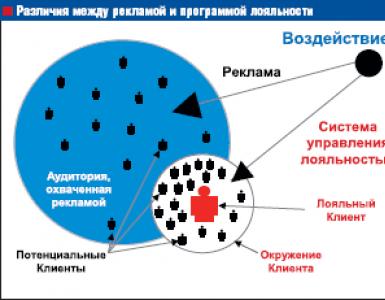Можно ли поменять пароль на wifi. Как сменить пароль на Wi-Fi роутере D-Link? И как узнать забытый пароль
Роутер - это специальное устройство, с помощью которого осуществляется объединение в единую сеть множества аппаратов, оснащенных WiFi-модулями. С его помощью можно осуществлять подключение к локальной сети и выход в интернет из любой точки офиса или дома, не обременяя обычных пользователей обилием проводов. Но WiFi-сеть значительно менее безопасна в сравнении с традиционным проводным подключением. Именно поэтому обязательно необходимо знать, как сменить пароль на WiFi-роутере.
Необходимые меры
Так как радиосигнал от Wi-Fi-роутера способен разноситься на десятки метров, необходимо устанавливать пароль на него. Сигнал проникает сквозь перекрытия из бетона, поэтому любой желающий может легко подключиться к вашему роутеру с другого этажа или даже с улицы. То есть везде, где есть сигнал беспроводной сети, есть доступ к WiFi. Однако его достаточно просто ограничить. Для этого вполне достаточно установить на роутере пароль. При подключении в дальнейшем потребуется лишь вводить ключ безопасности.
Итак, если вам интересно, как сменить пароль на WiFi, стоит сказать, что сделать это достаточно просто. Однако к решению этой задачи следует отнестись ответственно.

Какой использовать пароль
Перед тем как перейти к решению вопроса о том, как сменить пароль на WiFi-роутере, необходимо обговорить моменты, связанные с тем, каким должен быть этот самый пароль. Если рассматривать ситуацию с точки зрения безопасности, то лучше всего, если он состоит из восьми символов или более и содержит знаки, цифры, а также буквы разного регистра. Не стоит прибегать к использованию имен, дат, простых последовательностей чисел. Важно подобрать такой ключ безопасности, который злоумышленнику сложно будет угадать.
Если самостоятельно вы затрудняетесь придумать сложный пароль, то можно воспользоваться специальными программами-генераторами. Если ответственно подходить к вопросу о том, как сменить пароль на WiFi-роутере, то следует записать полученную или придуманную последовательность в блокнот, а не на кусочек бумаги, который может быть утерян. Теперь можно перейти непосредственно к настройкам.

Первые шаги
В можно войти посредством веб-браузера, в которого следует ввести 192.168.0.1 или 192.168.1.1. На обратной стороне каждого устройства имеется специальная наклейка, на которой нанесен нужный веб-адрес. Там обычно присутствует информация и о логине с паролем. Если наклейка отсутствует, то все эти данные можно отыскать в инструкции к роутеру.
Если ранее вы уже изменили сведения, необходимые для входа, и забыли их, то можете прибегнуть к сбросу настроек роутера к заводским. Для этого следует нажать кнопку RESET и удерживать ее 10-15 секунд. Это позволит сбросить настройки к заводским, в том числе интернета и локальной сети.
Теперь можно рассмотреть, как сменить пароль на WiFI-роутере в случае с наиболее известными моделями.

Роутер D-Link
Тут можно говорить о целом ряде моделей, для которых вам потребуется произвести определенные манипуляции. Если говорить о том, как сменить пароль Wi-Fi-роутера, то тут следует начать с того, что в адресной строке любого браузера вы должны ввести 192.168.0.1, после чего нажать Enter. Вы сможете увидеть окно входа в интерфейс, куда вы должны ввести логин и пароль, которые изначально одинаковые - «admin». Если данные были изменены, то вы должны ввести свой вариант. От версии прошивки, используемой в роутере, зависит то, какой перед вами будет внешний вид окна. Вам требуется перейти в меню WiFi, в котором следует отыскать настройки безопасности.
Если мы говорим о том, как сменить пароль сети WiFi, то стоит сказать, что в строке «Сетевая аутентификация» вам потребуется выбрать WPA2-PSK. Пароль, который вы выбрали, вы должны ввести напротив пункта «Ключ шифрования PSK». Далее следует отметить пункт AES в настройках шифрования WPA. После всех указанных манипуляций вы можете нажать «Изменить».

Как сменить пароль WiFi роутера TP-Link
Модельный ряд этих роутеров достаточно обширен, но вам потребуется несколько несложных действий, чтобы сменить на них пароль. В браузере следует ввести адрес в такой форме: 192.168.1.1, после чего в открывшемся окне вписать логин и пароль в виде «admin» и «admin». Если они были изменены, то вам следует вставить нужные данные. В зависимости от конкретной модели роутера, вам потребуется перейти в меню, посвященное беспроводной связи. Далее нужно выбрать пункт под названием «Безопасность беспроводной сети». Вы должны отметить раздел под названием WPA/WPA2 — Personal (Recommended). Пароль на WiFi указывается в специальном поле - PSK Password. После нажатия на кнопку сохранения настройки останутся таковыми. Далее вы увидите сообщение, в котором предлагается перезагрузить модем, следует согласиться.
Как сменить пароль на WiFi. ASUS
Как и в случае с использованием роутера любой другой марки, здесь следует ввести в адресной строке браузера определенную последовательность. В данном случае - 192.168.1.1. Далее от вас потребуются логин и пароль. Существуют стандартные данные, которые аналогичны прочим вариантам. Теперь от вас потребуется произвести последовательность несложных манипуляций, чтобы пароль был изменен.
В первую очередь вам следует перейти во вкладку «Общие», которую можно отыскать сверху по горизонтали. В меню «Дополнительные настройки» необходимо найти «Беспроводная сеть». Метод проверки подлинности стоит выбрать WPA2-Personal. В пункте «Предварительный ключ WPA» можно вписать пароль, который вы выбрали. После этого все настройки следует сохранить.
Меняем пароль на WiFi-роутере ZyXEL
Для установки пароля в данном случае сначала требуется войти в Это делается посредством ввода в адресную строку браузера следующего адреса: 192.168.1.1. После этого следует нажать Enter. На следующем шаге вам необходимо ввести логин и пароль, которые должны быть указаны в инструкции для общего случая. Если вы ранее уже изменили эти данные, но не можете вспомнить, то следует нажать Reset, посредством чего все будет возвращено к первоначальным установкам.
После того как вы войдете в настройки, следует найти вкладку Wireless LAN в меню Network. Выбрав пункт WPA-PSK в строке Security Mode, можно установить пароль на вашу беспроводную сеть в Pre-Shared Key.

Изменение пароля на WiFi-роутере HUAWEI
Для установки пароля на беспроводную сеть с использованием роутера HUAWEI необходимо открыть ваш любимый браузер, после чего в его адресной строке ввести 192.168.1.1, а далее потребуется указать логин и пароль для входа, которые обычно стандартны (admin и admin). Во вкладке Basic вам необходимо перейти к пункту Wireless Lan, где в специальном поле SSID требуется указать наименование вашей беспроводной сети. После выбора типа аутентификации и шифрования следует ввести пароль для беспроводной сети, который обычно состоит из 8 символов и более. Изменения требуется сохранить, для чего внизу страницы имеется соответствующая кнопка.
Если говорить о том, как сменить пароль на WiFi "Ростелеком", то стоит отметить, что тут речь идет о наборе аналогичных манипуляций. Вполне возможно, что внешний вид интерфейса будет отличаться от описанных ранее, но названия основных пунктов должны быть такими же.
На этом можно завершить материал. Теперь вам известно, на WiFi. После всего этого для подключения телефона или иного устройства к вашей беспроводной сети необходимо использовать набор символов, который вы ранее указали в настройках своего роутера. В случае возникновения необходимости снова изменить пароль вы уже будете знать, как это сделать.
Всех приветствую! В этой статье я расскажу вам о том, как изменить пароль на wifi роутере.
Технология Wi-Fi сейчас стала одним из самых распространенных способов для выхода в сеть, так как удобство такой сети состоит в том, что различные устройства могут подключиться к интернету без проводов.
Правда если пароль до сих пор не установлен или он слишком простой, то стоит позаботиться о безопасности сети, потому что в таком случае почти любой человек, в том числе и ребенок, сможет к ней подключиться.

Но если человек очень щедрый и ему для других ничего не жалко – это его дело, но потом ему придется мириться с тем, что сеть медленно работает.
Я принял решение сделать свою сеть безопаснее, так что сейчас расскажу, как можно установить пароль на свой вай-фай. Вы сможете на моём примере это сделать.
Как изменить пароль на wifi роутере — Где ставится пароль на Wi-Fi?
Маршрутизатор или роутер – одно из самых популярных устройств для такого вида сети. И я рассмотрю установку пароля именно на роутере.
Существует довольно много разных производителей и моделей таких устройств, но устроены они примерно одинаково. Я устанавливал пароль на роутер D-Link DIR-300.

Интерфейс настроек можно открыть на любом подключенном к данной сети устройстве через браузер. Я делал это при помощи компьютера, так как он выходит в сеть по кабелю (если подключение беспроводное, то, если сменить пароль, устройство автоматически отключится от вай-фай).
Для открытия нужных мне настроек я написал в адресной строке браузера IP-адрес своего устройства. Также для этого можно использовать и стандартные адреса, которые использует производитель, но такое получается не всегда (зависит от модели и самого производителя). Еще может быть такое, что адрес интерфейса расположен на самом устройстве на специальной наклейке или же указан в инструкции. Можно вбить в поисковую систему модель маршрутизатора и попытаться найти нужную информацию.
Вход в настройки роутера
Определив нужный IP-адрес для перехода к настройкам, я написал его в адресной строке браузера.

Затем появилось специальное окно, куда я ввел логин и пароль.

Так же, как и у многих роутеров, моими именем пользователя и паролем является «admin»
Однако если этот вариант не подошел, то, скорее всего, для этого устройства нужны иные данные (зависит от роутера) или же их изменили ранее.
Если имя пользователя и пароль неизвестны, то можно попробовать поискать в интернете, либо, если ничего так и не было найдено, сбросить настройки к заводским.
Установка пароля на Wi-Fi
После ввода имени пользователя и пароля открылся интерфейс, в котором я нашел «Настройки безопасности», расположенные в разделе расширенных настроек. У разных маршрутизаторов интерфейс может выглядеть по-разному, но пункты и разделы будут примерно такими же.


Затем в «Сетевой аутентификации» я выбрал WPA2, так как на данный момент это самый безопасный способ аутентификации для сети.
После чего в «Ключ шифрования PSK» я написал новый пароль, который я предварительно подобрал так, чтобы вероятность его взлома была минимальной. Лучше, чтобы в нем содержались и буквы, и цифры.
Теперь нужно настроить шифрование WPA, для чего в одноименном поле я выбрал алгоритм AES, потому что среди остальных он является более надежным.
Перед нажатием «Изменить» я еще раз проверил все введенные данные и убедился, что все правильно. Затем я перезапустил роутер, так как для того, чтобы изменения были применены, нужна перезагрузка.
Проверка работы Wi-Fi
Я заново подключил все устройства к Wi-Fi, только теперь введя новый пароль.
Но некоторые при попытке подключения выдали ошибку. Тогда я удалил свою сеть из сохраненных на устройстве и, подождав, когда название снова появится в списке, ввел в поле новый пароль.
Заключение
Вот я и рассмотрел вопрос — как изменить пароль на wifi роутере. Всё достаточно легко и просто. Так на моём примере, вы сможете изменить пароль. Всем спасибо, всем пока!
Как изменить пароль на wifi роутере?
Сегодня большинство провайдеров использует динамические IP-адреса, не требующие настройки, поэтому новый роутер при подключении к сети будет работать сразу же, из коробки. Настраивать ничего не нужно. Многие пользователи не задумываются о смене пароля администратора в своём роутере и используют его с настройками по умолчанию. На работу устройства это никак не влияет, а вот с точки зрения политики безопасности совершенно неправильно. В этой статье мы расскажем о том, зачем менять пароль на роутере, как это сделать и как восстановить доступ к устройству, если вы забыли или потеряли пароль.
Зачем менять пароль
Все роутеры используют логин и пароль для доступа в веб-интерфейс. Нужно это для того, чтобы защитить устройство от несанкционированного доступа.
Однако бюджетные модели роутеров всех без исключения производителей используют стандартные пароли доступа. Зная модель роутера (а, если вы не меняли настройки сети, имя сети по умолчанию это и будет модель роутера), можно легко выяснить какие параметры доступа на нём используются и получить доступ к веб-интерфейсу . Таким образом, посторонний человек может изменить настройки вашего устройства и получить доступ к вашим данным. По этой причине дефолтную пару логин и пароль рекомендуется сменить при первоначальной настройке устройства.
Смена пароля
Веб-интерфейс различных моделей роутеров может отличаться визуально, однако общие принципы управления настройками действуют аналогично на всех устройствах. Если вы хотя бы раз настраивали роутер, то в дальнейшем эта процедура не вызовет у вас трудностей.
Подключение к роутеру
Смена пароля осуществляется через веб-интерфейс роутера. Чтобы в него войти, выполните подключение к роутеру с помощью кабеля или беспроводной сети. В данном случае способ подключения значения не имеет.
Для выполнения настроек вы можете использовать любой браузер. Для этого достаточно знать параметры входа.
Как подключиться
Доступ в веб-интерфейс осуществляется по стандартным IP-адресам. У большинства производителей они совпадают, но могут быть нюансы. Обычно это 192.168.0.1 или 192.168.1.1. Иногда используется буквенный адрес, например, tplinklogin.net. Эта информация указана на этикетке в нижней части устройства. Если роутер раньше не настраивался и эти параметры не менялись, то сложностей на данном этапе возникнуть не должно.
В настройках сетевой карты вашего компьютера установите галочку в пункте «Получать IP-адрес автоматически» и подключитесь к роутеру по кабелю или через Wi-Fi. Для доступа в веб-интерфейс в адресной строке вашего браузера нужно ввести этот адрес и нажать Enter. Появится окно ввода логина и пароля.
Где написан пароль
Помимо IP-адреса веб-интерфейса необходимо знать логин и пароль для входа в роутер. Эта пара стандартная для многих устройств и указывается там же, на нижней части роутера, рядом с адресом . Если до этого пароль не менялся, следует использовать эту пару.
В примере ниже на наклейке роутера написан пароль 1234, а в качестве логина следует использовать admin.

Стандартные пароли
Обычно производители роутеров используют стандартную пару логин/пароль - admin/admin. Если на вашем роутере наклейка с информацией для доступа в веб-интерфейс отсутствует или повреждена, можно попробовать эту комбинацию. Иногда достаточно ввести только логин admin, а поле для ввода пароля оставить пустым. Такая ситуация часто встречается на роутерах D-Link. У некоторых моделей может использоваться другой дефолтный пароль. Например, 1234. Можно посмотреть описание своего роутера в интернете и выяснить эти параметры.
Изменение пароля
Если вы благополучно вошли в веб-интерфейс, пора приступить собственно к процедуре смены пароля. Она проста и интуитивно понятна.
В меню роутера необходимо найти пункт смены пароля. У моделей разных производителей меню может выглядеть по разному. Рассмотрим наиболее распространённые варианты.
Для того чтобы поменять логин и пароль на вход роутера Tp-Link вам нужно перейти в пункт меню «Системные настройки» – «Пароль» или System Tools - Password, если у вас английский интерфейс. В открывшемся окне вам сначала нужно будет ввести старую пару логин/пароль, а затем новый логин и два раза новый пароль. После чего нажать кнопку «Сохранить». После этого перезагрузите устройство, если это не произошло автоматически, и войдите в веб-интерфейс с новым паролем.

Рекомендуется менять не только пароль, но и логин. Это касается всех моделей роутеров. Производители используют логин admin по умолчанию. Однако, зная логин, с помощью специальных программ злоумышленники могут подобрать и пароль. Поэтому логин тоже рекомендуется сменить.
Процедура смены пароля роутера D-Link аналогична. Вам нужно перейти в пункт меню «Система» – «Пароль администратора». Здесь достаточно просто ввести новый пароль два раза и сохранить изменения. Изменить логин в настройках роутера D-Link нельзя.
На роутерах Asus нужно перейти в пункт меню «Администрирование» . Смена логина и пароля производится в самом верхнем окошке, которое так и называется «Изменение пароля роутера». После того, как вы ввели новые данные, внизу страницы нажмите кнопку «Применить».
На роутерах Zyxel всё работает почти так же, с той разницей, что на этих устройствах может быть несколько пользователей. Перейдите в меню в пункт «Система» , найдите там вкладку «Пользователи». Если роутер вы приобрели новый и настраиваете его впервые, там будет только один пользователь - admin. Кликните на него мышкой. В открывшемся окне введите новый логин и пароль или только пароль и нажмите кнопку «Сохранить». Аналогичным образом меняются настройки для других пользователей, если они у вас есть или если вы решите создать их в будущем.

Если вы стали обладателем роутера другого производителя, не отчаивайтесь. Скорее всего, смена пароля выполняется подобным образом. Ищите в вашем веб-интерфейсе пункты с похожими названиями или смотрите инструкцию для вашего устройства на сайте производителя.
Смена через телефон
Если вы не используете компьютер или ноутбук, изменить пароль на вашем роутере можно с помощью мобильного устройства, например, телефона.
Процедура та же. Для того, чтобы поменять с телефона пароль на роутере входим в веб-интерфейс. Если ваш устройство уже подключено к роутеру по Wi-Fi, вводим в браузере адрес и в открывшемся окне логин и пароль. Дальше всё как и на ПК.
Если вы ещё не подключились к роутеру, включите Wi-Fi на вашем телефоне, в списке доступных сетей найдите ваш роутер и выполните подключение. Параметры для подключения к роутеру по Wi-Fi также указываются производителем на наклейке в его нижней части .
Если забыли пароль
Мы рассмотрели варианты смены стандартного пароля на роутере через веб-интерфейс. Однако может случиться такое, что вы поменяли пароль, но забыли его записать. И теперь не помните как войти в настройки. Ситуация непростая, но поправимая. Теперь рассмотрим что делать если забыли пароль и логин от настроек роутера. Есть несколько способов восстановить доступ к устройству.
Посмотреть пароль в браузере
Если вы уже входили в веб-интерфейс с вашего компьютера, пароль может быть сохранён в браузере. Если, конечно, у вас включена эта опция.
Чтобы узнать логин и пароль от своего роутера через компьютер если их забыли, запустите браузер, через который раньше выполнялся вход. Введите адрес роутера. Если пароль был сохранён, вы сможете войти в веб-интерфейс . После этого можно его сменить.
Можно так же посмотреть пароль и имя пользователя среди сохраненных паролей в браузере .
Например, для того, чтобы просмотреть пароли в браузере Google Chrome надо кликнуть на три точки в правом верхнем углу. В выпадающем списке выбрать настройки. Прокрутить их вниз и нажать на “Дополнительные”. Прокручивая вниз, увидите пункт “Пароли и формы”. Там выбираем настройки паролей.

Для просмотра пароля надо нажать на иконку в виде глаза. Вводим логин и пароль пользователя Windows. После этого можно просмотреть ранее сохраненные пароли в браузере. Тут мы видем, что для сайта 192.168.0.1 – а это IP-адрес роутера, был сохранен для пользователя admin пароль admin.

Аппаратный сброс
Самый надёжный и универсальный способ восстановить доступ к роутеру это . Этот вариант сработает всегда. Даже в том случае, если вам достался бывший в употреблении маршрутизатор, который до этого настраивался, но его параметры вам неизвестны. При этом на роутере не работает интернет и войти в веб-интерфейс не получается.
На всех роутерах имеется кнопка сброса. Она называется RESET и располагается на задней панели устройства. Могут быть варианты, однако чаще всего бывает именно так. Она может выглядеть как обычная кнопка или как отверстие в корпусе. В последнем случае нажимать на неё следует с помощью какого-то тонкого предмета, например, концом распрямленной скрепки.
Для сброса настроек до заводских нужно зажать кнопку RESET и удерживать её 10 секунд или дольше . Индикаторы роутера должны погаснуть или мигнуть. Устройство перезагрузится, после чего можно войти в веб-интерфейс, используя настройки по умолчанию. Они, как уже отмечалось выше, указаны на этикетке роутера.
Следует иметь в виду, что аппаратный сброс вернёт к заводским все настройки вашего устройства. То есть доступ к интернету, беспроводную сеть и другие параметры придётся настраивать заново.
Утилиты для восстановления пароля
Что делать, если у вас сложная конфигурация сети с множеством параметров и восстанавливать заводские настройки крайне нежелательно? Тогда есть ещё один выход - воспользоваться утилитами для восстановления доступа к роутеру. Отметим сразу, что способ этот требует наличия хотя бы части информации, необходимой для доступа к веб-интерфейсу или сохранённого файла конфигурации. К сожалению, он не универсален и не всегда помогает решить проблему.
Router Password Kracker
Эта небольшая программка позволит восстановить доступ к веб-интерфейсу устройства без сброса настроек до заводских. Она предназначена для подбора паролей для протокола HTTP, то есть в том числе и для решаемой здесь задачи. Принцип её работы заключается в подборе пароля с помощью словаря . Однако при этом нужно знать логин и подключиться к роутеру по кабелю или через Wi-Fi. Также желательно вспомнить хотя бы часть пароля, иначе подбор может затянуться на очень долгое время.
Программа не требует сложной настройки. В главном окне вам нужно указать IP-адрес вашего роутера, логин и путь к файлу словаря. Далее нажимаем кнопку «Старт» и ждём результата.
Программа портативная, упакована в один файл и не требует установки на компьютер.
Словарь для подбора паролей уже входит в программу, однако его можно дополнять или скачать дополнительные словари в интернете.
Таким способом вы можете восстановить забытый пароль от вашего роутера, не меняя конфигурации оборудования и без необходимости заново настраивать сеть.
RouterPassView
Подбор пароля процесс долгий и может не увенчаться успехом, если вы использовали очень сложный пароль, который утилите для взлома окажется не по зубам.
Большинство роутеров имеет возможность сохранять свои настройки в файл на вашем компьютере . Этот пункт меню может называться по разному. Например, в роутерах D-Link нужно выбрать пункт меню «Система» – «Конфигурация» и нажать кнопку «Сохранить», после чего указать куда на вашем компьютере следует сохранить файл настроек. На моделях других производителей пункты меню могут отличаться, но принцип тот же.
Не все пользуются этой опцией, однако делать это рекомендуется. Особенно в случае если настройки вашей сети имеют множество параметров, восстановление которых вручную может занять много времени. В случае сбоя вы сможете в несколько кликов восстановить все настройки. Также, если у вас есть сохранённый файл конфигурации, вы можете с его помощью восстановить забытый пароль от роутера.
Пароли в файле хранятся в зашифрованном виде , поэтому посмотреть их просто так не получится. Нужна специальная утилита. Она называется RouterPassView.
Программа бесплатная, её можно скачать с сайта разработчика. Она поддерживает не все модели роутеров, поэтому перед использованием проверьте есть ли в списке ваше устройство. Если его там нет, попробовать восстановить пароль с помощью этой утилиты можно, но вероятность успеха сильно снижается.
Работа программы проста. Запускаем программу, жмём значок «Открыть файл» и указываем через «Обзор» файл конфигурации настроек вашего роутера. Либо просто перетащите его мышкой в окно программы. Утилита анализирует его содержимое и ищет все логины и пароли. Результат отображается на экране. Гарантия результата не стопроцентная, но вероятность того, что нужный пароль будет найден, достаточно велика.
Этот способ восстановления пароля также поможет вам избежать аппаратного сброса и настройки роутера с нуля.
Эти методы не будут работать, если вы не можете установить подключение к вашему устройству. Тогда, увы, без аппаратного сброса настроек не обойтись.
Роутер – это прибор, позволяющий объединять в одну сеть целое множество устройств, оснащенных, как правило, Wi-Fi модулями. Он поможет создавать подключение по каналам локальной сети, а также выйти в Интернет вообще из любого места офиса или вашего дома, где будет хороший уровень сигнала. При всем этом стоит не забывать о необходимой безопасности связи.
Современная технология позволяет забыть про обременение пользователей проводными подключениями, надо основательно понимать некоторые вопросы. Хотя бы знать о том, как поменять пароль на WiFi роутере от устройства и сети. Логично спросить, зачем все это надо? Ответ прост.
Радиосигнал на Вай Фай маршрутизаторе раздается на значительное расстояние. Что говорить, если относительно маломощные устройства можно обнаружить из половины квартир подъезда. Иногда на модеме может стоять настолько хороший передатчик, что поймать сеть доступно даже на улице, находясь недалеко от дома. Излучение проникает сквозь армированные бетонные стены и многие другие препятствия, поэтому любой желающий действительно может подключаться прямо к вашей сети и пользоваться Интернетом.

Более того, есть множество видео, в которых умельцы собирают антенны, позволяющие обнаруживать раздаваемый сигнал за километры. Если, к примеру, в городе направить такую антенну в сторону жилого массива, реестр доступных подключений попросту переполнится. Пресечь все эти инициативы, однако, довольно легко. Обычная смена пароля на Вайфай делает сеть недоступной, и к ней нельзя будет подключиться, не узнав код. Подключаться сможете только вы, ну и те люди, кому скажете ключ безопасности. Выставить настройки безопасности несложно, но все-таки отнестись к этому надо серьезно, дабы потом все тоже было хорошо.
Как выбрать пароль?
Отнеситесь, пожалуйста, внимательно к рассматриваемым моментам, потому что все сказанное ниже не является пустыми словами и подкреплено практикой. Рассматривая ситуацию с позиции хорошей безопасности, однозначно можно прийти к выводу, что хорошие ключи начинаются с восьми символов и содержат совокупность не только цифр, но еще символов и букв различного регистра. Для роутера пароль от Вайфая не должен выбираться на основе частых имен, каких либо круглых дат, а также числовых последовательностей. Код должен быть таким, чтобы его невозможно было угадать, предположить, либо подобрать логическим путем.

Придумать ключ несложно, но если вы все-таки испытываете затруднения, воспользуйтесь какой-нибудь программой, генерирующей пароли. Напоминаем вам, что ответственный подход к данному вопросу включает и надежное хранение выбранного вами пароля. Запишите его на страничке своего ежедневника, либо в блокноте, но никак не на клочке бумаги, который, скорее всего, будет утерян, после чего придется сбрасывать все конфигурации модема. Данный вопрос разобран, идем далее.
Как сменить пароль на WiFi роутере, и что желательно знать?
Когда устройство подключено к ПК, войти в его параметры доступно из браузера, перейдя по специальному адресу. Введите в строчке поиска 192.168.0.1, либо 192.168.1.1 и нажимайте «Enter». К слову, на нижней стороне абсолютно каждого маршрутизатора есть небольшая наклейка, где указан нужный нам веб-адрес. Рядом обычно присутствует информация с логином и соответствующим паролем. Если наклейки нет, все интересующее нас будет написано в руководстве к роутеру. Данные имеются и в Интернете абсолютно для каждой модели.
Если ранее вы меняли начальную конфигурацию, в т.ч. данные для входа, а потом решили забыть их, то сбросить пароль WiFi роутер сможет, если начать на нем кнопку под названием «Reset» и подержать ее примерно 10-20 секунд. Все настройки, в т.ч. логин, пароль, а также параметры локальной сети и доступа в Интернет, будут переведены в начальное состояние. Как видите, все действительно просто, поэтому перейдем непосредственно к наиболее распространенным устройствам.
D Link
Роутеры этой марки довольно популярны, встретить их можно повсеместно. Моделей тоже существует довольно много, однако ряд манипуляций почти ничем не отличается и одинаково схож для всех них. Начинается все, разумеется, с того, что пользователь пишет в адресной строке цифры 192.168.0.1 и жмет по кнопке ввода. Сразу отобразится начальное меню интерфейса D-Link, где нужно будет указать данные, непосредственно, для входа в сами настройки модема. Базовые пароль и логин идентичны и состоят из одного слова «admin».

Но если вы меняли данные именно для входа в меню управления конфигурациями маршрутизатора, то указывать, соответственно, нужно их. От версии прошивки будет зависеть внешний вид окна. В целом же, нас интересует только меню Wi-Fi, где мы ищем настройки безопасности. В строке «Сетевая аутентификация» сразу выбираем тип «WPA2-PSK». Сам же пароль вводится в форму «Ключ шифрования PSK». Теперь остается отметить раздел AES в настройках WPA шифрования. После всего этого щелкаем по «Изменить».
Как изменить пароль WiFi роутера TPLink?
Модельный ряд этих устройств не менее обширен. Но модем TP-Link тоже не создаст пользователю каких-либо проблем в процессе эксплуатации. Прибегните к списку несложных действий и поменяйте ключ безопасности за пару минут. Начать опять же надо с веб-обозревателя, но в адресной строке уже ввести 192.168.1.1 – данные для входа здесь тоже «admin» / «admin», поэтому смело вводим их (при условии, что однажды они не менялись вами) и попадаем в главный раздел интерфейса.

Модели роутеров немного могут отличаться своим меню, поэтому иногда надо немного поискать, чтобы увидеть настройки беспроводной связи. Открываем конфигурации с именем «Безопасность беспроводной сети». Выставляем в настройке WPA/WPA2 (этот параметр даже рекомендуется). Вайфай пароль прописываем в строке PSK Password. Естественно, изменения надо сохранить, после чего появится уведомление, что модему требуется перезагрузка. Подтверждаем запрос. Готово!
Asus
Как и с любыми остальными роутерами, вводим прямой адрес в строке поиска нашего браузера. Для Асус это 192.168.1.1 – после введения последовательности вы увидите ту же форму для указания данных авторизации (они те же). Как видите, все аналогично прочим вариантам, поэтому методику для одного модема можно считать универсальной для всех других устройств. Выполняем последовательность быстрых манипуляций, чтобы поменять наш пароль.

Смотрим на доступные вкладки. Сейчас нам интересна одна из них с названием «Общие». Отыскать ее доступно в верхней части по горизонтали. Щелкаем по меню «Дополнительные настройки», где заходим в раздел «Беспроводная сеть». Способ проверки следует указать по типу WPA2-Personal. Строка «Предварительный ключ WPA» является полем для пароля, который вы уже успели выбрать заранее, придумав его или сгенерировав. Не забудьте произвести сохранение настроек!
Меняем WiFi пароль на ZyXEL
Устройства тайваньского производства ничуть не отличаются от всех своих остальных «коллег». К слову сказать, довольно распространенной моделью стал роутер ZyXEL Keenetic. Настроить его и все другие модемы тоже невероятно легко. Прописываем в веб-обозревателе 192.168.1.1 для перехода в первоначальный раздел, где указываем пользовательский логин и пароль учетной записи. Эти данные отмечены в инструкции общего случая, и если ранее юзер менял их, но не смог вспомнить сейчас, то остается только обратиться к «Reset» и вернуть все первоначальные установки на свое место.

После, непосредственно, входа в настройки, надо найти вкладку с названием «Wireless LAN», которая имеется в меню «Network». Выбирая из списка WPA-PSK в строке Security Mode, пользователь может установить пароль на локальную беспроводную сеть в Pre-Shared Key, ограничив к ней посторонний доступ.
Смена ключа шифрования на модеме Huawei
Смена пароля беспроводной сети, создаваемой роутером производства Huawei, осуществляется, как ни странно, все теми же способами. Открываем любимый браузер, ставим курсор в адресную строчку и пишем там 192.168.1.1 – что теперь? Правильно! Пишем в обе строчки слово «admin» и переходим в главное меню устройства. Нам будет интересна здесь вкладка «Basic», в которой имеется пункт «Wireless LAN». Здесь же в поле SSID можно указать имя раздаваемой Wi-Fi сети. После определения аутентификации и способа шифрования не забываем поставить хороший пароль (минимум на 8 символов). Не забываем листнуть страницу вниз и нажать по кнопке сохранения.

Как можно было уяснить из всей информации, настройка роутера и предварительные действия даже для моделей разных производителей практически не отличается. Единственная разница – это одна цифра в адресе и немного различающиеся меню, которые немного по-разному представляют пользователям функциональность устройств. Если у вас дома модем от провайдера, например, «Ростелеком», то алгоритм действий ничуть не будет отличаться от вышеописанных. Все местные операторы, предлагающие вам свои модемы, берут те же устройства из магазина и лепят на них свою этикетку. Все!