Нужен ли ahci для ssd. Что такое режим AHCI и как его настраивать? Чего не стоит делать и на что обратить внимание изначально
Если Вы установили операционную систему на жесткий диск IDE, а теперь подключили новый SATA и не можете включить режим ACHI, то данная инструкция поможет Вам сделать это.
Посмотреть включен ли у Вас ACHI можно запустив диспетчер устройств.
Для этого Вам нужно сделать клик по «пуску» правой кнопкой мыши и выбрать соответствующий пункт. В диспетчере устройств найдите контроллеры ветку IDE/ATA/ATAPI, раскройте её и посмотрите название вашего контроллера. В конце названия будет написано IDE либо SATA/ACHI. Если Вы увидели последнее, то у Вас уже активирован ACHI, и данная инструкция Вам не нужна, разве, что только в познавательных целях.
Первое, что Вам следует у себя спросить - «надо ли оно Вам?» Что такое ACHI? Это. Протокол, заменивший устаревший ATA, позволяющий пользоваться горячей заменой диска и, что самое главное имеющий поддержку NCQ и TRIM. Также ACHI повышает энергоэффективность Вашей SSD, что крайне полезно на мобильных устройствах.
Кратко NCQ - это поддержка очередности команд. Данная технология увеличивает скорость выполнения команд считывания и записи на вашей SSD.
TRIM - это технология, позволяющая делать циклы перезаписи поочередно на определенных кластерах памяти, а не на всех сразу.
Это крайне важная технология, при использовании SSD, позволяющая намного продлить срок службы Вашего носителя информации, так как, в отличии от жёсткого диска, SSD имеет крайне малый ресурс циклов перезаписи.
По большей части если Ваш новый накопитель не SSD, то нет смысла включать режим ACHI. Но если Вы подключили SSD, то ACHI нужно включать обязательно, так как он заметно повышает работу данного скоростного накопителя.
Есть одно уточнение.
Вы хотите использовать свой новый накопитель SSD на максимальной для него скорости, но это не диск системы? Лучшим вариантом будет переустановить операционную систему именно на SSD, Вы удивитесь насколько Windows и все установленные программы будут быстрее работать. Нет смысла в SSD, быстром доступе к находящейся на нём информации, если вся информация обрабатывается операционной системой на медленном жёстком диске, особенно если это жёсткий диск IDE, который имеет крайне малую, в нынешних реалиях, скорость.
Так, что лучшим вариантом будет установка операционной системы именно на SSD с заранее включенным ACHI в BIOS. Если Вы все таки хотите включить режим ACHI, используя жёсткий диск, тем более IDE, как основной, то следуйте инструкции.
Если Вы все таки хотите включить режим ACHI, используя жёсткий диск, тем более IDE, как основной, то следуйте инструкции.
Запустите редактор реестра, для этого нажмите сочетание клавиш win+R
и введите туда команду
В редакторе реестра перейдите по веткам в
HKEY_LOCAL_MACHINE\ SYSTEM\ CurrentControlSet\ Services\ iaStorV
Найдите там параметр start
, выполните двойной клик по нему и в поле значение установите 0
Зайдите в подраздел, расположенный уровнем ниже
HKEY_LOCAL_MACHINE\ SYSTEM\ CurrentControlSet\ Services\ iaStorAV\ StartOverride
Там будет параметр с именем 0
, для которого нужно установить значение 0
Теперь перейдите в другую ветку
HKEY_LOCAL_MACHINE\ SYSTEM\ CurrentControlSet\ Services\ storahci
Найдите параметр start
, установите для него значение 0
В подразделе этой ветке, расположенной, аналогично прошлой, одним уровнем ниже
HKEY_LOCAL_MACHINE\ SYSTEM\ CurrentControlSet\ Services\ storahci\ StartOverride
Для параметра под именем 0
, установите значение 0
Теперь нужно перезагрузить компьютер в безопасном режиме, а также зайти в BIOS «по пути».
Для того чтобы войти в безопасный режим наведите курсор мыши в правый нижний угол, откройте параметры.
Удерживая клавишу shift нажмите перезагрузить, на появившемся экране выберите пункт диагностика, далее дополнительные параметры, потом параметры загрузки, там включите безопасный режим.
Для входа в BIOS, при загрузке загрузке компьютера, после самого включения, на экране диагностики оборудования (либо экран с логотипом производителя материнской платы) нажмите клавишу Del (либо F2, зависит от модели материнской платы).
В BIOS необходимо поменять режим работы контроллера с ATA на ACHI. Скорей всего это будет вкладка Advanced, в которой будет пункт SATA Configuration либо SATA Mode, именно в нём нужно выбрать ACHI или включить его, поменяв disabled на enabled.
После загрузки, система начнет устанавливать SATA драйвера. После их установки всё будет готово к работе. Можно перезагрузится в рабочем режиме.
Будет внимательны, данные действия могут вызвать сбой в системе. Это маловероятно, но возможно. Поэтому создайте точку восстановления перед выполнением данных действий, чтобы, в случае сбоя, можно было без проблем восстановить систему в рабочее состояние.
Включить и настроить режим AHCI стоит каждому пользователю, желающему улучшить и расширить возможности компьютера в работе с жёсткими дисками SATA и, особенно, SSD.
Режим позволяет увеличить быстродействие компьютера за счёт возросшей скорости обращения к данным, а для его активации требуется выполнить всего лишь несколько простых действий.
Перед тем как рассматривать варианты включения режима, стоит сначала ознакомиться с его особенностями и принципом работы.
Что такое AHCI
Интерфейс современных жёстких дисков SATA, поддерживающих скорость передачи данных от 1,5 Гбит/с до 6 Гбит/с, способен работать в двух режимах:
- AHCI.
Первый обеспечивает совместимость со старыми устройствами (накопителями, выпускавшимися в 2000 годах).
Скорость даже самых производительных дисков в этом режиме ненамного отличается от тех самых устаревших моделей.
Более современный режим AHCI позволяет пользоваться всеми преимуществами интерфейса SATA в полном объёме.
Например, отключением и подключением дисков к материнской плате «на лету», без выключения компьютера или с возможностью минимального перемещения головок диска для повышения скорости работы.
Активировав режим, пользователь ускоряет запуск файлов, чтение и запись информации на дисках и увеличивает общую производительность компьютера.
И, хотя прирост может оказаться не таким значительным (в пределах 20%), для некоторых задач такое улучшение может оказаться важным.
Если же у вас в работе SSD-диски с форм-фактором SATA, такой вариант является единственным возможным для эффективной работы устройства.
ВАЖНО: Стоит ли включать AHCI на SSD?
При использовании режима AHCI на SSD-диске, вы получите результат только, если у вас интерфейс SATA II/III, в остальных случаях улучшения работы не будет.
Как проверить, включён ли режим
Собираясь включить режим AHCI, убедитесь в том, что он уже не используется на компьютере.
Если вы не запускаете высокопроизводительные приложения, у вас в наличии есть мощный процессор и достаточное количество памяти, вы можете просто не заметить, в каком режиме работаете.
Проверить, включён или не включён AHCI, можно таким способом:
- Сначала следует перейти к свойствам компьютера (меню «Пуск», пункт «Компьютер», подпункт «Свойства» в контекстном меню);
- Открыть диспетчер устройств;
- Открыть раздел IDE ATA/ATAPI контроллеры;
- Если здесь находится устройство, в названии которого есть AHCI – режим работает. Если такого диска в списке нет (а у вас стоит не устаревший винчестер IDE, а более современный), режим придётся включить самостоятельно.
Второй способ проверки работы AHCI – перезагрузка компьютера и переход в меню BIOS (с помощью одного из доступных вариантов – для разных материнских плат и ноутбуков он немного отличается, хотя чаще всего заключается в нажатии функциональных клавиш – от Esc до F12).
Читайте также:
Зайдя в БИОС (или UEFI), убедитесь, в каком режиме работает SATA, найдя пункт SATA Mode или SATA Configuration.

Совет: При установленном режиме IDE, не стоит сразу же переключать его на AHCI и сохранять – особенно, если у вас ОС Windows 7.
Как включить режим AHCI
Включение этого режима на компьютере может быть выполнено прямо из БИОС.
При этом, если у вас стоит Windows 7, после попытки загрузить систему на экране, скорее всего, появится надпись типа 0x0000007B INACCESSABLE_BOOT_DEVICE, показывающая невозможность работы с диском.
Иногда такая же ситуация происходит и с ОС Windows 8 и 10, но вероятность появления сообщения меньше – чаще всего компьютер запускается в работу или же начинает постоянно перезагружаться.
Совсем другая ситуация будет, если выбрать AHCI-режим перед установкой системы.
Это даст возможность программному обеспечению с установочного диска распознать параметры HDD или SSD в процессе запуска установщика, и никаких проблем с запуском режима уже не будет.
Сложности начинаются, только если система уже установлена на накопитель, а пользователь собирается изменить параметр IDE на SATA и включить NCQ (Native Command Queuing, расширение протокола SATA, заметно увеличивающую скорость работы с информацией за счёт оптимизации порядка получения команд).
В этом случае придётся воспользоваться либо редактором реестра, либо безопасным режимом, в зависимости от операционной системы.
Если ни одно из этих действий не обеспечит требуемого результата, останется только включать AHCI и переустанавливать систему.
Для Windows 7
Одна из самых популярных в настоящее время операционных систем, Windows 7, требует для переключения в режим AHCI использования реестра или специальной утилиты.
Первый вариант включает в себя следующие этапы:
- Запуск редактора реестра (Win + R для вызова меню «Выполнить», ввод команды regedit и подтверждение изменений);

- Переход к разделу HKEY_LOCAL_MACHINE\SYSTEM\CurrentControlSet\services\msahci;
- Переход к пункту Start, значение которого по умолчанию 3, и изменение его на ноль;

- Переход в этом же подразделе с пункта msahci на IastorV и поиск параметра Start;
- Изменение тройки на ноль;
- Закрытие редактора.
Теперь осталось перезагрузить компьютер и включить нужный режим AHCI в меню БИОС.
После загрузки системы Windows 7 начнёт автоматически устанавливать драйвера для всех подключённых к материнской плате дисков, а затем потребует ещё перезагрузиться для внесения изменений.
Последний этап настройки режима – проверка включения режима кэширования записи в свойствах диска. Если он не включён, функцию следует запустить.
Ещё один вариант – утилита Microsoft Fix it , позволяющая избавиться от ошибок после включения нового режима (скачать её можно с официального сайта Microsoft).
После запуска и выбора соответствующего действия для исправления неполадок приложение автоматически выполнит все необходимые изменения, и сообщение об ошибке уже не будет появляться.

Для Windows 8 и 8.1
Если на компьютере уже установлена Виндовс 8 или 8.1, для настройки режима AHCI можно воспользоваться безопасным режимом.
Для этого при возникновении ошибки следует:
- Вернуть режим IDE в БИОС;
- перезагрузить компьютер;
- Запустить командную строку от имени администратора («Пуск»/«Все программы»/«Стандартные»);
- Ввести команду bcdedit /set {current} safeboot minimal

- Нажать кнопку ввода;
- Перезагрузить ПК и войти в БИОС;
- Включить режим AHCI;
- Ещё раз запустить командную строку;
- Ввести команду bcdedit /deletevalue {current} safeboot;
- Повторно перезагрузить систему, после чего ОС Windows должна перестать выдавать сообщение об ошибке.
Если ваша система работает на процессоре Intel, возможен дополнительный вариант включения AHCI с помощью утилиты от этого производителя (для AMD способ не работает).
Для его использования следует:
- Скачать файл f6flpy (драйвер режима) с официального сайта Интел, выбрав подходящую версию (х32 или х64);
- Скачать с этого же ресурса файл SetupRST.exe;
- Открыть диспетчер устройств и в свойствах вашего жёсткого диска установить вручную новый драйвер f6 AHCI вместо SATA;
- Перезагрузить ПК и в БИОС (UEFI) включить AHCI;
- Запустить файл SetupRST.exe, который должен автоматически решить проблему.
Для Windows 10
Windows 10 для исправления ошибки при переключении режима тоже позволяет воспользоваться утилитой для процессоров Intel, переустановкой системы и безопасным режимом.
Но наиболее эффективным вариантом будет использование редактора реестра, которое немного отличается от аналогичного метода в Виндовс 7.
Для того чтобы воспользоваться этим методом требуется:
- Войти в систему под именем администратора;
- Запустить редактор реестра одним из доступных способов (проще всего через окно «Выполнить» и команду regedit);
- Перейти к разделу HKEY_LOCAL_MACHINE\SYSTEM\CurrentControlSet\Services\iaStorV и найти его параметр Start, изменив его значение на 0;
- Найти в соседнем подразделе Services\iaStorAV\StartOverride параметр с именем 0, установив нулевое значение и для него;
- Перейти в подраздел Services\storahci, провести обнуление параметра Start;
- В подразделе Services\storahci\StartOverride поставить значение ноль для параметра 0.
- Закрыть редактор и перезагрузить компьютер;
- Войти во время загрузки системы в BIOS и включить режим AHCI.

Совет: Рекомендуется выполнить первый запуск Windows 10 в безопасном режиме, для чего эту опцию включают с помощью меню «Выполнить» (Win+R) и ввода команды msconfig для вывода на экран окна настройки конфигурации системы. Здесь нужно выбрать вкладку «Загрузка» и поставить галочку на пункте безопасного режима, указав вариант «Минимальная».

При наличии интерфейса UEFI требуется выполнить устранение неполадок через меню системы:
- Войти в боковое меню (Win + I);
- Выбрать вкладку обновления и безопасности;
- Перейти в пункт «Восстановление», а затем к особым вариантам загрузки;
- Перейти в меню устранения неполадок, вкладка «Дополнительные параметры» и, наконец, «Настройки ПО UEFI».

Для стандартного интерфейса BIOS перейти к его настройкам можно, нажав при загрузке соответствующую функциональную клавишу.
Например, F2 или F12, в зависимости от материнской платы или модели ноутбука, если настройка производится для него.
Читайте .
После первой же загрузки Виндовс 10 установит все необходимые драйвера для работы с AHCI, и в дальнейшем не будет выдавать никаких ошибок.
При этом скорость работы с данными должна возрасти – особенно, если диск имеет интерфейс SATA III.
Другие особенности режима
Для устаревшей ОС Windows XP возможности установки режима AHCI нет. При её разработке такой вариант даже не предполагался.
Если очень хочется, нужный драйвер легко найти в сети и встроить в систему. Инструкции процесса также можно найти в интернете, однако мы не рекомендуем выполнять такие действия.
В первую очередь, потому что процессору и всему компьютеру, который поддерживает только систему Виндовс XP, установка режима AHCI вряд ли заметно поможет ускориться.
Во-вторых, значительные различия между драйверами увеличивают вероятность ошибки, после которой могут быть потеряны данные с диска.
Для Windows Vista процесс включения режима такой же, как и для 7-й версии системы – то есть с помощью реестра или утилиты.
Есть варианты драйверов и на другие системы – от Unix до MacOS, так как ssd-накопители и SATA приобретают популярность среди пользователей любых систем.
Выводы
В большинстве случаев после выполнения соответствующих действия в системе режим AHCI начинает работать нормально, а система работает немного быстрее.
Если никаких результатов добиться не получилось, можно попробовать переустановить систему после изменения режима – это может занять больше времени, зато гарантирует результат.
Технология Advanced Host Controller Interface (AHCI) — это стандарт, который предложила компания Intel, он позволяет увеличить скорость чтения/ записи для жестких дисков, подключенных к компьютеру через интерфейс SATA. Если в вашем компьютере установлен современный жесткий диск (ssd например или обычный hdd sata), а материнская плата поддерживает режим AHCI — возможно вас посещала мысль, как можно увеличить производительность вашего ПК.
Операционные системы Windows Vista/7/8/8.1 уже имеют встроенную поддержку стандарта AHCI, поэтому если во время установки Windows обнаружит, что компьютер поддерживает AHCI, то драйвер AHCI будет установлен автоматически. Windows XP не имеет встроенной поддержки этого стандарта, однако подружить их возможно, ищите материал на эту тему отдельно.
В старых моделях материнских плат, имеющих поддержку AHCI на уровне чипсета, режим AHCI отключен на уровне BIOS. Но как быть в ситуации, когда операционная система Windows 7 уже установлена? Я думаю, многие, столкнувшиеся с этой проблемой знают, что сменив в BIOS режим IDE на AHCI, windows просто не запустится. И вы, скорее всего, получите BSOD (синий экран смерти). Вариант, который напрашивается сам собой — поменять в биосе режим с IDE на AHCI, затем переустановить Windows. НО! В этом случае вы теряете все данные на диске C, что может быть болезненно, если там установлено много приложений и хранится ценная информация.
Предлагаю способ переключиться в режим AHCI без переустановки системы и потери данных на Windows 7 . Для пользователей . Помните, все действия вы выполняете на свой страх и риск, и никто кроме вас не несет за них отвественность.
Внимание! Указанную ниже последовательность действий нужно выполнять ДО включения режима AHCI в настройках BIOS. Иначе система перестанет загружаться!
1. Нажмите сочетание клавиш Win+R, и в открывшемся окне наберите команду regedit , чтобы открыть редактор реестра. Кому это сложно, можно набрать regedit прямо в панели меню Пуск.
2. На UAC запрос «Разрешить следующей программе внести изменения на этом компьютере?» отвечаем «Да».
3. В редакторе реестра перейдите к нужной ветке: HKEY_LOCAL_MACHINE\SYSTEM\CurrentControlSet\services\msahci
4. В правой панели найдите параметр Start и отредактируйте его (Изменить )

5. Задайте параметру “Start” значение 0 , и нажмите OK.

Значение по умолчанию (поддержка AHCI отключена) : 3 .
6. Закройте редактор реестра.
7. Перезагрузите компьютер.
8. Во время перезапуска компьютера войдите в меню Bios и включите поддержку AHCI. Нажмите на клавишу F10, сохраните изменения и перезагрузите компьютер еще раз.
9. После загрузки, Windows 7 автоматически установит драйвера устройств AHCI. После окончания их установки, Windows перезагрузится еще один раз.
10. Вот и всё ! После загрузки Windows жесткие диски будут поддерживать стандарт AHCI, и соответственно работать быстрее. Визуальное увеличение производительности очень субъективный момент! Да, ваш компьютер станет быстрее, но кроме жесткого диска в компьютера есть еще много того, из-за чего он может тормозить, поэтому возможно, что явного прироста скорости вы не увидите.
P.S Индекс производительности моего SSD, после переключения в режим AHCI, вырос с 7.0 до 7.6. Всем спасибо за внимание! Если есть вопросы и замечания, буду рад их прочесть в комментариях.
Для повышения быстродействия жестких дисков и SSD используют специальную . В ней много полезных функций, таких как, горячее отключение и подключение дисков, NCQ и другое. В предыдущих статья мы рассматривали , в операционной системе Windows 10 рассматривается способ включения через реестр.
Если вы систему только переустанавливаете, а у вас в BIOS стоит режим IDE, то рекомендуется переставить его на AHCI. В современных ноутбуках и компьютерах данный режим обычно включен по умолчанию, если вы используете , то использование AHCI идет только в плюс.
Новичкам следует отнестись со всей серьезностью при использовании этого руководства, так как лишние действия и невнимательность может привести к не запуску системы. Вы должны уметь пользоваться BIOS и UEFI и уметь исправлять возникшие по вашей вине проблемы.
Перед началом процесса нужно узнать включен ли режим AHCI, может быть эта статья вам сейчас и не понадобится. Посмотреть можно в BIOS или из Windows.
Зайдите в диспетчер устройств (можно перейти, если нажать правой кнопкой по меню Пуск) и откройте вкладку «Контроллеры IDE ATA/ATAPI» , если там есть слово AHCI, то режим включен, если IDE, то этот режим и используется.
Итак, если AHCI не активен, то приступим к его включению.
Как включить AHCI на Windows 10 через реестр?
Запускаем , для этого нажимаем горячие клавиши Win+R и вводим команду regedit .
Как в предыдущей статье нам нужно перейти в раздел iaStorV: HKEY_LOCAL_MACHINE\SYSTEM\ CurrentControlSet\Services\iaStorV . В правой части окна найдите параметр Start и щелкните по нему два раза. Поменяйте значение на 0, нажмите ОК.

В разделе Services найдите раздел iaStorAV раскройте его, там должен быть раздел StartOverride . Справа найдите параметр 0, нажмите на него два раза и измените значение на 0.

Ищем в разделе Services раздел storahci , в котором значение параметра Start меняем на 0.

Последний штрих. В разделе storahci должен быть раздел StartOverride , значение параметра 0 мы меняем на 0.

Можно закрывать редактор реестра. Перезагрузите компьютер и войдите в BIOS. Лучше, конечно, провести . Это можно сделать, если вы откроете окно «Выполнить» и введите команду msconfig , где переходите на вкладку «Загрузка» и ставите галочку «Безопасный режим».

Когда вы перейдете в BIOS вас нужно найти параметры SATA и там выбрать режим AHCI.
Как только вы сохраните изменения и выйдите из БИОСа, то начнется установка драйверов. Компьютер нужно снова перезагрузить.
Которая тоже играет важную роль в накопителях памяти.
Я уже как-то говорил, что функция AHCI – это технология Intel, значит и рассматривать компьютеры мы будем с чипсетом от Intel и установленными системами Windows 8 и Windows 7.
Итак, режим AHCI увеличивает производительность HDD и SSD, потому что активируется функция NCQ. Хочу сказать, что многие действия, описанные в этой статье, требуют от вас правильной работы с компьютером, если вы что-то сделаете не так, то вы добьетесь худших результатов, например, переустановки Windows.
Включить AHCI Windows 7
Можно использовать два метода включения режима AHCI, все делается из рабочей среды Windows.
Запустите редактор реестра, для этого нажмите горячие клавиши Win+R и введите команду regedit .
Теперь мы переходим в следующую ветку: HKEY_LOCAL_MACHINE\SYSTEM\CurrentControlSet\services\msahci
Нажимаем на раздел и в правой части окна ищем параметр Start , щелкаем по нему два раза и меняем значение на 0. Жмем ОК.
Это еще не все, теперь вам нужно перейти в раздел IastorV , который находится в там же, где и msahci. Там тоже есть параметр Start, значение которого вы тоже переводите в 0.

После проделанных действий закройте реестр, перезагрузите компьютер и зайдите в BIOS, там включите режим AHCI.
Есть еще специальная утилита для устранения проблем с SATA, если что-то сделали не так, он все исправит. Программа называется Microsoft Fix it . Даже ошибка 0x0000007B исчезнет после использования этой утилиты.
Включить AHCI в Windows 8 и 8.1
В этой версии Windows включать режим AHCI мы будем из безопасного режима. Вам нужно открыть от администратора командную строку и ввести команду: bcdedit /set {current} safeboot minimal .

Теперь нужно перезагрузить компьютер и зайти в BIOS, где вы включаете AHCI режим. Он может находится в пункте SATA Mode. Включили? Сохраняемся и выходим из биоса, компьютер должен запуститься в безопасном режиме, после чего начнется установка необходимых драйверов.
Снова запустите командную строку от администратора и на этот раз введите команду bcdedit /deletevalue {current} safeboot .
Перезагружаете компьютер. Система должна загрузится в обычном режиме с функцией AHCI.
Вам необходимо скачать вот этот драйвер (для 32х или 64х разрядной системы). Оттуда же скачайте SetupRST.exe. Зайдите в диспетчер устройств и в контроллерах SATA загрузите новый скачанный драйвер.
Чтобы загрузить новый драйвер вам нужно нажать по контроллеру правой кнопкой мыши и выбрать «Обновить драйверы»
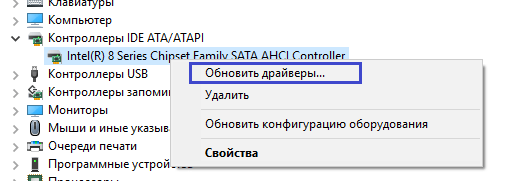
Потом выбираете пункт «Выполнить поиск драйверов на этом компьютере» и ищете скачанный драйвер.

На этом все, если будут вопросы, комментарии всегда открыты.













