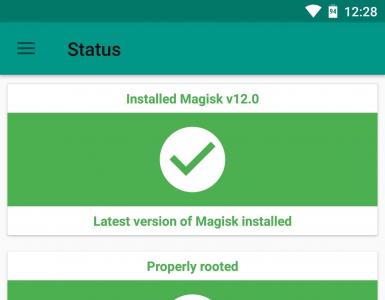Объемный звук на пк. Какие бывают программы для улучшения качества звука? Улучшаем звук наушников с помощью звукоизоляционных материалов
Всем доброго времени суток!
При обновлении ОС до Windows 10 (ну или установки этой ОС) - довольно часто приходится сталкиваться с ухудшением звука:
во-первых, он становиться тихим и даже в наушниках при просмотре фильма (прослушивания музыки) можно с трудом что-то разобрать; во-вторых само качество звучания становится ниже, чем было до этого, иногда возможны "заикания" (так же возможны: хрипения, шипения, треск, например, когда во время прослушивания музыки, вы щелкаете вкладки браузера...).
В этой статье хочу привести несколько советов, которые помогали мне исправить ситуацию со звуком на компьютерах (ноутбуках) с Windows 10. Кроме этого, порекомендую программы, которые могут несколько улучшить качество звука. Итак..

1. Настройка Windows 10 на повышение качества звука
1.1. Драйвера - "голова" всему
Пару слов о причине "плохого" звука
В большинстве случаев, при переходе на Windows 10, звук ухудшается из-задрайверов . Дело в том, что встроенные драйвера в саму ОС Windows 10 - далеко не всегда "идеально" подходят. К тому же, все настройки звука, сделанные в предыдущей версии Windows - сбрасываются, а значит задавать параметры нужно заново.
Прежде чем переходить к настройкам звука, рекомендую (настоятельно!) установить последнюю версию драйвера для вашей звуковой карты. Лучше всего это сделать с помощью официального сайта, или спец. программ для обновления драйверов (пару слов об одной из таких ниже в статье).
Как найти последнюю версию драйвера
Рекомендую использовать программу DriverBooster. Во-первых, она автоматически определит ваше оборудование и проверит в интернете, есть ли для него обновления. Во-вторых, чтобы обновить драйвер, нужно всего лишь пометить его галочкой и нажать кнопку "обновить". В-третьих, программа делает автоматические резервные копии - и если вам не понравится новый драйвер, вы всегда можете откатить систему в прежнее состояние.

Как узнать, нет ли проблем с драйвером
Чтобы точно удостовериться, есть ли у вас вообще в системе звуковой драйвер и не конфликтует ли он с другими - рекомендуется воспользоватьсядиспетчером устройств.
Чтобы его открыть - нажмите сочетание кнопок Win+R , затем должно появиться окно "Выполнить" - в строку "Открыть" введите команду devmgmt.msc и нажмите Enter. Пример представлен ниже.

Далее найдите и откройте вкладку "Звуковые, игровые и видеоустройства". Если у вас установлен аудио-драйвер, то здесь должно присутствовать что-то вроде "Realtek High Definition Audio" (или название звукового устройства, см. скриншот ниже).

Диспетчер устройств: звуковые, игровые и видеоустройства
Кстати, обратите внимание на значок: на нем не должно быть никаких восклицательных желтых знаков или красных крестиков. Например, на скрине ниже показано, как будет выглядеть устройство, для которого нет драйвера в системе.
Примечание! Неизвестные устройства, для которых нет драйвера в Windows, как правило, находятся в диспетчере устройств в отдельной вкладке "Другие устройства".
1.2. Улучшаем звук в Windows 10 с помощью пары "галок"
Заданные настройки звука в Windows 10, которая система задает сама, по умолчанию, не всегда хорошо работают с некоторым видом оборудования. В этих случаях, порой, достаточно изменить пару галочек в настройках, чтобы добиться улучшения качества звука.
Чтобы открыть эти настройки звука: щелкните правой кнопкой мышки по значку громкости в трее рядом с часами. Далее в контекстном меню выберите вкладку "Устройства воспроизведения" (как на скрине ниже).

1) Проверка устройства вывода звука по умолчанию
Эта первая вкладка "Воспроизведение", которую нужно проверить в обязательном порядке. Дело в том, что у вас могут быть несколько устройств в этой вкладке, даже тех, которые в данный момент у вас не активны. А еще большая проблема - что Windows может, по умолчанию, выбрать и сделать активным не то устройство, которое нужно. В результате, у вас звук прибавлен на максимум, а вы ничего не слышите, т.к. звук подается не на то устройство!
Рецепт избавления очень простой: выберите поочередно каждое устройство(если не знаете точно, какое нужно выбрать) и сделайте его активным. Далее протестируйте каждый свой выбор, в процессе теста устройство будет выбрано вами само собой...

2) Проверка улучшений: тонокомпенсация и выравнивание громкости
После того, как устройство для выводы звука будет выбрано, зайдите в егосвойства . Для этого, просто щелкните по этому устройству правой кнопкой мышки и в появившемся меню выберите данную опцию (как на скрине ниже).

В этой вкладке желательно поставить галочку напротив пункта "тонокомпенсация" и нажать "OK" для сохранения параметров (Важно! В Windows 8, 8.1 -нужно выбрать пункт "Выравнивание громкости").

Вкладка "Улучшения" - Свойства динамиков
3) Проверка вкладки дополнительно: частота дискретизации и доп. средства звука
- проверить разрядность и частоту дискретизации: если у вас стоит низкое качество - выставите лучше, и посмотрите на разницу (а она в любом случае будет!). Кстати, самые популярные частоты на сегодняшний день - это 24bit/44100 Hz и 24bit/192000Hz;
- включите галочку напротив пункта "Включить дополнительные средства звука" (кстати, такой пункт настроек будет не у всех!).

Включить дополнительные средства звука

1.3. Проверка и настройка аудио-драйвера (на примере Dell Audio, Realtek)
Так же, при проблемах со звуком, прежде чем устанавливать спец. программы, рекомендую все же попробовать настроить драйвера. Если в трее рядом с часами нет значка для открытия их панельки, то зайдите в панель управления - раздел "Оборудование и звук". В нижней части окна должны быть ссылка на их настройку, в моем случае она вида "Dell Audio" (пример на скрине ниже).

Примечание! Дело в том, что если вы подключили, допустим, наушники к аудио-входу ноутбука, а в настройках драйвера выбрано другое устройство (какая-нибудь гарнитура) - то звук будет либо с искажениями, либо его вообще не будет.
Мораль здесь простая: проверить правильно ли установлено устройство звука, подключенное к вашему устройству!

Так же качество звука может зависеть от предустановленных акустических настроек: например, выбран эффект "в большой комнате или зале" и вы будете слышать эхо.

Акустическая система: настройка размера наушников
В диспетчере Realtek есть все те же настройки. Панелька несколько отличается, и на мой взгляд, в лучшую сторону: на ней все наглядней и весьпульт управления перед глазами. В этой же панельке рекомендую открыть следующие вкладки:
- конфигурация динамиков (если используете наушники, попробуйте включить объемный звук);
- звуковой эффект (попробуйте его вообще сбросить до настроек по умолчанию);
- поправка на помещение;
- стандартный формат.
Настройка Realtek (кликабельно)
2. Программы для улучшения и регулировки звука
С одной стороны в Windows достаточно инструментов для регулировки звука, по крайней мере, все самое основное имеется. С другой - если сталкиваешься с чем-то не стандартным, выходящим за ряд самого основного, то нужных опций вы вряд ли найдете среди стандартного обеспечения (да и в настройках аудио-драйвера не всегда найдешь нужные опции). Именно поэтому и приходиться прибегать к стороннему софту...
В этом подразделе статьи я хочу привести несколько интересных программ, которые помогают "тонко" отрегулировать и настроить звук на компьютере/ноутбуке.
2.1. DFX Audio Enhancer / повышение качество звука в плеерах

Это специальный плагин, который способен существенно улучшить звук в таких приложениях, как: AIMP3, Winamp, Windows Media Player, VLC, Skype и др. Качество звука будет улучшено благодаря совершенствованию частотных характеристик.
DFX Audio Enhancer способен устранить 2 главных недостатка (которые, обычно, не способна решить сама Windows и ее драйвера по умолчанию):
- добавляются режимы объемного звучания и супербаса;
- устраняется срез высоких частот и разделение стерео-базы.
После установки DFX Audio Enhancer, как правило, звук становиться лучше (чище, нет скрежетов, щелчков, заикания), музыка начинает воспроизводиться с высочайшим качеством (настолько, насколько позволяет ваше оборудования).

В ПО DFX встроены следующие модули (которые и улучшают качество звучания):
- Harmonic Fidelity Restoration - модуль для компенсации высоких частот, которые часто обрезаются при кодировании файлов;
- Ambience Processing - создает эффект "окружения" при проигрывании музыки, фильмов;
- Dynamic Gain Boosting - модуль для усиления интенсивности звучания;
- HyperBass Boost - модуль, который компенсирует нижние частоты (при проигрывании композиций может добавлять глубокий бас);
- Headphones Output Optimization - модуль для оптимизации звука в наушниках.
В общем и целом, DFX заслуживает весьма высокой оценки. Рекомендую к обязательному ознакомлению всем, у кого возникают проблемы с настройкой звука.
2.2. Hear: сотни звуковых эффектов и настроек

Программа Hear существенно улучшает качество звука в различных играх, плеерах, видео- и аудио-программах. В своем арсенале программа имеет десятки (если не сотни) настроек, фильтров, эффектов, которые способны подстроиться под лучшее звучание практически на любом оборудовании! Количество настроек и возможностей - поражает воображение, чтобы их все протестировать: вам может потребовать значительное время, но оно того стоит!
Модули и возможности:
- 3D Sound - эффект окружения, особенно ценен при просмотре фильмов. Будет казаться, что вы сами в центре внимания, и звук к вам приближается и спереди, и сзади, и с боков;
- Эквалайзер - полный и тотальный контроль над частотами звука;
- Спикер Коррекция - помогает увеличивать диапазон частот и усиливать звук;
- Виртуальный сабвуфер - если у вас нет сабвуфера, то программа может попытаться его заменить;
- Атмосфера - помогает создать нужную "атмосферу" звука. Хотите эхо, как если бы вы слушали музыку в большом концертном зале? Пожалуйста! (эффектов достаточно много);
- Контроль Fidelity - попытка устранения помех и восстановления "окраски" звучания до такой степени, которая была в реальном звучании, до записи ее на носитель.
2.3. Sound Booster - усилитель громкости
Небольшая, но крайне полезная программа. Основная ее задача: усиление звука в разнообразных приложениях, например, таких как: Skype, аудио-проигрыватель, видео-проигрыватели, игры и пр.
Обладает русским интерфейсом, можно настроить горячие клавиши, так же присутствует возможность автозагрузки. Громкость можно увеличить до 500%!

2.4. Razer Surround - улучшение звука в наушниках (игры, музыка)

Эта программа предназначена для изменения качества звука в наушниках. Благодаря новой революционной технологии, Razer Surround позволяет изменять настройки объемного звучания в любых стерео наушниках! Пожалуй, программа одна из лучших в своем роде, тот эффект объемного звучания, которое достигается в ней - не достичь в других аналогах...
Ключевые особенности:
- 1. Поддержка всех популярных ОС Windows: XP, 7, 8, 10;
- 2. Индивидуальная настройка приложения, возможность провести ряд тестов для точной подстройки звука;
- 3. Voice Level - регулировка громкости звука вашего собеседника;
- 4. Voice clarity - регулировка звука во время переговоров: помогает достичь кристальной чистоты звучания;
- 5. Sound normalization - нормализация звука (помогает избежать "разброса" громкости);
- 6. Bass boost - модуль для увеличения/уменьшения басов;
- 7. Поддержка любых гарнитур, наушников;
- 8. Есть готовые профили настроек (для тех, кто хочет быстро сконфигурировать ПК для работы).

2.5. Sound Normalizer - звуковой нормализатор MP3, WAV и т.д.

Звуковой нормализатор: главное окно программы.
Эта программа предназначена для "нормализации" музыкальных файлов, вида: Mp3, Mp4, Ogg, FLAC, APE, AAC и Wav и т.д. (практически все музыкальные файлы, которые только можно встретить в сети). Под нормализацией понимается восстановление громкости и звучания файлов.
Кроме этого, программа достаточно быстро конвертирует файлы из одного аудио-формата в другой.
Достоинства программы:
- 1. Возможность увеличивать громкость в файлах: MP3, WAV, FLAC, OGG, AAC по среднему (RMS) и пиковому уровню.
- 2. Пакетная обработка файлов;
- 3. Обработка файлов происходит с помощью спец. алгоритма Lossless Gain Adjustment - который нормализует звук без перекодирования самого файла, а значит файл не будет испорчен даже при многократной его "нормализации";
- 3. Конвертация файлов из одного формата в другой: P3, WAV, FLAC, OGG, AAC по среднему (RMS);
- 4. При работе программа сохраняет ID3 теги, обложки альбомов;
- 5. В наличие есть встроенный проигрыватель, который поможет посмотреть как изменился звук, правильно настроить увеличение громкости;
- 6. База данных измененных файлов;
- 7. Поддержка русского языка.
Дополнения по теме статьи - приветствуются! Удачи со звуком...
woodhummer 23.06.2014 - 22:16 Аудио
Каждый пользователь использует свой компьютер по-разному, но практически все слушают на нем музыку и смотрят видеоролики. Для того чтобы от использования компьютера в качестве медиацентра оставалось самое благоприятное впечатление, нужно правильно настроить параметры звука.
Программное обеспечение
При установке операционной системы происходит первоначальная настройка звука и установка необходимых драйверов. Иногда бывает так, что звуковая карта выпущена позже вашей операционной системы, или же драйвера Windows установились не совсем правильно. Открываем «Панель управления» – «Система» – «Диспетчер устройств».
Если возле нашей видеокарты стоит восклицательный знак, следует переустановить драйвера. Взять наиболее подходящую для вашей ОС версию можно с прилагаемого диска или сайта производителя.
После переустановки драйверов для корректного воспроизведения звука необходимо установить пакет кодеков. Можем посоветовать полностью бесплатный набор кодеков K-Lite.
Настройка эффектов
После установки необходимых программ переходим к настройке различных эффектов, с помощью которой можно значительно улучшить воспроизведение звука. Идем в «Панель управления», «Звук», выбираем наши динамики и настраиваем их.
После завершения настройки переходим к эффектам. Идем опять в настройку звука, выбираем динамики и кликаем «Свойства». Переходим на «Дополнительные эффекты». Если этой вкладки нет – то ваша карта либо не поддерживает тонкие настройки либо пакет драйверов производителя заменил ее своими настройками:
Если страничка доступна, настраивать эффекты следует так:
- Эмуляция объемного звучания. Если вы хотите вывести двухканальный звук на многоканальной акустике 5.1 или 7.1, эту опцию следует включить.
- Коррекция звучания. Данный эффект позволит добиться оптимального звука в конкретной точке помещения при использовании микрофона.
- Виртуальное объемное звучание. Эффект эмулирует объемное звучание. Оптимальное решение, если у вас 2-канальная аудиокарта и многоканальная акустика.
- Создание фантомных динамиков. С помощью этого эффекта многоканальный звук лучше воспроизводится на системах с меньшим количеством динамиков. Используется для воспроизведения 5.1-канального звука на системе 2.1.
- Тонокомпенсация. Улучшит воспроизведение низких частот на ноутбуках с маленькими динамиками.
Использование дополнений к плееру
По статистике, настоящие меломаны предпочитают аудиоплеер foobar2000, который позволяет максимально точно вывести звук на аудиокарту. Плеер имеет очень широкие возможности настройки, и для него существует много цифровых обработчиков звука (DSP), реализованные в виде плагинов. Их достаточно много, каждый из них следует протестировать на предмет корректной работы с имеющейся звуковой картой. С помощью DSP-плагинов можно значительно улучшить воспроизведение аудио.
обновлено: 15.06.2016
оставить комментарий
wd-x.ru
Улучшение звука на компьютере
Многие пользователи сталкиваются с проблемой, когда на их компьютере или ноутбуке слишком тихий звук или начинают хрипеть динамики. В ряде случаев такие проблемы можно решить программным способом..
Каждому, конечно, своё, но я лично привык работать за компьютером с выключенным звуком:) Однако, даже среди моих знакомых есть много товарищей, которые не могут без какого-нибудь фона в виде онлайн-радио или музыки ВКонтакте... В общем, как говорится, на вкус и цвет...
Так вот, к чему я веду. Некоторые, подключив к компьютеру самые дешёвые колонки или китайские наушники, жалуются, что звук у них слишком тихий или хрипит. Казалось бы, что тут посоветуешь, кроме покупки нормальной акустики? Ан нет! Оказывается улучшить звук можно даже не вложив ни гроша за счёт правильных настроек драйвера звуковой карты и толковых бесплатных программ.
Немного об аппаратуре и теории
Чтобы понять, за счёт чего мы с Вами будем получать улучшенный звук, нужно немного разобраться в теории, а также узнать кое-что о звуковоспроизводящей аппаратуре. Вообще качество звука на компьютере зависит от следующих компонентов:
- Звуковая карта. Чем лучше на ней чип цифро-аналогового преобразователя (ЦАП), чем мощнее предусилитель, тем лучший звук в теории может выдать такая аудиокарта.
- Драйвер аудиокарты. Разработчики, порой, внедряют в "родной" софт для своих звуковых карт весьма полезные инструменты, которые позволяют программно обработать звук и улучшить его громкость или частотные характеристики.
- Сторонний софт для звукообработки. Если в настройках драйвера Вашей аудиокарты нет тех или иных функций, то их можно получить, воспользовавшись сторонними программами.
- Акустическая система или наушники. Конечное, и одно из самых важных, звеньев в цепи вывода звука на ПК. От качества колонок напрямую зависит, сможет ли раскрыться весь потенциал звуковой подсистемы Вашего компьютера или же мы получим лишь хрипы и треск.
Как видим, звук на компьютере формируется посредством программно-аппаратного комплекса. Раз мы условились, что трогать аппаратную составляющую никак не будем, то мы видим, что повлиять на качество звука можем, оптимизировав настройки аудиодрайвера и установив определённый софт.
Теперь ещё один нюанс. В силу физических ограничений невозможно одновременно усилить звук и не получить при этом его ухудшения. Это происходит из-за того, что перегруз любого усилителя приводит к существенным искажениям. И наоборот, применяя различные фильтры и эффекты мы будем терять в уровне громкости. Фактически усиление и улучшение звука, в какой-то мере, – два взаимно обратных процесса.
Собственно, думаю, теории достаточно. Поэтому рассмотрим как усилить и улучшить звук на практических примерах.
Штатные инструменты увеличения громкости и улучшения звука
Обычно регулятор громкости звука в Windows располагается в трее рядом с часами и выполняет две основные функции:
- при нажатии по значку левой кнопкой мыши открывается одинарный регулятор звука;
- при нажатии по значку правой кнопкой мыши открывается контекстное меню с рядом дополнительных возможностей.
В меню первым делом проверьте микшер. Он напрямую отвечает за уровень громкости всей системы и некоторых отдельных программ. Вполне может статься, что тихий звук в плеере – результат того, что для мультимедиа громкость задана ниже системной.
Если же с микшером всё в порядке, то поискать дополнительные полезные настройки можно в разделе "Устройства воспроизведения". Здесь выделите нужное устройство (обычно называется "Громкоговоритель и наушники") и нажмите кнопку "Свойства" в правом нижнем углу. В открывшемся окошке ищите вкладку "Улучшения" или "Дополнительные возможности". Если такая есть, то в ней Вы сможете дополнительно применить ряд эффектов для повышения уровня громкости:
Для повышения громкости можете включить "Тонокомпенсацию" и/или "Выравнивание громкости". Эти параметры позволяют иногда получить ощутимый прирост уровня громкости без искажений звука. Для экстремального же усиления можете включить "Эквалайзер" и вывести все полозки на максимум вверх.
Правда, как уже было сказано выше, из-за переусиления динамики начнут искажать звук хрипом. А при длительной такой экстремальной нагрузке могут быстрее выйти из строя (особенно, если это динамики ноутбука). Поэтому применяйте сей способ разумно и, по возможности, не слишком часто!
Так или иначе, но у меня подобной вкладки не оказалось, поэтому я стал копать дальше. В итоге выяснилось, что драйвер моей звуковой карты имеет собственный отдельный интерфейс с довольно неплохими параметрами:
Если у Вас тоже аудиокарта от Realtek, то можете скачать себе такой драйвер с официального сайта. Он имеет две панели: левая предназначена для более простого управления усилением отдельных частот и эффектами улучшающими звучание, а правая предоставляет нам полноценный 10-полосный эквалайзер.
Для максимального увеличения громкости на компьютере, можете поднять до упора вверх все полозки эквалайзера, как было написано выше. Таким образом можно получить усиление до 200% (правда, с искажениями).
Если же требуется наоборот улучшить звук, то Вам стоит поиграться с настройками в левой части. Здесь имеется три набора инструментов: "Музыка", "Голос" и "Кино". Больше всего параметров доступно для "Музыки" (трёхполосный эквалайзер, а также инструменты настройки эффекта присутствия и фокусировки звука). В остальных режимах можно улучшить слышимость голоса, задействовав одноимённый полозок "Dialog clarity".
Программы для улучшения звука
К сожалению, далеко не у всех в системе есть нормальные инструменты улучшения звука. Если Вам не повезло с этим, то не отчаивайтесь! Пусть и немного, но есть несколько бесплатных программ, позволяющих получить весьма впечатляющие результаты.
Equalizer APO с Peace GUI
Лучшей, на мой взгляд, из бесплатных программ для улучшения звука в Windows является open source разработка Equalizer APO. Это профессиональный эквалайзер, который имеет в своём арсенале:
- от 10 полос регулировки с возможностью добавления произвольных частот, уровня усиления и качества звука по каждой из них;
- набор готовых пресетов с возможностью правки, добавления своих вариантов предустановок и переключения их посредством "горячих" клавиш;
- встроенный усилитель с лимитером, позволяющим срезать пики при переусилении сигнала;
- встроенный графический эквалайзер с охватом частот от 10 до 20000 Гц;
- встроенные эффекты обработки звука с возможностью подключения внешних библиотек.
Особенностью данного эквалайзера является изначальное отсутствие графического интерфейса. Все настройки по умолчанию хранятся в config-файле. Однако, для лучшего юзабилити рекомендую скачать и установить одну из двух популярных графических оболочек: Peace (предпочтительно для 64-битных систем) или EQ APO - GUI. Так Вы сможете в визуальном режиме производить все настройки.
У графических интерфейсов, увы, нет русского языка. Но, если Вы выбрали Peace и знаете английский, то русский перевод можете сделать сами, поскольку в этом GUI есть встроенный инструмент для создания переводов (готовой русификации я не нашёл, но по свободе сам её сделаю и выложу здесь ссылку).
ViPER4Windows
Если Equalizer APO для Вас показался слишком серьёзным и сложным инструментом, можете попробовать более простой, но не менее полезный эквалайзер ViPER4Windows:
При попытке запуска на 64-битных системах у Вас могут возникнуть ошибки. Поэтому придётся воспользоваться средством устранения проблем с совместимостью, переведя систему в 32-битный режим. Также рекомендую запускать программу от имени Администратора, поскольку в режиме Пользователя у Вас не будет прав на сохранение настроек.
Интерфейс ViPER4Windows имеет немного нестандартный для программ данного типа вид. Сам эквалайзер, который имеет 18 полос, скрыт и вызывается отдельной кнопкой (как и компрессор). На основной же экран вынесены настройки, позволяющие улучшить качество звука и усилить его конкретные характеристики (бас, чёткость, эмуляцию лампового усилителя, реверберацию, эмуляцию окружения и т.п.).
В левой части имеется кнопка включения обработки звука, переключатель режимов работы программы (музыкальный режим, режим видео или фристайл), а также кнопки сохранения и загрузки пресетов. Наибольшее число настроек нам будет доступно в режиме "Freestyle".
Русского языка ViPER4Windows, к сожалению, тоже не имеет, но за счёт просто скомпонованного интерфейса, думаю, разобраться с работой в данной программе для улучшения звука сможет каждый.
Улучшение звука в плеерах
Чаще всего производить манипуляции со звуком нас толкает желание улучшить его в различной медиапродукции: музыке, видео или играх. С играми, увы, тяжелее всего, поскольку в них обычно нет опций улучшения звука. Здесь решить проблему могут только комплексные настройки и программы, описанные выше. Однако, большинство медиаплееров позволяют манипулировать различными параметрами звука при помощи штатных средств или же специальных плагинов.
Предлагаю рассмотреть возможности улучшения звука в нескольких популярных медиапроигрывателях.
AIMP
Этот музыкальный плеер за период своего существования стал одним из лидеров в своей категории, обгоняя даже платные решения! Неудивительно, что в нём уже есть ряд встроенных инструментов для "тонкой" настройки звучания. Вызвать их можно нажатием кнопки со стилизованным изображением эквалайзера справа от полозка управления громкостью:
Менеджер эффектов AIMP содержит 4 вкладки, на которых размещены:
- Звуковые эффекты. Здесь собраны эффекты реверберации, управления скоростью воспроизведения, а также усиления басов и подавления вокала. Кроме того имеется возможность установки и выбора дополнительных DSP-плагинов, реализующих отсутствующие функции улучшения звука.
- Эквалайзер. 18-полосный эквалайзер с возможностью установки пресетов и автоматического подбора частотных характеристик для каждой играемой песни.
- Нормализация громкости. Здесь у нас есть две группы настроек: амплитудная нормализация и уменьшение наводок от переусиления, которые позволяют уменьшить уровень искажений динамиков при сильном перегрузе.
- Параметры сведения. Ряд функций, позволяющих настроить переходы между треками.
Как видим, набор инструментов для улучшения звука – более чем достаточен. Тем же, кому мало этого, рекомендую скачать дополнительные плагины с официального сайта или форума.
VLC
Многофункциональный медиаплеер от VideoLAN снискал себе славу настоящего "комбайна". В нём есть всё, что нужно для проигрывания фильмов и музыки любых форматов. И, естественно, имеется целый ряд настроек, которые позволяют улучшать качество видео и звука. Как и в AIMP, здесь вызов этих настроек осуществляется нажатием кнопки с изображением эквалайзера на панели инструментов:
Все "Аудиоэффекты" (превая вкладка) сгруппированы в три раздела:
- Эквалайзер. Количество управляемых частот (всего 10) здесь, конечно, меньше, чем у некоторых аналогов, но зато имеется возможность активировать обработку звука в два прохода для более точной подстройки, предусилитель (до 19.9 дБ) и ряд изменяемых предустановок.
- Сжатие. Компрессор в VLC максимально прост и функционален. Вы можете задать уровень срезания пиков, время спада и атаки, а также ряд других параметров.
- Объёмное звучание. Настройки в этой группе позволяют улучшить воспринимаемость звуков за счёт эмуляции окружения с возможностью регулировки ряда их характеристик. На слух это воспринимается как небольшое усиление громкости и чёткости звука.
Кроме регулятора эффектов кое-какие параметры имеются и в основных настройках программы (меню "Инструменты" – "Настройки" – вкладка "Аудио"). Здесь можно активировать усиление громкости по умолчанию (до 125%), нормализацию звука и эффекты Dolby Surround.
Daum PotPlayer
Ещё одним популярным медиаплеером со встроенными кодеками для воспроизведения любых медиаформатов (в особенности HEVC) является Daum PotPlayer, который в своё время отделился от другого популярного проигрывателя KMPlayer. Этот плеер может удовлетворить требованиям даже самых взыскательных пользователей, правда, его стандартный интерфейс не совсем удобен и различные настройки придётся искать в многочисленных вложенных менюшках:
Единственным легкодоступным инструментом для управления звуком является Эквалайзер, вызываемый нажатием кнопки с шестерёнкой в нижней правой части рабочего окна. Управлять здесь можно всего 10-ю частотными диапазонами с возможностью быстрого переключения между пресетами.
Если хотите большего, то Вам следует зайти в контекстное меню в группу "Аудио" – "Фильтры обработки аудио". Здесь находятся такие полезные эффекты как нормализация звука, его очистка, шумоподавление и функции усиления голоса.
Выводы
Как видим, тихий или дребезжащий звук на компьютере в ряде случаев можно исправить без покупки дорогостоящей видеокарты или акустической системы. Если со знанием дела подойти к настройкам аудиодрайвера и различных плееров, то с большой долей вероятности у Вас получится значительно улучшить звучание.
Кроме того, можно рекомендовать установку дополнительных программ для аудиообработки, которые смогут поднять общее качество звука на компьютере даже в тех программах, которые не имеют собственных звуковых настроек (например, в играх).
Экспериментировать со звуком можно много, однако, помните, что аудиоподсистему лучше сильно не перегружать. Кратковременные перегрузки ей, в принципе, не страшны, а вот длительное переусиление звука может быстрее привести в негодность динамики. Поэтому экспериментируйте с умом и у Вас всё получится!
P.S. Разрешается свободно копировать и цитировать данную статью при условии указания открытой активной ссылки на источник и сохранения авторства Руслана Тертышного.
www.bestfree.ru
Как улучшить качество звука на компьютере с помощью ViPER4Windows
Если у вас слабая звуковая карта или наушники не лучшего качества, то можно с помощью специального программного обеспечения улучшить качество звука на компьютере или ноутбуке без денежных затрат.
В этой статье мы расскажем о том, как улучшить звук на компьютере с Windows используя программу ViPER4Windows. Благодаря этой программе можно улучшить глубину и чистоту звука, а также увеличить басы. Все это можно сделать без помех и искажения звука.
Что такое ViPER4Windows?
Программы для улучшения качества звука, как правило, имеют очень плохую репутацию – дело в том, что чудес не бывает, и с помощью программного обеспечения мы вдруг не услышим на встроенной звуковой карте или наушниках от телефона то качество звука, которое приведет в восторг меломана. Тем не менее, это не означает, что для небольшого, но довольно значительного улучшения мы должны сразу брать кошелек – это можно сделать с помощью программы.
Одной из наилучших программ для улучшения качества звука, особенно для Android, является ViPER.Тем не менее, не все знают, что ViPER доступен также для компьютеров и ноутбуков с Windows.
Программное обеспечение ViPER используется с целью улучшить качество звука на различных устройствах и системах. Безусловно, самым популярным вариантом является ViPER4Android, то есть ViPER для Android. Это программное обеспечение является бесплатным для загрузки и пользуется очень большой популярностью, главным образом потому, что на самом деле дает положительные результаты – с ее помощью можно усилить басы, очищать звук, редактировать эквалайзером, включить выравнивание звука и т. д. Версия на Windows менее известная, но работает одинаково хорошо.
В отличие от программного обеспечения, предлагаемого производителем для наушников или звуковых карт, ViPER4Windows вводит эффекты, которые не накладываются искусственно на звук. Для правильной работы нужно установить программу вместе с драйверами.
Как улучшить звук с помощью ViPER4Windows?
Теперь перейдем непосредственно к самой инструкции - как улучшить звук на ноутбуке или компьютере с помощью программы. К счастью, сделать это не сложно. Прежде всего, скачайте программное обеспечение и установите его на компьютере.
Скачать ViPER4Windows
После завершения установки нужно будет выбрать устройство, которому нужно улучшить качество звучания программой ViPER4Windows. Выберите из списка звуковое устройство по умолчанию, которое вы используете. В моем случае это Headset Creative – тем не менее, если вы используете просто встроенную звуковую карту, то скорее всего, у вас будет пункт «Динамики» от Realtek HD Audio.
Если не знаете, какое устройство для воспроизведения звука назначено по умолчанию, кликните правой кнопкой мыши на значке динамика на панели задач Windows и выберите «Устройства воспроизведения». В списке устройств проверьте, какое обозначено по умолчанию – здесь вы найдете тип устройства (например Динамики) и название (например Realtek HD Audio). Когда вы уже знаете, какое устройство используется для воспроизведения, выберите его в окне программы. Затем будет предложено перезапустить компьютер.
После перезапуска систему зайдите в меню Пуск и выберите программу ViPER4Windows. Появится окно программы со всеми доступными вариантами. Прежде всего, нужно активировать работу с помощью регулятора Power с левой стороны. После активации можно использовать другие функции.
Доступны три варианта, которые можно активировать - Music Mode (музыкальный режим), Movie Mode (видео режим) и Freestyle (общий). В каждом режиме найдете различные настройки доступных функций.

Среди доступных вариантов:
- ViPER XBass – естественное усиление басов;
- ViPER XClarity – естественное очищение звука;
- ViPER Cure Tech+ - защита при длительном прослушивании музыки;
- Surround – несколько режимов объемного звучания;
- Equalizer – эквалайзер с несколькими готовыми схемами; Компрессор звука;
- Smart volume – автоматическое выравнивание громкости (полезно для видео).
Все эти опции можно настроить по своему усмотрению. Наиболее качественное воспроизведение можно получить за счет усиления басов и очистки звука. В любой момент можно переключателем «Power» включить/отключить работу программы, благодаря чему можете проверить, в чем разница до и после установки улучшений.
Конечно, все три режима (музыкальный, видео и общий) позволяют устанавливать отдельные настройки для каждой формы прослушивания. Более того, все ваши настройки можно сохранить в виде файла (Save preset), а затем загрузить (Load preset).
InstComputer.ru
Какие бывают программы для улучшения качества звука?
Не все пользователи компьютерной техники удовлетворены звучанием. Особенно ярко это выражено у людей, обладающих хорошим слухом. Если есть данная проблема, то на помощь придут программы для улучшения качества звука. Каждая из них обладает своими преимуществами. А недостаток у всех один и тот же: человек привыкает к хорошему звучанию и без этих программ уже обходиться не хочет. Данный софт способен работать с любым звуком, который воспроизводится на ПК, и неважно, запущена игра или программа.
Программа, изменяющая качество звуковых файлов

Данное средство называется Stereo Tool. Программа улучшает звук, увеличивая и настраивая сигнал звуковых частот суммарно или отдельно. Здесь возможно произвести тонкую настройку звука по большому количеству параметров. Дизайн приложения очень прост, но в то же время функционален.
Если исходный файл обладает слабым звуком с посторонними шумами, то при использовании этой программы для улучшения качества звука можно настроить и усилить звуки в файле. Таким образом, можно на низкой скорости интернет-подключения прослушивать радиостанции с достаточно хорошим звучанием. Это достигается за счет более тридцати настроек. Файлы, которые записаны в формат моно, можно воспроизводить как стерео и при этом не терять звуковых качеств. Stereo Tool – хорошая программа для улучшения качества звука на компьютере как для новичка, так и для опытного пользователя.
Эксперт в улучшении качества звука

Таковой можно назвать многофункциональную программу Hear-1, которая создана для улучшения звука в воспроизводимых мультимедиа-файлах. Фильмы с ее помощью будут восприниматься совершенно иначе. Ведь именно звук в большей степени влияет на эффекты при просмотре кино. Для тех, кто любит играть в игры, эта программа просто незаменима, и геймеры, попробовавшие ее, уже не хотят от нее отказываться. Настроек здесь очень много, и разбираться в первые моменты тяжело. Разработчики позаботились об этом и добавили библиотеку с уже готовыми настройками, сгруппированными по категориям. Есть здесь особая настройка, которая улучшает качество в испорченных, старых или некачественных записях. Она устраняет все дефекты в автоматическом режиме. В эквалайзере программы два режима: ползунки и кривая линия.
Программа для улучшения качества звука на ноутбуке с виртуальной звуковой картой

Это средство очень интересно. Называется программа Breakaway Audio Enhancer. Она способна улучшить звук на любой звуковой карте, так как главная ее особенность – это создание профессиональной карты, являющейся виртуальной. Так как многие ноутбуки обладают не самым лучшим звуком, она отлично для них подходит. Звук при ее использовании заметно улучшается, а настраивать его можно по множеству критериев. Одной из полезных особенностей является воспроизведение всех звуков в разных приложениях на одинаковом уровне громкости. Это удобно, так как отпадает необходимость в каждой отдельно взятой программе настраивать громкость. Настроек и функций у этой программы для улучшения качества звука много, но среди них трудно потеряться. Есть и автоматические настройки и оптимизация, которая проводится встроенным мастером.
Программа работает в фоновом режиме и отображается в панели операционной системы и выводит такие показатели, как уровень громкости и спектрограмму аудио, воспроизводимого в данный момент. Главными особенностями являются:
- Установка профессиональной виртуальной звуковой карты.
- Очень удобный индикатор в панели операционной системы.
- Настройка баланса в автоматическом режиме при воспроизведении любого аудиопотока.
Плагин для Winamp, улучшающий качество звука

Этот плагин – DFX. Его признали самым оптимальным для улучшения звука в этом проигрывателе. Принципы улучшения основываются на тонкой настройке частотных характеристик звука. Когда запускается плагин, настроенный автоматически, разница в звучании ощущается сразу же. Устраняются следующие дефекты:
- Глубина стереобазы недостаточна.
- Разделение стереобазы недостаточно.
- Срезаны высокие частоты.
Плагин добавляет разные специальные эффекты к качеству звука, создавая тем самым объемное звучание и включая супербасовый режим. Интерфейс здесь очень дружелюбный и легко настраиваемый. Особенностями являются:
- Сохранение настроек пользовательского интерфейса.
- Хорошая обработка потоков.
- Сохранение пресетов и их автоматический выбор.
Программа для звука в наушниках

Существуют ли программы для улучшения качества звука блютуз-гарнитуры и наушников? Да, такие есть. Такие программы наиболее всего подходят геймерам. Одна из лучших называется Razer Surround. Она узкоспециализированная и предназначена только для наушников и гарнитур. С ее помощью виртуально создается 7.1-канальный звук. Нужно отметить, что создатели учли то, что нынешние технологии, связанные с виртуальным объемным звуком, являются не очень точными, потому что каждый человек уникален в плане ответа на формируемый звуковой сигнал. Именно поэтому дается возможность пользователю провести самостоятельную настройку и калибровку при помощи очень простых и удобных алгоритмов работы объемного аудиосигнала соответственно личным предпочтениям. Именно эта калибровка помогает достичь высокой точности звучания в игровом мире. Можно сказать, что игрок полностью переносится в виртуальную реальность.
Вывод
Таковы программы для улучшения качества и звука видеозаписей, аудиозаписей, игр. Для определенных целей подходит определенная программа. В любом случае каждый пользователь, которому важно то, что он слышит, выберет себе именно тот инструмент, который нужен. Множество настроек этих программ помогут добиться самого оптимального звучания.
fb.ru
Улучшение звука на ноутбуке
Если звук, который воспроизводят встроенные динамики ноутбука, не устраивает, то наиболее логичным способом улучшения его качества будет приобретение внешних колонок. Однако можно обойтись и без покупки дополнительного оборудования, если правильно использовать программы для улучшения звука.
Если у Вас тихий звук вызван программными или системными неполадками (внезапно стал тише), то рекомендуем сначала прочитать данную статью.
Встроенные средства Windows
Каждый владелец ноутбука оказывался в ситуации, когда ни громкости, ни качества звучания не хватало для комфортного прослушивания музыки или просмотра фильма. Исправить этот недостаток можно с помощью встроенных средств системы.

Если после настройки динамики при воспроизведении будут хрипеть, то снова откройте эквалайзер и немного опустите первые 2-3 ползунка. К сожалению, такие настройки есть не на всех звуковых картах. Если вы в свойствах динамиков не видите вкладки «Улучшения», или вкладка есть, но эквалайзер активировать нельзя, то встроенными средствами улучшить звучание на ноутбуке не получится.
Кроме того, выкручивание эквалайзера на максимум может привести к снижению качества звука и быстрому выходу из строя динамиков ноутбука. Поэтому пользоваться этим способом постоянно не рекомендуется. Лучше приобрести нормальную акустическую систему и подключить её к ноутбуку, нежели заменять встроенные динамики лэптопа.
Специальный софт
Если встроенные инструменты настройки звука не помогают, попробуйте использовать программу SRS Audio Essentials. Она позволяет улучшить звук на ноутбуке без покупки колонок.
- Установите программу и перезагрузите компьютер.
- Запустите SRS Audio Essentials и сверните окно.
- Откройте панель управления. Выберите режим просмотра «Мелкие значки» и перейдите в раздел «Звук».
- Убедитесь, что по умолчанию устройством воспроизведения установлены динамики программы SRS Audio Essentials.
Если галочкой отмечено другое устройство для воспроизведения звука, то щелкните правой кнопкой по динамикам программы и нажмите «Использовать по умолчанию».
После выбора правильного устройства закройте панель управления и вернитесь к окну программы. Запустите воспроизведение любого аудиофайла, чтобы проверить качество звука. Программа предлагает четыре режима воспроизведения: музыка, игры, фильмы голос. При выборе каждого режима SRS Audio Essentials автоматически подбирает оптимальные настройки звучания.
Кнопка рядом позволяет переключаться между устройствами – внешними динамиками, встроенными колонками ноутбука и наушниками. Чтобы получить оптимальный по качеству звук, правильно выберите встроенные колонки и тип воспроизводимого контента.
Если звучание всё равно не устраивает, нажмите кнопку «Advanced». Появится дополнительное меню с шестью ползунками. Настройте их вручную, чтобы добиться максимального качества. Обычно для заметного улучшения достаточно просто выбрать тип устройства и аудио-контента. Единственный минус SRS Audio Essentials - это платная программа, в демо-доступе вы ничего изменить не сможете.
Улучшить звучание можно и с помощью эквалайзеров, встроенных в различные медиаплееры. Если вы слушаете музыку через Winamp, AIMP или другой проигрыватель, то можете выбирать стили музыки, под которые будет подстраиваться звук, или управлять эквалайзером вручную.
Залили клавиатуру на ноутбуке что делать Для чего нужен ssd диск в компьютере
Встроенные динамики ноутбуков, как правило, имеют низкое качество звука. Чтобы улучшить звук на ноутбуке, можно приобрести более мощные внешние динамики.
Однако это делает ноутбук менее мобильным. Поэтому вариант с покупкой внешних динамиков не рассматривается. Улучшить звучание ноутбука также можно с помощью специального программного обеспечения, такого как SRS Audio Essentials .
Как улучшить звук на ноутбуке
Экспериментируйте с эквалайзером как вручную, так и с использованием предустановок, которые уже заложены в него, до оптимального результата.
Для того чтобы изменить громкость проигрывания трека, вы можете как увеличить громкость на компьютере, так и изменить громкость самого трека. Для этого вам необходимо использовать музыкальный редактор. Нормализуйте уровень звучания трека до того уровня, который вам нужен, и сохраните.
Динамики, которые установлены на большинстве ноутбуков, годятся разве что для проигрывания системных звуков windows. Купите дополнительные колонки либо аудио систему, если вам позволяет бюджет.
Если вы хотите добиться наилучшего звучания, вместе с аудиосистемой присмотрите себе аудио карту, от которой зависит качество звука во время его проигрывания.
Скачайте и установите себе специальные эффекты, которые могут изменить звучание музыки, программно обрабатывая исходящий звук.
Если у вас слабая звуковая карта или наушники не лучшего качества, то можно с помощью специального программного обеспечения улучшить качество звука на компьютере или ноутбуке без денежных затрат.
В этой статье мы расскажем о том, как улучшить звук на компьютере с Windows используя программу ViPER4Windows. Благодаря этой программе можно улучшить глубину и чистоту звука, а также увеличить басы. Все это можно сделать без помех и искажения звука.
Что такое ViPER4Windows?
Программы для улучшения качества звука, как правило, имеют очень плохую репутацию – дело в том, что чудес не бывает, и с помощью программного обеспечения мы вдруг не услышим на встроенной звуковой карте или наушниках от телефона то качество звука, которое приведет в восторг меломана. Тем не менее, это не означает, что для небольшого, но довольно значительного улучшения мы должны сразу брать кошелек – это можно сделать с помощью программы.
Одной из наилучших программ для улучшения качества звука, особенно для Android, является ViPER.Тем не менее, не все знают, что ViPER доступен также для компьютеров и ноутбуков с Windows.
Программное обеспечение ViPER используется с целью улучшить качество звука на различных устройствах и системах. Безусловно, самым популярным вариантом является ViPER4Android, то есть ViPER для Android. Это программное обеспечение является бесплатным для загрузки и пользуется очень большой популярностью, главным образом потому, что на самом деле дает положительные результаты – с ее помощью можно усилить басы, очищать звук, редактировать эквалайзером, включить выравнивание звука и т. д. Версия на Windows менее известная, но работает одинаково хорошо.
В отличие от программного обеспечения, предлагаемого производителем для наушников или звуковых карт, ViPER4Windows вводит эффекты, которые не накладываются искусственно на звук. Для правильной работы нужно установить программу вместе с драйверами.
Как улучшить звук с помощью ViPER4Windows?
Теперь перейдем непосредственно к самой инструкции — как улучшить звук на ноутбуке или компьютере с помощью программы. К счастью, сделать это не сложно. Прежде всего, скачайте программное обеспечение и установите его на компьютере.
После завершения установки нужно будет выбрать устройство, которому нужно улучшить качество звучания программой ViPER4Windows. Выберите из списка звуковое устройство по умолчанию, которое вы используете. В моем случае это Headset Creative – тем не менее, если вы используете просто встроенную звуковую карту, то скорее всего, у вас будет пункт «Динамики» от Realtek HD Audio.

Если не знаете, какое устройство для воспроизведения звука назначено по умолчанию, кликните правой кнопкой мыши на значке динамика на панели задач Windows и выберите «Устройства воспроизведения». В списке устройств проверьте, какое обозначено по умолчанию – здесь вы найдете тип устройства (например Динамики) и название (например Realtek HD Audio). Когда вы уже знаете, какое устройство используется для воспроизведения, выберите его в окне программы. Затем будет предложено перезапустить компьютер.
После перезапуска систему зайдите в меню Пуск и выберите программу ViPER4Windows. Появится окно программы со всеми доступными вариантами. Прежде всего, нужно активировать работу с помощью регулятора Power с левой стороны. После активации можно использовать другие функции.

Доступны три варианта, которые можно активировать — Music Mode (музыкальный режим), Movie Mode (видео режим) и Freestyle (общий). В каждом режиме найдете различные настройки доступных функций.

Среди доступных вариантов:
- ViPER XBass – естественное усиление басов;
- ViPER XClarity – естественное очищение звука;
- ViPER Cure Tech+ — защита при длительном прослушивании музыки;
- Surround – несколько режимов объемного звучания;
- Equalizer – эквалайзер с несколькими готовыми схемами;
Компрессор звука; - Smart volume – автоматическое выравнивание громкости (полезно для видео).
Все эти опции можно настроить по своему усмотрению. Наиболее качественное воспроизведение можно получить за счет усиления басов и очистки звука. В любой момент можно переключателем «Power» включить/отключить работу программы, благодаря чему можете проверить, в чем разница до и после установки улучшений.
Конечно, все три режима (музыкальный, видео и общий) позволяют устанавливать отдельные настройки для каждой формы прослушивания. Более того, все ваши настройки можно сохранить в виде файла (Save preset), а затем загрузить (Load preset).
Всегда хочется, чтобы в наушниках музыка звучала прекрасно, без искажений и именно так, как нам нравится. Но это не всегда возможно по объективным причинам, но ведь хочется улучшить звук в наушниках и сделать это быстро и, желательно, бесплатно, возможно ли?
Прежде всего я хочу вам напомнить о том, что чудес не бывает. Если вы являетесь обладателем простеньких недорогих наушников сделать из них серьёзно звучащий аппарат не получится в любом случае.
Почти все из нас начинали знакомство с хорошим звучанием музыки и звука вообще с простых наушников, колонок, которые были подключены к телефонам или обычному компьютеру со встроенной звуковой картой.
И те, кто со временем понял, что он хочет большего, начал движение вверх к познанию прекрасного Hi-Fi звука и прелести погружения в музыку, которая обволакивает и не отпускает.
Главный мой совет тем, кто хочет получить действительно хорошее качество звучания наушников – идите и купите себе хорошие наушники.
Для тех, кто пока не готов расстаться с внушительной суммой денег на Hi-Fi наушники, но хочет улучшить звук в уже имеющихся наушниках, была написана эта статья.
Особенности конструкции или как рождается звук в наушниках

Наушники это не просто драйвер в каком-то корпусе, который крепится на уши и издаёт звук. Это сложная акустическая система, которая создаётся для конкретной задачи и характера звучания.
Я сейчас говорю о серьёзных наушниках, которые выпускаются ведущими мировыми брендами, занимающимися исключительно аудио оборудованием.
В таких компаниях каждая модель разрабатывается очень тщательно, каждая деталь рассчитывается не только на работу в номинальном режиме, но и на сочетание деталей между собой, чтобы получилось целостное устройство.
При создании звука, который мы слышим, играют роль каждый элемент наушников, начиная от провода, заканчивая сеткой, которая защищает драйвер от пыли и внешнего воздействия.
Всё влияет на звук: форма, материал, место расположение и метод крепления одной детали к другой.
Именно по этой причине так сложно создать идеально звучащие наушники даже серьёзным компаниям, ведь идеальный звук получается услышать только в дорогих флагманских моделях наушников не потому, что компании-производители жадные и хотят заработать бессчётное количество денег, а потому, что на создание таких наушников тратится огромное количество сил, времени и денег. Эти затраты надо окупить, после чего компания должна заработать на наушниках. Отсюда и столь высокие цены на флагманские наушники. Цены высокие не только в России, даже для жителей передовых стран покупка флагманской модели наушников является серьёзным шагом, который заметно ударит по семейному бюджету.
На звук влияет материал, из которого изготовлены наушники. Металл, пластик, дерево и даже керамика звучат по-своему, и эти свойства материалов нужно использовать грамотно с целью улучшения общего качества звучания.
Например, дерево даёт гораздо меньше резонансов, особенно на низких частотах, а металл лучше отражает среднечастотный звук. Исходя из этих соображений производитель выбирает материал, из которого будет выполнен корпус наушников, ведь он должен дополнять, а не ухудшать звучание драйвера. Например, если нам нужно получить максимальный контроль за низкими частотами и при этом придать им упругость и глубину, дерево будет удачным материалом для корпуса наушников. Однако, при этом надо учесть, что дерево высокие частоты звука сделает менее звонкими и яркими, поэтому нужно настроить драйвер таким образом, чтобы он слегка завышал общую яркость звука, который бы при взаимодействии с деревянным корпусом становился завершённым и приятным нашему слуху.
Сетка, которая закрывает драйвер с внутренней стороны, также играет заметную роль в характере звучания наушников. Наверняка вы видели, что некоторые внутриканальные наушники комплектуются сменными фильтрами, которые позволяет либо усилить высокие частоты, либо сделать басы более глубокими. Это происходит за счёт материала-сетки, который внедрён в эти фильтры, никакой магии, только физика.
Думаю, теперь вам понятно, что каждая модель наушников серьёзных компаний это не просто результат работы дизайнера, который придумал новый внешний вид, это тяжёлый труд многих людей, которые подбирали материалы, драйвер, проверяли все детали на сочетание друг с другом, в результате чего на рынок выходит новая модель наушников, которая звучит особенно.
Если в вашем городе есть хороший магазин наушников, который позволяет перед покупкой послушать наушники, ради любопытства зайдите и послушайте 5 моделей наушников одной ценовой категории, но от разных производителей. Вы сразу же услышите, что каждая модель звучит по-своему, особенно, уникально. Происходит это потому, что внутри каждые наушники уникальны не только по форме (что очень важно), но и по сочетанию материалов и настройке драйвера.

Прежде всего я хочу сказать, что любая модификация конструкции наушников совершается вами на ваш страх и риск. При любой манипуляции можно безвозвратно повредить наушники, испортить их звук или вообще сломать так, что никак восстановить их работоспособность будет невозможно.
Выше я уже упоминал, что характер звука сильно зависит от формы наушников и материалов из которых они сделаны.
Народные умельцы для каждой из популярных моделей придумали множество способов как, на их слух, улучшить звучание наушников своими руками с минимальным бюджетом.
Есть несколько стандартных приёмов, которые можно попробовать совершить, чтобы изменить звук, но будет ли он после этого лучше или хуже покажет лишь практика и ваши личные ощущения.
Улучшаем звук наушников с помощью звукоизоляционных материалов

Этот способ подойдёт для обладателей наушников с закрытой акустической системой.
Нужно разобрать наушник так, чтобы получить полный доступ к внутренней стороне чаши наушников. Обычно она ничем не заполнена, хотя бывают исключения.
Некоторые любители тёмного звука с мощным басом рекомендуют использовать мягкий звукоизоляционный материал и оклеить им всю внутреннюю поверхность чаши.
Если всё сделать аккуратно и потом собрать наушники так, чтобы не осталось лишних деталей, вы мгновенно услышите разницу в звучании. Бас стал более ёмким и мощным, а вот средние и, особенно, высокие частоты станут менее яркими и броскими. Также пострадает детализация звука.
Такой апгрейд может понравится любителям мощного баса и приглушенного характера звучания.
Улучшаем звук в наушниках заменой защитной сетки

Если посмотреть на наушники, с внутренней стороны, той, которая направлена в ваши уши, они защищены матерчатой сеткой. Либо пластиковой сеткой, что является признаком крайне бюджетной модели наушников.
Эта сетка, обычно, приклеена к корпусу наушников, сняв амбушюр её можно аккуратно отсоединить от основного корпуса. После чего вы можете начать эксперименты, вставляя на её место свой собственный материал, от самого тонкого до самого толстого.
На первый взгляд, эта секта не играет роли в звуке, но это не так, материал для сетки каждый производитель подбирает очень долго, после чего внимательно тестирует и лишь потом он уходит в производство. Сетка сильно влияет на характер звука наушников.
Она может усилить бас, уменьши яркость звучания или вообще сделать звук мутным и тусклым.
Замена сетки - это самый доступный метод недорогого апгрейда наушников, но при этом один из самый действенных.
Экспериментируйте на здоровье, но помните, что как бы вам ни хотелось улучшить звук в наушниках, он должен оставаться хорошо читаемым и приятным для слуха. Можно легко увлечься и вместо улучшения добиться значительного падения качества звучания. Будьте внимательны.
Улучшаем звук в наушниках заменой амбушюр

Не удивляйтесь, но амбушюры также влияют на звук в наушниках и, скорее всего, это влияние серьёзнее того, что вы ожидали.
На звук влияет каждый элемент амбушюра: материал, толщина, наполнитель.
Многие производители выпускают амбушюры из разных материалов для одной и той же модели, либо амбушюры для разных, но похожих наушников взаимозаменяемы, т.е. имеют одинаковую форму, размер и крепление.
Это самый простой способ сделать звук наушников лучше, т.к. вам не нужно ничего менять в конструкции наушников.
Если же нет оригинальных амбушюр, всегда можно найти аналоги, для популярных моделей наушников аналогов может быть очень много на любой вкус и цвет. При этом, скорее всего, они будут дешевле.
Типы амбушюр для внутриканальных наушников

Амбушюры для внутриканальных наушников выполняют сразу две функции:
- Закрепляют наушник в ухе, чтобы он из него не выпадал
- Создают шумоизоляцию
Внутриканальный наушник должен сидеть в ухе надёжно, при этом иметь максимальную шумоизоляцию, т.к. если шумоизоляция будет плохой качество звука упадёт драматически.
Существует два основных материала из которых производят амбушюры для внутриканальных наушников:
- Силикон
- Пенный материал
Силиконовые амбушюры дешёвые и долговечные, имеют самую разнообразную форму и цвет, а также разную компоновку.
Что следует знать про силиконовые амбушюры по теме нашей статьи, так это то, что они должны создавать максимально возможную шумоизоляцию, только в этом случае вы сможете услышать звук своих наушников таким, каким его слышали создатели.
Силиконовые наушники, в целом, нейтральны по отношению к звуку наушников, хотя некоторые модели могут делать его более ярким и звонким.
Амбушюры из пенного материала могут, наоборот, делать звук более мягким, тёплым, менее звонким и ярким. Однако, пенные амбушюры требуют более тщательной подборки, а в комплект к наушникам их редко кладут в нескольких экземплярах.
Также пенные амбушюры нужно регулярно менять, т.к. материал быстро стареет и начинает разрушаться, плюс в поры пены проникает гряз, которую через некоторое время оттуда не извлечь.
Зато хорошо подобранный пенный амбушюр может стать для вас одним из самых важных элементов по создаю отличного звучания наушников.
Закажите сразу несколько размеров и несколько типов пенных амбушюр, примерьте их все, послушайте наушники в течение нескольких часов, и только после этого делайте вывод о том подходит вам конкретный тип амбушюр и размер или нет.
Как влияют на звук различные материалы амбушюр для полноразмерных и накладных наушников
С внутриканальными наушниками разобрались, но как влияют на звук амбушюры для полноразмерных и накладных наушников и можно ли с их помощью сделать звучание лучше?
В основном амбушюры делают из следующих материалов:
- Велюр
- Кожзаменитель
Есть и другие материалы, но это уже экзотика и потому рассматривать их в этой статье не будем.
Велюр

Велюр очень приятно ощущается на голове, он мягкий, слегка шершавый, имеет заметную текстуру.
Прежде всего используется для обивки амбушюр для открытых моделей наушников, т.к. обладает самой плохой шумоизоляцией. Для открытых наушников шумоизоляция совершенно не важна, но важен комфорт, поэтому велюр подходит для них отлично.
Велюр дышит, поэтому кожа в месте контакта никогда не будет потеть и раздражаться.
Сам велюр на звук оказывает минимальное воздействие, слегка его умягчая, сглаживая резкие углы и слегка подчёркивая низкие частоты.
При использовании в паре с закрытыми наушниками ухудшит шумоизоляцию, поэтому подходит лишь для домашнего использования, однако, взамен вы получите лучшую вентиляцию ушей, т.к. велюр пропускает воздух и этим значительно увеличите комфорт во время длительных сессий прослушивания музыки.
Кожзаменитель

Амбушюры из кожзаменителя самые распространённые, т.к. этот материал синтетический и не дорогой, при этом, если он высокого качества, его можно легко перепутать с натуральной кожей, чем пользуются производители для того, чтобы улучшить внешний вид наушников.
Кожзаменитель почти не пропускает сквозь себя воздух, поэтому если слушать наушники с такими амбушюрами в жарком помещении уши довольно быстро начнут потеть.
Зато амбушюры из кожзаменителя обладают отличными шумоизоляционными характеристиками и поэтому отлично подходят для закрытых наушников, в паре с которыми полностью отделяют вас от происходящего вокруг.
Акустические свойства кожзаменителя сильно различаются, т.к. существует огромное множество вариаций материала. Но если усреднить, то кожзаменитель слегка добавляет яркости звуку, а благодаря хорошей шумоизоляции позволяет вам расслышать даже самый незначительный нюанс или особенность в звучании.
Кожа

Кожа используется для создания амбушюр дорогих наушников, не столько из-за выдающихся акустических свойств, как для создания эффектного внешнего вида.
Хотя, на акустические свойства коже жаловаться грех, она отлично выполняет свою функцию. Кожаные амбушюры минимально влияют на характер звучания, сохраняя звук почти в первозданном виде.
Кожаные амбушюры отлично выглядят и позволяют вам слушать звук таким, каким его играют драйверы, однако, у них есть один недостаток – за кожей нужно ухаживать. Чтобы кожаные амбушюры долгое время хорошо выглядели и не меняли свои свойства их нужно время от времени обрабатывать специальными составами, которые не позволяют коже грубеть и освежают их внешний вид.
Как сделать звук в наушниках лучше с помощью эквалайзера

Далеко не всем из нас хочется вносить физические изменения в наушники тем более, что это требует времени, умелых рук и денежных затрат. К счастью, если ваши наушники вас устраивают, а вы лишь хотите слегка изменить их звучания на определённых частотах, для вас есть выход – эквалайзер.
Эквалайзер – это программа (или аппаратное решение), которая изменяет громкость звучания на определённых звуковых частотах. Таким образом можно подстроить звучание наушников под свой слух.
Не секрет, что наши собственные уши, как благодаря анатомическим особенностям строения ушной раковины, так и благодаря различной чувствительности к звукам разной частоты, всегда влияют на наше восприятие звука. Именно по этой причине одному человеку конкретная модель наушников может казаться великолепной, а для другого она будет звучать неприятно.
Именно для того, чтобы подстроить звучание конкретной модели наушников под конкретного человека и был придуман эквалайзер.
Например, у вас есть наушники, которые вас во всём устраивают, они удобные, приятно выглядят, хорошо звучат, но вот хотелось бы уменьшить громкость на высоких частотах, иначе звук тарелок барабанной установки режет слух.
Для этого нам надо зайти в эквалайзер и уменьшить громкость звучания высоких частот.
Казалось бы, чего проще, открыть эквалайзер и улучшить звучание наушников одним ловким движением руки, но не всё так просто.

Прежде всего вам нужна АЧХ ваших наушников. Если вы используете популярную модель, то скорее всего, в интернете можно найти результат измерения АЧХ.
АЧХ – амплитудно-частотные характеристики , т.е. график звучания ваших наушников на конкретных звуковых частотах. Как и наш слух, драйвер наушников воспроизводит звук разной частоты с разной громкостью, именно этот параметр отражается в графиках АЧХ.
Также некоторые производители указывают этот график на коробке наушников или в инструкции к ним.
На этом графике нам важны не абсолютные значения громкость (ось Y), а относительные в зависимости от частоты воспроизведённого звука (ось X).
Рассмотрим для примера график АЧХ для наушников Sennheiser HD 380 Pro. Нам нужно найти от чего отталкиваться, предлагаю использовать значение 0 по оси Y, так будет удобнее. Представим, что 0 это эталон, т.е. громкость звучания всех частот должна быть около 0 для того, чтобы считать звучание наушников идеальным. Теперь смотрим на каких значениях частоты звука график наиболее отклоняется от 0 в любую сторону.
Видно, что наибольшее отклонение, причём, неравномерное, заметно на частотах от 2 кГц до 6 кГц. Теперь нам надо найти на эквалайзере эти частоты и уменьшить их звучание.
Перед нами возник новый вопрос, на сколько их нужно уменьшить? Громкость измеряется в Децибелах, ось Y на графике как раз показывает нам громкость. На нём видно, что в среднем нужно уменьшить звучание на частотах от 2 кГц до 6 кГц на 3 дБ. Попробуйте уменьшить и послушайте что получилось. В идеальной ситуации звучание должно стать лучше.
Теперь вам нужно пройтись по всему графику и попытаться выровнять звучание наушников тем способом, что я вам привёл выше.
Казалось бы, вот и всё, выравниваем звучание наушников по графику АЧХ и дело в шляпе. Но не всё так просто. Я вам показал, как начать регулировать звук с помощью эквалайзера, но финальный результат, который вас удовлетворит, может быть получен только с учётом особенностей вашего слуха. Ведь ваш слух тоже имеет свой график чувствительности, как у наушников, и поэтому выровняв звучание наушников согласно их АЧХ вы непременно столкнетесь с тем, что теперь вам потребуется откорректировать его под чувствительность вашего слуха. Это уже вторая итерация редактуры.
Ну, а как вишенка на торте, будет факт заводской настройки драйвера наушников на определённых характер звука. Например, если с завода наушники настроены на мощный бас, то даже если в эквалайзере вы значительно снизите громкость низких частот, всё равно заводская настройка будет влиять на все остальные частоты, и вы не добьётесь прозрачного, чёткого и детального звучания как ни старайтесь, т.к. сам драйвер сделан так, чтобы максимально эффективно озвучивать бас, а не кристально чистые высокие частоты.
Поэтому эквалайзер никогда не следует рассматривать как ультимативное решение , которое способно исправить все недостатки или устранить характерные особенности звучания наушников.
Эквалайзер способен лишь слегка подкорректировать звук наушников , но не исправить его. Об этом многие забывают и начинают вращать ручки эквалайзера до тех пор, пока звук совершенно не исказиться и наушники не начнут звучать совершенно отвратительно.
Более качественные наушники, требуют меньшего вмешательство эквалайзера. Лично я вообще никогда не использую эквалайзер, т.к. я хочу слышать наушники такими, какими они были созданы без внесения в звук дополнительных искажений. Но в некоторых случаях эквалайзер действительно способен улучшить звучание наушников.