Обновить системные файлы windows 7. SFC и DISM: Проверка и Восстановление системных файлов в Windows. Если не получается войти в Windows
Задача лечения поврежденных файлов Windows 7 решается несколькими способами. Самый простой вариант - откатить конфигурацию системы до одного из прошлых работоспособных состояний. Однако не всегда это осуществимо, так как и соответствующая функция может быть отключена пользователем, и контрольные точки могут быть удалены. Кроме того, восстановление будет отличаться в зависимости от того, позволяют или нет испорченные данные загрузиться системе.
Использование командной строки
Если системные файлы не были повреждены настолько, чтобы не позволить системе загрузиться, ее полную работоспособность можно попытаться восстановить, войдя в командную строку стандартным способом:
- Нажмите Win и R одновременно, в окне «Выполнить» запишите команду cmd.exe. В строку можно попасть и через пусковое меню.
- Введите sfc /scannow, запустится проверка.
Когда откроется окно «Выполнить», убедитесь, что под полем для ввода есть строчка, уведомляющая пользователя о выполнении команды с правами администратора.
Из-за включенного контроля учетных записей этой строчки может не быть.
Тогда после запуска команды sfc /scannow вы сможете лишь на мгновение увидеть черное окошко, которое сразу исчезнет и проверка не будет проведена.
Чтобы этого избежать, нужно либо отключить в Windows контроль учетных записей, либо запускать приложение от имени администратора, выбрав соответствующий пункт в контекстном меню при нажатии правой кнопки по значку программы командной строки.
Если программа не обнаружит ошибки, то на экране отобразится соответствующее сообщение по завершении проверки. Уведомит утилита и об обнаружении различного рода ошибок, которые она будет пытаться автоматически исправить. Далее нужно будет только перезагрузить устройство, после чего проблемы при обращении к системе должны исчезнуть.
Иногда утилита не может в обычном режиме справиться с исправлением поврежденных важных файлов. Необходимо выполнить следующие действия:

Приложению, скорее всего, удастся решить проблему и системные файлы будут исправлены.
Если не получается войти в Windows
Повреждения значимых файлов могут быть таковы, что войти в ОС обычным способом будет невозможно. В этом случае воспользуйтесь стандартной средой восстановления Windows 7, попасть в которую можно описанным уже способом чрез F8 или посредством установочного диска или загрузочного. Создать последний можно заранее средствами самой ОС.
Загрузочный диск может понадобиться в случае серьезных повреждений файловой системы, когда без него невозможно загрузить не только систему, но и среду, в которой можно восстановить ОС. Используется аварийный накопитель следующим образом:
- Вставив диск или загрузочную флешку, перейдите в загрузочное меню устройства. Для ноутбуков это обычно клавиша F12, которую нужно нажимать сразу после включения питания. В стационарных компьютерах это могут быть кнопки F8-12 и др. в зависимости от материнской платы.

- В окне загрузочного меню выберите устройство, с которого должна производиться последующая загрузка - оптический диск или флеш-накопитель. Если эта функция для вашего устройства недоступна, то придется менять соответствующие настройки BIOS.
- После выбора языка в следующем окне нажмите «Далее».
- При использовании установочного диска в окне установки Windows нужно нажать на ссылку внизу окна.

- В меню параметров выделите первый пункт и укажите операционную систему. Наверняка она у вас установлена только одна и в списке можно будет выбрать только Windows 7, нажмите «Далее».

- В открывшемся меню средств, чтобы восстановить ОС, выберите нижнюю строчку открытия окна командной строки.

- Здесь нужно будет запустить то же приложение, но команда будет длиннее: sfc /scannow /offbootdir=N:\ /offwindir=D:\windows, где N - раздел диска, на котором записаны системные файлы Windows.

Программа выполнит сканирование системы и при необходимости заменит все испорченные файлы, после чего система заработает в нормальном режиме.
Если вы не используете загрузочный диск, то в окне выбора вариантов загрузки, открывающимся после нажатия F8 при включении питания, нужно будет выбрать первый пункт устранения неполадок. После этого вы попадете в рассмотренное выше окно параметров.
Как узнать букву системного раздела, если вы ее забыли
Если вы вдруг не можете вспомнить букву раздела с инсталлированной Windows, ее можно узнать прямо из командной строки. Для этого:
- В командной строке запишите строчку notepad, откроется стандартный «Блокнот»;
- В меню сверху выберите «Файл», в списке нажмите на команду «Открыть»;
- Таким способом вы попадете в привычный проводник, где в «Моем компьютере» можно будет посмотреть все ваши диски и разделы.
Буквы разделов можно узнать еще проще при помощи одной из стандартных команд:
- В командной строке наберите Diskpart.
- После нажатия Enter запишите команду list disk, на экране будут показаны все физические диски, установленные на устройстве, каждому из которых будет присвоен номер начиная с нуля.
- Командой select disk с его порядковым номером выберите нужный накопитель. Если физический диск только один, введите select disk 0;
- Далее запишите detail disk - отобразится подробная информация о диске и всех его разделах.

В данной статье показаны действия, с помощью которых вы сможете восстановить поврежденные системные файлы Windows с помощью утилиты SFC
Если операционная система работает нестабильно и в её работе замечены различные ошибки, то для устранения неполадок вы можете использовать утилиту командной строки SFC для восстановления целостности поврежденных системных файлов.
SFC (System File Checker) - системный инструмент Windows для проверки и восстановления целостности системы, который сканирует и проверяет все защищенные системные файлы Windows на наличие ошибок и заменяет поврежденные или отсутствующие файлы, копией файлов Windows, расположенных в каталоге WinSxS.
Как проверить и восстановить поврежденные системные файлы с помощью утилиты SFC
Чтобы проверить и восстановить поврежденные системные файлы, от имени администратора
и выполните следующую команду:


В зависимости от результатов сканирования, вы увидите одно из следующих сообщений:
Защита ресурсов Windows не обнаружила нарушений целостности. Это значит что в системе не обнаружены поврежденные или отсутствующие файлы.
Защита ресурсов Windows не может выполнить запрошенную операцию. Это сообщение означает, что во время сканирования произошла ошибка. Если вы столкнулись с этой проблемой, попробуйте запустить команду sfc /scannow
Защита ресурсов Windows обнаружила поврежденные файлы и успешно их восстановила. Сведения см. в журнале CBS.Log WinDir%\Logs\CBS\CBS.log. Данное сообщение появляется, когда утилита SFC смогла исправить проблему. Подробную информацию о файлах, которые были восстановлены вы можете посмотреть в файле журнала, хранящемся в C:\Windows\Logs\CBS\CBS.log
Защита ресурсов Windows обнаружила поврежденные файлы, но не может восстановить некоторые из них. Сведения см. в журнале CBS.Log %WinDir%\Logs\CBS\CBS.log. В этом случае Windows не удалось исправить некоторые файлы. Опять же, вы можете увидеть список файлов в файле журнала, хранящемся в C:\Windows\Logs\CBS\CBS.log. В этом случае пользователю придется вручную заменить отсутствующие или поврежденные файлы.
Также проверить и восстановить поврежденные системные файлы можно используя открытую от имени администратора .

Как проверить и восстановить поврежденные системные файлы если система не загружается
Если операционная система не загружается, то вы также сможете использовать средство восстановления целостности поврежденных системных файлов, так как утилита SFC поддерживает автономное сканирование и восстановление поврежденных системных файлов.
Для этого понадобится (диск) с . Выполните загрузку с установочного носителя и на экране выбора региональных параметров, запустите командную строку, для этого нажмите сочетание клавиш Shift + F10

Теперь нужно узнать букву раздела на котором установленна операционная система Windows которую необходимо проверить. Это необходимо сделать потому-что буквы разделов диска в загрузочной среде часто отличаются от тех, которые используются в работающей системе.
Для этого существует несколько способов, например diskpart, wmic или команда dir, но мы воспользуемся другим способом.
В командной строке выполните следующую команду:

В открывшемся окне Блокнот, выберите в его главном меню Файл - Открыть...


В окне Проводника вы увидите доступные разделы и присвоенные им буквы. В данном примере раздел на котором установлена операционная система имеет букву C . Теперь окно Проводника и Блокнота можно закрыть.

Зная букву раздела на котором установлена операционная система, выполните в командной строке следующую команду:
sfc /scannow /OFFBOOTDIR=C :\ /OFFWINDIR=C :\Windows


Доброго здравия, мои уважаемые читатели, подписчики сайта и любители компьютерных тем!
Вчера я ставил софт и обнаружил, что нескольких компонентов в моей системе не хватает. Решить данную проблему я смог различными способами. Поэтому решил посвятить статью такой теме, как восстановление dll файлов windows 7. Материал интересный, так что будьте внимательны. Поехали!
Метод первый – восстановление с диска
Самый простой способ вернуть системные файлы — с установочного диска. Делается это весьма быстро. Вставляем диск с системой в привод с загружаемся с него. Далее выбираем везде русский язык.
На следующем этапе обращаем внимание на строчку восстановление системы. она находится слева внизу. Тыкаем на нее.

Следом жмем на вторую строчку, называется она восстановление системы.



Восстановление из под самой системы
Этот метод восстановления позволяет вручную. Открываем пуск и в строке выполнить пишем команду — rstrui.exe . После этого откроется вот такое окно, в котором жмем далее.

Теперь ставим галочку в отмеченной мной строчке, выбирает точку возврата и жмем далее .

Теперь жмем готово и ждем окончания. Комп перезагрузится и уже будет запущен с полным комплектом dll файлов.
Проверка и восстановлением через DISM
Этот метод поможет в тех случаях, когда точек восстановления нет. Заходим в командную строку через учетку администратора. Пишем вот такую команду — DISM.exe /Online /Cleanup-image /Restorehealth . Этот процесс обращается к центру обновления нашей винды. Он будет качать файлы которые повреждены с серверов Майкрософта.

Процесс займет достаточное долгое время. Особенно если у вас операционная система максимальной сборки и 64-ой разрядности. После этого комп самостоятельно перезагрузится и все станет на свои места.
Заключение
Как видите, вам не нужна какая-либо программа по восстановлению dll библиотек. Восстановить их можно попытаться только этими методами. Если они не помогли, придется переустанавливать операционную систему с нуля.
На этой ноте я буду заканчивать материал. Надеюсь ваши файлы никогда не потеряются. А если такое случится – вы знаете то делать. Буду признателен, если вы поделитесь этой небольшой, но полезной статьей с друзьями в социальных сетях и подпишетесь на обновления блога, чтобы быть в курсе самых новых публикаций.
Мар 9 2011
Несколько слов о восстановлении поврежденных системных файлов в Windows 7
Продолжая тему утилиты sfc.exe (которой, к слову сказать была посвящена самая ранняя заметка моего блога и в принципе была начата не с того конца:)) я, как и обещал, в этой небольшой статье хочу рассказать об аспектах применения этого средства более развернуто.Вы часто ставите/удаляете программы, пользуетесь различными «твикерами», «оптимизаторами», «чистильщиками» системы и другими безусловно «архиполезнейшими» программами подобного рода? Тогда вполне закономерно, что по-прошествии некоторого времени Windows станет работать некорректно, а может и вовсе отказаться это делать. Проблемы в работе могут сопровождаться появлением сообщений об ошибках, повреждении системных файлов, либо вообще об их отсутствии. В таких случаях я считаю целесообразным начать мероприятия по оживлению операционной системы с выполнения ее проверки на предмет наличия поврежденных системных файлов и если таковые будут обнаружены (а вполне возможно что и совсем отсутствовать), Windows попытается их восстановить автоматически. Если автоматически не удастся, то попробуем это сделать самостоятельно, вручную (если поврежденный/отсутствующий системный файл известен). Итак, способ 1, автоматически.
Способ 1. Средство проверки целостности системных файлов (sfc . exe ).
Данное средство широко известно, поэтому описывать его в подробностях не вижу смысла, информацию достаточно легко найти в интернете. Если есть желание, можно почитать об этом более подробно хотя бы . Я же просто опишу алгоритм действий:
В командной строке от имени администратора ввести команду:
sfc / scannow
Утилита sfc . exe запустится, и начнет свою работу.
По окончании проверки будет 3 варианта: либо утилита выдаст сообщение о том, что ошибок не обнаружено (тогда искать источник проблемы стоит в другом направлении), либо сообщит, что успешно восстановила поврежденные файлы (поздравляю, см. рисунок 2),

или, наконец, укажет, что средству проверки удалось обнаружить поврежденные системные файлы, но не удалось их восстановить. Как в первом, так и третьем случае результат не самый ожидаемый, но . В последнем случае есть смысл прибегнуть к еще одной команде с применением средства sfc . exe , но до начала повторной проверки потребуется дополнительно вставить в привод установочный диск с экземпляром Windows, аналогичным установленной версии системы (разрядность, выпуск). Хотя и не обязательно, я думаю.
Впрочем, я забежал вперед.
Если sfc . exe обнаружит поврежденные системные файлы, но не восстановит их, можно проявить любознательность и поинтересоваться, — а какие же именно файлы могли нарушиться?
Программа sfc .exe записывает сведения о каждой операции проверки и каждой операции восстановления в файл CBS.log . Файл CBS.log находится в папке %windir%LogsCBS . Однако попытавшись изучить его содержимое обычным способом (открыть файл), вы обнаружите следующую ошибку:

Не спешите удивляться. Для этих случаев в Windows предусмотрена команда:
%windir%logscbscbs.log/c: «» findstr > sfcdetails.txt
которая также выполняется в командной строке с правами администратора. Выполнив эту команду, вы сохраните файл лога с расширением * txt на своем Рабочем столе и сможете его прочитать как обычный текстовый документ . Что это даст? Вы узнаете, какие именно системные файлы утилита sfc . exe сочла поврежденными, но не смогла их исправить. Более подробно об этом читайте статью: «Анализ записи файла журнала, программы проверки ресурсов Microsoft Windows (SFC.exe) в Windows Vista» (применимо и к Windows 7).
Однако вернемся ко-второму этапу, который выполняется также в cmd с правами администратора, для реанимации файлов, которые ранее не могли быть восстановлены в ходе первой попытки.
Примеры команд:
Введите первую команду
takeown /f E:windowssystem32jscript.dll
Введите вторую команду, чтобы предоставить административный доступ к файлу
icacls E:windowssystem32jscript.dll /grant administrators:F
Введите последнюю команду, чтобы заменить поврежденный файл его рабочей копией
copy E:tempjscript.dll E:windowssystem32jscript.dll
где E – буква вашего дисковода с диском Windows.
Эта информация (я имею ввиду примеры команд ) представлена мною в теоретическом плане (что я обычно тут не делаю), поскольку поводов для ее проверки на практике у меня лично еще не возникало. Проверьте сами, и если не трудно, сообщите о результатах.
Способ 2. Извлечение файлов Windows 7 из установочного DVD и замена ими поврежденных системных файлов.
Ну, самое элементарное — это скопировать из установочного диска необходимый файл, и заменить им поврежденный. Далее перезагрузить компьютер.
Однако есть и альтернативный способ (для продвинутых) — извлечение файлов с диска Windows 7 с помощью подключенного образа дистрибутива Windows (Image ) в DISM (встроенная в Windows 7 утилита командной строки, позволяющая подключать образы WIM и управлять ими).
1) Вставьте установочный диск Windows 7 в привод.
2) Откройте папку sources и скопируйте из нее файл install.wim на любой несистемный диск или раздел диска – назовем его E .
Важно: в качестве папки для подключения образа install.wim нельзя использовать корень системного диска (с Windows), так как install.wim содержит системные папки, такие как Windows , Program Files , Program Data и пр.
3) На диске E создайте папку с именем Image . В эту папку будет подключен образ install.wim .
4) Нажмите Win + R и выполните команду:
dism /Mount-Wim /WimFile:E:install.wim /name:”Windows 7 Ultimate” /MountDir:E:Image
dism – утилита командной строки.
Параметр /Mount-Wim отвечает за подключение файла W im .
Параметр /WimFile указывает расположение и имя файла W im , который нужно подключить.
Параметр /name указывает название выпуска Windows 7, для монтирования в образ.
Параметр /MountDir указывает папку, в которую будет смонтирован образ W im .
5) Запуститься процесс подключения образа.
6) Откройте папку E :Image , найдите в ней нужный системный файл и скопируйте его в любое место на жестком диске.
После копирования нужных файлов образ можно отключить.
Для отключения образа в DISM выполните команду
dism /Unmount-Wim /MountDir:E:Image /discard
Параметр /Unmount-Wim отключает образ.
Параметр /MountDir : указывает папку, в которую смонтирован образ, который нужно отключить.
Параметр /discard отменяет все внесенные в образ изменения.
Восстановление работоспособной конфигурации системы – тема интересная, но очень объемная. Даже простой на первый взгляд вопрос, как восстановить поврежденные файлы Windows 7, имеет несколько вариантов решения, воплотить в жизнь которые можно разными способами.
Наиболее удобный и простой для пользователей метод – использование функции восстановление системы, позволяющей откатить конфигурацию до последнего работоспособного состояния. Но что делать, если эта полезная функция отключена или контрольные точки удалены?
Система загружается
Если поврежденные файлы не мешают запускать систему, то можно попробовать восстановить её работоспособность с помощью командной строки Windows.
Если системные файлы в порядке, вы увидите сообщение такого рода:
Если утилита обнаружила ошибки Windows и смогла их исправить, на экране появится такое уведомление:
В любом случае, системные файлы восстановлены. Теперь можно перезагрузить компьютер и включить функцию создания точек восстановления, которая значительно упростит процесс отката системы к работоспособному состоянию.
Иногда пользователи сталкиваются с тем, что в обычном режиме поврежденные файлы с помощью утилиты sfc.exe не восстанавливаются. В случае возникновения такой проблемы необходимо перезагрузить компьютер, запустить систему в безопасном режиме с поддержкой командной строки и снова попробовать запустить утилиту sfc.exe.
Система не загружается
Если компьютер отказывается загружаться, то придется воспользоваться средой восстановления для возврата работоспособности. Запустить её можно двумя способами:
- Нажав при включении компьютера клавишу F8.
- Воспользовавшись установочным диском или флешкой.
Первый вариант работает, если при установке Windows и разметке диска был создан загрузочный раздел. Если вы не знаете, что это такое, всё равно попробуйте при запуске компьютера несколько раз нажать клавишу F8. На экране появится окно с дополнительными вариантами загрузок, в котором вам нужно выбрать пункт «Устранение неполадок».

Итак, вы попали в командную строку, используя первый способ запуска среды восстановления. В ней вам необходимо ввести команду sfc /scannow /offbootdir=D:\ /offwindir=D:\windows.
После непродолжительного ожидания на экране появится сообщение о том, что файлы были успешно восстановлены.
Внимание! В теле команды вместо буквы «D» вы указываете обозначение своего диска, на который записана операционная система.
Если вдруг случилось так, что вы не можете вспомнить букву раздела с установленной Windows, попробуйте следующие варианты её просмотра:

Еще один способ узнать букву – воспользоваться утилитой Diskpart.

По размеру раздела вы можете легко определить, на каком установлена система.
Использование загрузочного носителя
Если попасть в среду восстановления с помощью клавиши F8 не получается, попробуйте воспользоваться установочным диском или флешкой. Для этого вам нужно настроить BIOS, выставив приоритет загрузки.

Введите команду sfc /scannow /offbootdir=D:\ /offwindir=D:\windows и дождитесь окончания процесса восстановления системных файлов.
Windows 8
Пользователи, которые хотят восстановить поврежденные файлы на Windows 8 или 8,1, могут воспользоваться еще одним способом, позволяющим вернуть работоспособность хранилищу резервных копий системных файлов и произвести замену поврежденных данных.
Windows PowerShell
Если система запускается, попробуйте открыть через начальное окно или меню «Пуск» утилиту PowerShell. Запускать её нужно с правами администратора.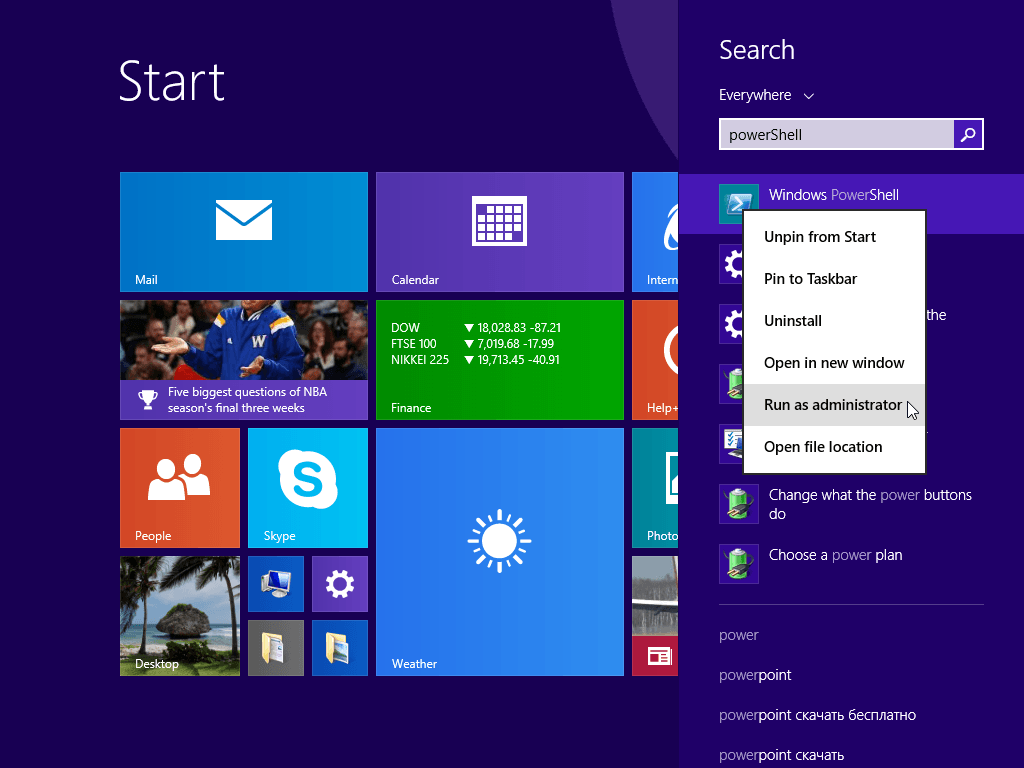
В появившемся окне пропишите команду «Online /Cleanup-Image /RestoreHealth». Если хранилище резервных копий целое или его можно восстановить, то вы увидите сообщение такого рода:
После перезагрузки необходимо запустить командную строку, использовав один из способов, описанных выше, и попробовать восстановить файлы с помощью утилиты «Sfc».
Использование дистрибутива Windows
Если Windows PowerShell не может самостоятельно восстановить хранилище резервных файлов, можно попробовать использовать образ диска с дистрибутивом Windows 8.

Если первая редакция не подошла, попробуйте другую версию. После перезагрузки компьютера снова попробуйте через командную строку запустить сканирование диска и восстановление файлов.













