Почему не играют наушники на ноутбуке. Почему на ноуте не работает звук. Звук отключен в настройках BIOS
Наверное, среди нас много любителей музыки, которые слушают ее везде, где только можно. Для этой цели используются наушники, но вот, иногда, случается так, что вы втыкаете наушники в разъем, но телефон их либо не видит, либо нет звука. Перестали работать наушники на телефоне Андроид, что делать в таком случае? Давайте разбираться почему такое происходит, и как исправить.
Что делать если не работают наушники на Android
Причин может быть немало, например, неисправна сама гарнитура, поломан разъем или сбой в прошивке.
Неисправность гарнитуры
Начнем с самого банального. Такое рано или поздно случается с любыми наушниками. Вы постоянно таскаете их с собой, сматываете-разматываете и в итоге наступает их поломка. Чаще всего происходит так, что сломались наушники возле штекера.

Но провод мог поломаться в любом месте просто под оболочкой этого не видно. Сломались наушники, как починить? При желании и навыках его можно припаять. То есть, отрезать там, где порвано, зачистить провода и очень аккуратно спаять. Затем залить, к пример, чем-то типа полиамидного стержня. Я покупаю такой в радио-маркете.
Подобная процедура требует навыков пайки. Так что не стоит браться, если у вас таковых нет.
Поломан разъем телефона
Если не работает отверстие для наушников, возможно оно просто загрязнилось. Возьмите что-то тонкое, наподобие зубочистки, намотайте ваты, мокните в спирт и прочистите разъем, если не пролезет, берите что-то по тоньше.
Либо же нужно разбирать устройство и менять, либо чинить разъем. Тут снова потребуются определенные навыки.

Сбой прошивки
Такое также бывает когда пользователь, своими непродуманными действиями, ломает прошивку телефона. Как вариант можно произвести сброс настроек телефона.

Или же перепрошивать его. Инструкции на свой аппарат можно найти в интернете.
Но если вы в этом ничего не смыслите, несите в сервисный центр, там перепрошьют либо заменять разъем, если проблема, конечно, в нем.
Заключение
Вот и все способы решения данной проблемы. Если дело в наушника, а это можно проверить, подключив другие, то идите в магазин за новыми.
Каждый хвалится, что он мастер на все руки и способен за несколько минут найти неполадку и починить любую технику. А вот на деле мало кто знает, что делать, если один наушник не работает. Не говоря уже о более серьезных неисправностях. Просто замечательно, когда ребенка еще в детстве обучили таким тонкостям. Если этого не произошло - придется самостоятельно наверстывать упущенное, методом проб и ошибок.
Как починить наушники?
А чтобы ошибок было меньше, перед тем как приступать к активным действиям стоит почитать тематические статьи. Из них можно узнать, что большая часть неполадок с наушниками связана :
- С неправильно настроенными драйверами.
- С обрывом провода.
- С нарушением целостности звуковой мембраны.
С первой причиной пользователи встречаются чаще всего, для ее устранения достаточно:
- Зайти на официальный сайт производителя.
- Скачать лицензионный драйвер для своих наушников.
- Следуя элементарной инструкции установить его на свой компьютер или ноутбук.
- Перезагрузить систему.
Если проблема не связана с программным обеспечением, повозиться придется чуть дольше:
- Подготовьте все необходимое. Нож, паяльник, изолента - скорей всего получится ограничиться этим небольшим арсеналом.
- Подключите наушники к любой звуковоспроизводящей системе и начните последовательно прощупывать провод, во время работы.
- Как только изменится звучание и появятся характерные шумы или потрескивания, можете быть уверенны, что нашли источник проблем.
- Обрежьте провод ниже этого участка, очистите его от резины.
- Далее в ход пойдет паяльник, желательно иметь какой-то опыт работы с этим прибором. Спаяйте два оголенных участка.
- Придать нормальный вид зачищенному проводу можно при помощи изоленты, самый быстрый и бюджетный вариант.
Справляемся с мембраной
Если переустановка драйверов и прощупывание шнура на всей протяженности не дали никакого результата, можно перейти к следующему этапу :
- Разберите наушники. Если они закреплены с помощью винтиков - подойдет отвертка или лезвие того самого ножа.
- Исследуйте внутренне содержимое, быть может, разрыв расположен непосредственно в самом наушнике.
- Проверьте мембрану. Это небольшая пластинка в сеточку, ее сложно с чем-то другим спутать.
- Мембрана может быть загрязнена или изогнута. В первом случае промойте ее при помощи спирта, во втором - попробуйте самостоятельно выправить.
Как и в медицине, необходимо придерживаться одного просто правила. После вашего вмешательства ситуация не должна стать хуже. Поэтому если перед вами дорогостоящее оборудование, а в своих собственных навыках вы не слишком уверенны, лучше посетите сервисный центр. Работа по гарантийному талону не будет стоить вам ровно ничего.
Если у вас в руках китайская поделка за сотню рублей - можно и поупражняться в своих навыках. Тренироваться ведь когда-то и на чем-то надо.

Не работают наушники на передней панели
Проблемы с передней панелью встречаются из-за двух основных групп неполадок :
|
Неисправность связана с компьютером |
Неисправность с самими наушниками |
|
Еще раз проверьте наличие драйверов. |
Проверьте, в тот ли разъем, вы вставляете штекер. |
|
Убедитесь в том, что передняя панель правильно подключена к материнской плате. |
При помощи уже описанных действий убедитесь в работоспособности наушников. |
|
«Покопайтесь» в настройках BIOS. |
Попробуйте проверить их на другом компьютере. |
|
Просто перезагрузите компьютер. |
Подключите к этой же панели другие рабочие наушники, чтобы понять, в чем именно проблема. |
Чаще всего люди путают разъемы на этой самой передней панели. В результате в канал для микрофона подключают наушники и наоборот. Может даже оказаться, что штекер неплотно сидит в своем гнезде, иногда достаточно чуть сильнее надавить. Не забывайте и о настройках своего микшера, зайдя в них, вы обнаружите, какое именно оборудование видит система, правильно ли оно подключено.

Не работает микрофон на наушниках
Пытаетесь что-то сказать в Skype , а собеседник вас не слышит? Чтобы починить микрофон на наушниках достаточно :
- Убедиться в том, что установлены все необходимые драйвера и оборудование корректно подключено.
- Скачайте новую версию драйверов, установите и перезапустите систему. Пока компьютер перезагружается, можно проверить соответствие разъемов. Обычно они промаркированы цветами, так что не дальтоникам ошибиться будет сложно.
- Если у вас есть другое оборудование, при помощи которого можно проверить работоспособность микрофона - сделайте это. Таким образом, вы сможете понять, в чем именно кроется основная проблема.
- Пользуетесь Windows? Тогда в вашей системе есть специальный диспетчер Realtek HD, окно которого будет вылезать при каждом подключении наушников и микрофона. Пока вы не нажмете пару кнопок в этом окне, новое оборудование не начнет работать, так что не сворачивайте его раньше времени. Да и настройки проверить не помешает.
- Если гарантийный срок не истек, можно не стесняясь отнести наушники в сервисный центр. Пусть специалисты тратят свое время и разбираются.

Не работают наушники на ноутбуке
Ноутбуки хоть и находятся в отдельной категории среди всей оргтехнике, но неполадки с наушниками у их пользователей возникают по все тем же причинам :
- Неисправность самих наушников. Обрывы кабеля или деформация мембраны.
- Неполадки с портом.
- Измененные настройки Realtek HD или BIOS .
- Отсутствие специального программного обеспечения.

Устраняются проблемы по тем же самым схемам. Разве что с микрофоном все обстоит немного иначе, обычно он встроен в сам ноутбук. Поэтому с его поломкой справиться собственными силами гораздо сложнее.
Когда у вас сломался один наушник:
- Следует понять, что проблема связана именно с оборудованием. Никаких драйверов или настроек конкретно на левое или правое ухо не существует.
- Придется поработать руками и помимо работоспособности, нам важен еще и внешний вид починенного изделия.
- Исследовать наушники необходимо последовательно, начиная от штепселя.
- Зачищенный от резины кабель можно прикрыть с помощью специальной полой трубочки, они продаются в любом радиомагазине.
Недостаточно только в теории знать, что делать, если один наушник не работает. Без практических навыков лучше браться за починку только дешевых наушников, а более дорогое оборудование можно и профессионалам отнести, если у вас пока что нет опыта в этом деле.
Видео: если нет звука в наушнике
После установки Windows 10 или обновления системы многие пользователи сталкиваются с проблемой, когда наушники не работают или система не видит подключённого устройства. Связана такая неполадка с отсутствием, повреждением или несовместимостью драйверов. Чтобы настроить наушники в Windows 10 предлагаем следующие способы.
Способы настройки наушников в Windows 10
Если вы столкнулись с такой неполадкой, когда в Виндовс 10 не работают наушники, стоит проверить следующие параметры:
- Подключите наушники к передней, а затем к задней панели ПК. Проверьте, какая панель у вас не работает.
- Проверьте правильность подключения выходов к звуковой карте (если вы подключаете к передней панели). Возможно, выходы слабо подсоединены, отошли или вовсе не подключены.
- Убедитесь, что выставлена правильная распиновка. К примеру, вы подключаете наушники к передней панели. Windows 10 не поддерживает такой тип подключения аудио-разъёма, как АС’97. В результате ноутбук не видит подключённых наушников. Нужно изменить тип подключения на HD Audio и настроить наушники.
- Подключите к ПК другие наушники. Возможно, гарнитура не работает.
- Убедитесь, что перед установкой драйверов вы устанавливали фреймворки и драйвера для чипсета.
Если после выполнения данных манипуляций наушники на ноутбуке или компьютере по-прежнему не работают, стоит обновить драйвера. Для этого выполняем следующие действия:
- Жмём «Win+R» и вводим «msc».

- Откроется диспетчер устройств. Находим «Звуковые, игровые, видеоустройства». Выбираем звуковую карту и жмём «Обновить драйвер».

- После этого позволяем системе найти драйвер. Однако стоит отметить, что в данном случае может быть загружено универсальное ПО от компании Майкрософт. Поэтому стоит скачать с сайта разработчика драйвер Realtek High Definition Audio и в следующем окне нажать «Выполнить поиск драйверов на этом компьютере».

- После установки драйвера, стоит перезагрузить ноутбук или ПК.
- Переходим в «Панель управления» и выбираем « » (или другие программы, такие как Sound Blaster, Dolby Digital). Откроется новое окно. Выбираем «Дополнительные настройки устройства», что расположено в правом верхнем углу. В новом окне ставим отметку «Разделить все выходные гнезда в качестве независимых входных устройств».

- Это нужно для того, чтобы звук направлялся на все входные устройства, а не только на колонки.
- Также в настройках динамика стоит поставить отметку «Отключить определение гнёзд передней панели».
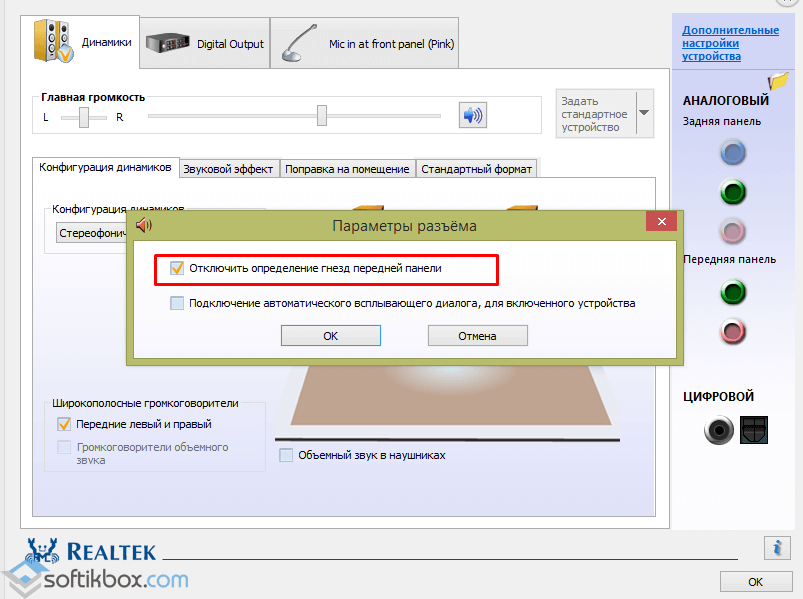
Если же звука в наушниках по-прежнему нет, убедитесь, что вы воспроизводите поддерживаемый формат. Возможно, у вас не установлены все кодеки и формат файла неизвестный для вашего проигрывателя. Установите пакет кодеков для Windows 10 и проверьте гарнитуру повторно.
С появлением аудиосистемы компьютера немедленно началась адаптация звуковых периферийных устройств, ранее использовавшихся в проигрывателях, магнитофонах – колонок, наушников, микрофонов и прочей техники для качественного воспроизведения звука. На начальном этапе развития технологий сами аудио-адаптеры представляли собой примитивные внешние цифро-аналоговые преобразователи, зачастую конструктивно совмещенные с аппаратами, генерирующими звук.
Впоследствии аудиокарты были вмонтированы непосредственно в системный блок компьютера (сегодня - ноутбука) или подключались к материнской плате с помощью стандартного разъема. Внешним интерфейсом таких адаптеров стали металлические планки с 3.5-миллиметровыми гнездами, какие мы обычно видим на задней стенке системного блока компьютера. Пользователям не знающим, как включить наушники на компьютере под управлением ОС Windows 7 будет полезна предлагаемая нами информация.
Подключение и настройка наушников – это единая, сравнительно простая процедура.
Для того чтобы прослушивать качественный звук, все такие настройки должны быть выполнены очень грамотно. Зачастую именно неправильными настройками объясняется плохое качество звука в Windows.
Что делать, если нет сигнала в микрофоне?
Если вы подсоединили наушники к ноутбуку или компьютеру, включили на воспроизведение контент со звуком, а звука нет, то необходимо проверить правильность подключения. Отсутствие звука не значит, что устройство не работает. Вполне возможно оно подключено к неверному разъему. Под наушники отводится гнездо черного или зеленого цвета, а под микрофон – красного. Попробуйте подключить наушники к нужному разъему и перезагрузить компьютер – все должно получиться.
 Если устройство не работает и после этого, то существует некоторая вероятность того, что оно неисправно. Настройка их в таком случае бесполезна. Однако прежде чем нести наушники в мастерскую или бежать покупать новые, имеет смысл проделать все диагностические процедуры и применить все настройки, описанные ниже по тексту.
Если устройство не работает и после этого, то существует некоторая вероятность того, что оно неисправно. Настройка их в таком случае бесполезна. Однако прежде чем нести наушники в мастерскую или бежать покупать новые, имеет смысл проделать все диагностические процедуры и применить все настройки, описанные ниже по тексту.
Некоторые виды устройств, например, электродинамические наушники студийного типа, - подключаются через промежуточный усилитель сигнала с корректором. Это тоже нужно иметь в виду. Проверьте ваше устройство на принадлежность к данному классу – вдруг вы являетесь обладателем студийного оборудования и даже не подозреваете об этом.
Практическая регулировка
Чтобы правильно подключить и настроить наушники в Windows нужно выполнить следующую последовательность операций:
- Подключить устройство к компьютеру, как это было описано выше.
- Перейти в меню «Пуск» -> «Панель управления» .
- Включить режим отображения крупных значков.
- Выбрать группу задач «Звук» и в открывшемся окне перейти на вкладку «Воспроизведение» :
 Рядом с надписью с именем устройства должен быть рисунок с зеленой галочкой, как на картинке выше.
Рядом с надписью с именем устройства должен быть рисунок с зеленой галочкой, как на картинке выше.
Беспроводной вариант
Беспроводные наушники в Windows могут потребовать установки драйвера. Если Windows их не видит и устройство не работает - обязательно загляните в «Диспетчер устройств» . Нужны ли аппаратуре драйвера или нет, можно узнать в прилагаемой к ней инструкции. Фирменная техника продается вместе с дисками, содержащими все необходимое программное обеспечение. После установки драйверов последовательность наших действий будет выглядеть так:
- Подсоединяем устройство к USB-порту.
- В трее Windows должен появиться значок вновь обнаруженного беспроводного оборудования. Это означает, что устройство правильно подключилось к компьютеру и работает.
- Щелкаем по иконке в трее правой кнопкой мыши – это приводит к появлению контекстного меню, содержащего пункт «Добавить устройство» . Выбираем этот пункт.
- После этого нажимаем на наушниках кнопку включения и удерживаем ее в течение нескольких секунд нажатой. Тем временем будет произведен поиск беспроводной гарнитуры.
- Как только гарнитура будет обнаружена Windows, вам будет выдано окно для ввода пароля. Чтобы окончательно подключить оборудование к блютус-порту, введите пароль, указанный в инструкции.
 Все, теперь Windows видит наши «ушки» и они нормально работают. Остается только проверить качество воспроизведения и, если нужно, произвести тонкую настройку. Настройка в Windows беспроводных «ушей» производится в том же самом окне «Воспроизведение»
.
Все, теперь Windows видит наши «ушки» и они нормально работают. Остается только проверить качество воспроизведения и, если нужно, произвести тонкую настройку. Настройка в Windows беспроводных «ушей» производится в том же самом окне «Воспроизведение»
.
Наушники незаменимы во множестве ситуаций – они применяются в домашних условиях, когда необходимо соблюдать тишину при прослушивании музыки или более четко воспринимать звуковую информацию, и вне дома – например, при физической активности на природе. В любом случае неработоспособность наушников может сильно расстроить пользователя, испортив все планы. Что же делать, если любимые наушники внезапно перестали воспроизводить звук?
Распространенные причины отсутствия звука
Если в наушниках нет звука, причиной тому может служить целый ряд факторов. Их все можно разделить на две большие группы:
- программные неполадки, связанные с источником звука;
- технические проблемы с источником звука или самими наушниками.
В зависимости от типа поломки будет различаться и последовательность действий для решения проблемы пропажи звука. Не стоит сразу бежать в магазин за новыми наушниками – возможно, как раз они-то ни в чем не виноваты.
Одной из самых распространенных проблем, по которой пропадает звук в наушниках, является неправильное их подключение к источнику звука и неправильная настройка оборудования. Могут быть не установлены драйвера на звук, настроен вывод звука на другое устройство. Проблема может быть также самой простой – не отрегулирована громкость звука.
Кроме того, может сломаться разъем на звуковой карте компьютера, телефона или телевизора. В случае с беспроводными наушниками причиной неполадок может являться неправильное их подключение или поломка Bluetooth-передатчика.
Поломка самих наушников – это, на самом деле, самая маловероятная причина пропажи звука. Но если вы убедились, что с остальными элементами акустической системы все в порядке, стоит проверить и такую возможность.
Проверка источника звука
Даже если звук в наушниках пропал внезапно, это совсем не значит, что сломались именно сами наушники. Крайне часто проблема кроется в источнике звука – компьютере, телефоне или любом другом устройстве. Прежде чем заниматься не самым простым ремонтом наушников, стоит тщательно проверить, правильно ли наушники подключены и настроены.
Проводные наушники и гарнитуры подключаются, как правило, к стандартному линейному выходу – разъему мини-джек диаметром 3,5 мм. Этот разъем можно найти на корпусе любого ноутбука или современного мобильного телефона , а также на звуковой карте персонального компьютера . Если разъем мобильного устройства сломался, определить поломку очень просто – при подключении наушники не будут определяться смартфоном. На верхней панели рабочего стола телефона не будет появляться соответствующий значок, как это происходит в нормальном режиме.
Компьютеры же, как правило, никак не оповещают пользователя о подключении наушников. Но определение, тем не менее, может происходить. Чтобы узнать, видит ли компьютер наушники, нужно сделает следующее:
- зайти в панель управления, находящуюся в меню «Пуск»;
- найти меню «Звук» и зайти в него;
- на главном экране открывшегося окна будут перечислены все устройства, используемые для вывода звука – для ноутбука это будут встроенные динамики и наушники, для настольного компьютера – только наушники.
Если никаких устройств не обнаружено или видны только встроенные излучатели ноутбука, проблема кроется в разъеме на звуковой карте. Ремонтировать его самостоятельно не рекомендуется – лучше обратиться в сервисный центр.

Если же устройство определено, но звука нет, возможно, оно не выбрано в качестве стандартного. Сделать это можно, кликнув по нему правой кнопкой мыши и выбрав пункт «Устройство по умолчанию». После этого можно проверить вывод звука соответствующим пунктом выпадающего меню.
Если это не помогло – перезагрузите компьютер. Возможно, в системе произошел сбой, который исправится после перезагрузки.
Если окажется, что неисправна звуковая карта компьютера, действовать можно по-разному. Основные варианты таковы:
- ремонт имеющейся карты в сервисном центре – это рационально для ноутбуков и дискретных карт настольных компьютеров, интегрированную же карту десктопа ремонтировать особого смысла нет;
- покупка новой звуковой карты ;
- использование USB-наушников, имеющих свою встроенную звуковую карту.
Настройка звука
Если с подключением наушников и звуковой картой все в порядке, проблема может крыться в программном обеспечении источника звука. Чтобы звук снова появился, может потребоваться настройка звука. Делается это весьма просто.
Первое, что нужно сделать – это проверка драйверов на звук. Они могли перестать работать или вообще удалиться по разным причинам: воздействие вирусов, конфликт оборудования, обновление системы и т. д.
Чтобы узнать, работают ли драйвера, нужно зайти в диспетчер устройств компьютера. Располагается он в свойствах меню «Компьютер» - откройте эту папку, перейдите в свойства через пункт меню, выпадающего при нажатии правой кнопки мыши. Диспетчер устройств будет доступен для администратора компьютера (если компьютер персональный, администратор – вы), зайти в него можно по ссылке в левой части окна со свойствами.
В диспетчере будет перечислено все оборудование, соединенное с компьютером. Искомые драйвера находятся в меню «Звуковые, видео и игровые устройства». Раскройте выпадающее меню с этим названием и найдите звуковую карту – определить устройство можно по буквам HD в названии – они обозначают стандарт обработки звука. Если рядом с названием звуковой карты нет восклицательного знака, все работает нормально.
Если же драйвера не работают, их нужно переустановить. Современная версия Windows может сделать это автоматически, но если этого не происходит, придется зайти на сайт производителя звуковой карты и скачать программу самостоятельно. После установки и перезагрузки компьютера наушники должны заработать.
Чтобы настроить звук, необходимо сделать следующее:
- зайти в панель управление, меню «Звук»;
- выбрать используемое устройство и нажать кнопку «Свойства»;
- проверить все настройки – уровень громкости и баланс каналов, дополнительные эффекты и т. д.
Правильная настройка сделает звук более чистым и приятным слуху.
Ремонт наушников
Если с источником звука все в порядке, придется ремонтировать сами наушники. Убедиться в этом можно, просто подключив к источнику звука другое акустическое устройство, а также подключив наушники к другому устройству.
Наушники могут подвергаться трем видам поломок:
- неисправность штекера;
- повреждение кабеля;
- поломка динамиков.
Ремонт кабеля наиболее прост, хотя такая поломка и встречается относительно редко – чаще всего она становится очевидной, так как рвется кабель вместе с оплеткой. Однако возможен разрыв и без повреждения внешнего слоя пластика. Чтобы понять, что причина отсутствия звука кроется в кабеле, провод включенных наушников нужно перегибать в разных местах, пока не появится какой-либо намек на звук.
Ремонт кабеля осуществляется следующим образом:
- провод разрезается в месте разрыва;
- края зачищаются от изоляции и прозрачного защитного слоя;
- медные жилы скручиваются и запаиваются;
- каналы изолируются друг от друга, после чего место скрутки плотно заматывается изолентой или закрывается термоусадочной насадкой.
Если с кабелем все в порядке, проблема может крыться в неплотном прилегании провода к контактам штекера. В таком случае штекер можно либо разобрать и исправить поломку, либо заменить его. Для этого нужно, как и в предыдущем случае, разрезать провод и зачистить жилы, после чего припаять концы проводов к контактам на основании штекера. Каналы соединяются с короткими полосками меди, земля – с длинной полоской.

Динамики наушников ремонтируется редко – корпус устройства весьма сложно разобрать, а детали для излучателя практически невозможно найти. Гораздо проще купить новые наушники, если у старых сломались динамики.
Более подробно о самостоятельном ремонте наушников можно прочитать в.
Таким образом, звук в наушниках может пропадать по самым разным причинам, большинство которых исправляется очень просто. Для этого не понадобятся никакие особые навыки, нужно лишь внимательно изучить используемые в акустической системе устройства.
Беспроводные наушники очень удобны - гораздо удобнее проводных, которые буквально сажают пользователя «на короткий поводок», вынуждая находиться все время возле компьютера. Беспроводные же - дают возможность свободно перемещаться в радиусе примерно метров 10 от источника звука. Однако и у них есть один минус - их сложнее подключить и настроить. Если проводные достаточно воткнуть в гнездо - и они заработают, то с беспроводными иногда приходится повозиться.
Бывает, что при подключении наушников к компьютеру в них. Попробуем разобраться в причинах этой неполадки и поговорим о методах ее устранения.
Как подключить наушники к компьютеру?
Подключение проводных наушников

С подключением проводных наушников сложностей обычно не возникает. Их кабель заканчивается штекером типа minijack 3.5 или, реже, другого типа. Штекер подсоединяется к соответствующему разъему на корпусе компьютера, обозначенному маркировкой зеленого цвета или пиктограммой в виде наушников (линейному выходу). Нестандартные типы штекеров подключаются к этому же разъему через переходники.

Иногда аудиоразъемами оснащаются клавиатуры и мониторы, но принципиальных различий, куда предпочтительнее подсоединять наушники, нет.
Чтобы проводные наушники заработали, чаще всего достаточно их просто подключить. Настройки (необязательные) обычно ограничиваются выставлением уровней звуковых частот в эквалайзере и другими эффектами - по желанию пользователя.
Так выглядит настроечная утилита аудиокарты Realtek на Windows 7.

Уровень громкости регулируется положением ползунка в микшере Windows 7, а иногда - катушкой на корпусе наушников или устройства, к которому они подсоединены.

Подключение беспроводных наушников
С этим устройством все чуть-чуть иначе. Беспроводные наушники используют технологию BlueTooth , поэтому компьютер или ноутбук должны быть оборудованы соответствующим адаптером. Обычно он продается вместе с наушниками, но иногда его может не быть в комплекте поставки.
Внешний BlueTooth-адаптер подключают к USB-порту. А если планируется использовать встроенный - нужно убедиться, что он задействован системой и на него установлен драйвер.
- Откройте в и диспетчер устройств. Проверьте в списке наличие оборудования BlueTooth.

- Включите BlueTooth-адаптер на компьютере. Для этого могут использоваться различные утилиты, поставляемые с устройством или устанавливаемые отдельно. На ноутбуках иногда для этого есть переключатели на корпусе или нужно нажать определенное сочетание клавиш.
Одна из известных утилит управления BlueTooth-устройствами - это BlueSoleil , совместимая с Windows 7.

- Следующим этапом - включите наушники. Как это делается, нужно узнавать из инструкции к ним.
- После этого в списке устройств BlueTooth должны появиться ваши наушники. Осталось включить музыку и проверить, как они работают.
Почему в наушниках нет звука?
Вроде бы вам удалось подключить и настроить наушники, но в них почему-то нет звука. В чем причина? Виноваты могут быть как сами наушники, так и настройки звука в Windows 7 или неработающая аудиокарта.
Для определения, где кроется источник проблемы - в наушниках или на компьютере, подключите другое воспроизводящее устройство - колонки, наушники, динамик - все равно что. Если в них тоже нет звука, причину нужно искать на компьютере. Если же в них звук есть - виноваты наушники.
Что нужно проверить в наушниках, чтобы убедиться в их исправности или обнаружить неполадку?
- Кабель на изломы и внутренние обрывы проводников: подключите штекер наушников к компьютеру и аккуратно посгибайте кабель в разные стороны в месте соединения со штекером - здесь чаще всего и бывают повреждения. Если звука по-прежнему нет, возможно, вышли из строя динамики, но одновременно с двух сторон это бывает редко.
- Для выявления неполадок на беспроводных наушниках , прежде всего убедитесь, что они включены. Попробуйте заменить источник питания - возможно, в них сели батарейки.
- Если наушники включены и работают, но компьютер их не видит, можно предположить, что проблема заключена в BlueTooth-адаптере. Откройте диспетчер устройств и убедитесь, что адаптер установлен и включен.
- Иногда проблему сопряжения устройств создают электромагнитные помехи, гасящие радиосигнал. Чтобы настроить звук приходится переставлять компьютер с места на место. Но все же эта причина - одна из тех, которые встречаются редко.
Что еще может влиять на звук в Windows 7?
- Драйвер звуковой карты. Проверьте в диспетчере устройств, стоит ли она и установлен ли на нее драйвер.

- Audio. Когда эта служба не запущена - значок «Динамик» в трее бывает отмечен красным крестом. Но чтобы проверить всё точно, запустите системный узел Windows 7 «Службы» и посмотрите свойства Windows Audio. Запустите программу «Выполнить» нажатием клавиш Win+R, впишите в нее команду «Services.msc» и щелкните ОК.

- Найдите Windows Audio среди служб и правым кликом разверните ее свойства. Убедитесь, что она работает и ей назначен тип запуска «Автоматически».

- Если не удается запустить и настроить эту службу, откройте вкладку «зависимости» и проверьте работу каждой службы из списка компонентов, от которых она зависит.

- Звука все еще нет? Запустите апплет панели управления «Звук», откройте вкладку «Воспроизведение» и проверьте, включено ли устройство. Разверните свойства этого устройства и удостоверьтесь, что Windows 7 его использует.

- Может быть и такое, что звука в наушниках нет из-за отсутствия кодеков для чтения музыкальных файлов некоторых форматов. В этом случае системные звуки формата.wav будут воспроизводиться нормально (кодеки на этот тип файлов всегда присутствуют в Windows).
- Нередко проблемы со звуком на компьютере возникают из-за заражения вредоносными программами. Даже если вам удалось правильно подключить и настроить наушники, в динамиках по-прежнему будет тишина. Нередко вирусное заражение проявляется тем, что ранее присутствовавший в Windows 7 звук внезапно пропадает или искажается. Причем не только в проверяемых наушниках, но и во всех остальных устройствах. Что делать в этом случае? Воспользоваться антивирусом.
Мы перечислили самые частые причины проблем со звуком и работой наушников при подключении их к компьютеру с Windows 7. Если несмотря на все старания настроить звук так и не удалось - его по-прежнему нет, можно предположить связь неполадки с оборудованием ПК, что хоть и не очень часто, но тоже иногда бывает.
Подавляющее большинство существующих сейчас персональных компьютеров представляет собой цифровые Даже модели с относительно низкой производительностью способны воспроизводить видео- и аудиофайлы. Указанная возможность стала вполне естественной: никто теперь не задумывается, что может быть как-то иначе.
Интегрировав микросхему звукового кодека на материнские платы, производители окончательно оставили в прошлом знаменитое разделение на мультимедийный и немультимедийный класс вычислительных систем (при отсутствии Таким образом, практически к каждому домашнему компьютеру приобретаются системы воспроизведения звука - колонки и наушники. Вторые просто незаменимы при прослушивании каких-либо композиций, например, в ночное время, когда остальные домочадцы уже спят.
Сложно передать всю ту бурю эмоций, когда вдруг выясняется, что не работают наушники. Особенно если еще вчера все было нормально, а сегодня, после очередного их включения, налицо невесть откуда возникшая проблема. Часто ее удается быстро решить самостоятельно, поэтому особого повода для паники нет. Хотя, конечно, если не работают наушники, то рекомендуется ознакомиться с основными причинами, убедиться, что дело не в них. И лишь затем применять знаменитый способ «проб и ошибок».

Итак, вот он, список возможных неисправностей:
Проблема с драйвером;
Повреждение кабеля, идущего от наушников к штекеру;
Неверная конфигурация БИОС, приводящая к тому, что не работают наушники;
Ошибки в настройках драйвера.
Остановимся на каждом пункте подробнее.
Наушники - это устройство, преобразующее электрические сигналы, генерируемые звуковой картой, в колебания воздуха, воспринимаемые как звук. Следовательно, если не работают наушники, то вовсе не обязательно нужно сразу покупать новые. Необходимо определить модель установленной звуковой карты: для встроенных решений название можно найти в инструкции к материнской плате, а потребует запуска информационной утилиты (SiSoft Sandra) или внимательного изучения коробки (или наклеек на ней). Далее все просто: следует зайти на сайт разработчика и скачать драйвер своей карты, предназначенный для используемой операционной системы. Очевидно, что в случае, когда не работают наушники Windows 7, не стоит закачивать управляющую программу под Windows XP, а выбрать нужно именно для «Семерки». После закачки и инсталляции звук может появиться.
В 70% случаев проблема неработоспособности кроется в механическом повреждении. Иногда достаточно случайно задеть шнур или дернуть его, чтобы привести в негодность всю систему: проводники в кабеле изламываются и перестают нормально проводить ток.
Кроме того, нельзя исключать наличие заводского дефекта: особо больное место - область спайки провода и штекера. Лучший способ проверить догадку - подключить наушники к заведомо исправному аудиовыходу другого компьютера. Работает - ищем причину в «железе и софте», по-прежнему тишина - неисправны «уши». Иногда пользователи замечают, что не работают наушники на передней панели, а при включении в разъем с обратной стороны все нормально. Данный разъем сопряжен с материнской платой посредством шлейфа внутри системного блока. Ошибки с его подключением - и звука нет.

Следует подключать наушники не на переднюю панель. Это можно сделать с помощью простейшего тройника-разветвителя на 3.5 мм, предусматривающего одновременное включение штекеров двух устройств.
Для интегрированных решений в БИОС (кнопка «Del» после подачи питания) можно выбирать режимы AC97 и HD Audio. Сейчас более актуален второй, хотя при проблемах можно выставить для проверки AC97. Кстати, иногда звука в наушниках нет из-за ошибочно выбранного разъема - нужно все внимательно проверить.
В настройках драйвера встроенных звуковых решений есть пункт отключения определения гнезд для передней панели. Увы, иногда механизм срабатывает с ошибкой. Поэтому «галочку» (по умолчанию включено) необходимо убрать. Данная рекомендация предназначена для владельцев встроенных решений HD и AC.
Вопрос от пользователя
Здравствуйте.
Помогите с одной проблемой... В общем, купил наушники, подключил их к ноутбуку - не работают. Подумал, что что-то с наушниками не то, и подключил их к телефону (для проверки) - звук есть (теперь посчитал, что сломался ноутбук). Но решил все-таки взять у сестры другие наушники, и подключил их к ноутбуку - они работают. Прикол...
По отдельности все работает, а вместе - нет. В чем может быть причина?
Доброго дня!
Логичный вывод - поменяться с сестрой наушниками (если, конечно, у нее заработают ваши ). Ладно, шутки в сторону...
Скорее всего, в вашем случае есть какая-то несовместимость между ноутбуком и наушниками (по крайней мере, это наиболее вероятно). И скорее всего, дело тут в том, что сейчас в продаже многие ноутбуки идут с гарнитурным разъемом (он несколько отличается от классических аудио-разъемов). И если вы купили обычные классические наушники и подключаете их к такому разъему - звука может и не быть...
Но обо всем по порядку чуть ниже...
Примечание : кстати, если у вас звук есть, но он очень тихий, то это несколько иная проблема. В этом случае, рекомендую ознакомиться вот с этим материалом:
"Хитрые" разъемы в новых ноутбуках / ПК
И так, как сказал выше, очень часто многие пользователи путают гарнитурные разъемы с классическими. Отличить их достаточно просто:
- на гарнитурном разъеме нарисован значок наушников с микрофоном, и он один;
- классических аудио разъемов же 2: напротив одного нарисованы наушники, напротив другого - микрофон (см. фото ниже).
Также обратите внимание на штекер от наушников: от гарнитурных будет штекер с 4-ю контактами (на обычных же, как правило, 2 штекера и на каждом из них по 3 контакта). Разница показана на фото ниже.

Важно! Если у вас гарнитурный разъем и классические наушники (либо наоборот), то вам необходимо использовать специальные переходники! Без переходников - наличие звука не гарантируется (хотя многие пользователи, подключив обычные наушники к гарнитурному разъему, имеют звук. Но так случается не всегда!) .
Правильно ли система определила аудио-устройство
Тоже очень важный момент из-за которого часто отсутствует звук (не только в наушниках, но и колонках и других устройствах). Дело в том, что если система "подумает", что к ней подключили, например, колонки (а на самом деле наушники) - то звука может и не быть...
Как проверить?
Вариант #1
Наилучшим вариантом будет проверить и настроить аудио-драйвер. Как правило, ссылку на панель управления им можно найти в трее, рядом с часами (пример см. ниже).

После чего, обычно, необходимо открыть настройку разъемов и указать, что к системе подключены наушники. Кстати, чаще всего, при подключении какого-нибудь аудио-устройства к системе - автоматически всплывает окно, с просьбой указать, что было подключено.
Кстати, проверьте уровень громкости в настройках драйверов : в некоторых случаях, даже если в настройках громкости Windows стоит максимум, но в драйверах минимум - звук отсутствует!
Вариант #2
Щелкните по значку "громкоговорителя" (в правом углу экрана) правой кнопкой мышки, и во всплывшем меню выберите вкладку "Устройства воспроизведения". Пример ниже.
Дополнение! Кстати, если у вас нет значка звука в системном трее, ознакомьтесь вот с этой статьей:


Некорректные настройки в самой Windows, сбой в работе службы, отвечающих за звук
Кстати, если у вас установлена современная Windows 10 - при проблемах со звуком попробуйте запустить инструмент "Устранения неполадок со звуком" (для его запуска - щелкните правой кнопкой мышки по значку громкоговорителя в трее) . Сей инструмент способен автоматически проверить настройки, службы и пр. моменты, из-за которых может отсутствовать звук.

Что касается "хитрых" настроек в Windows: то обратите внимание, что регулировать громкость звука можно не только в трее в Windows, но и в микшере для каждой программы в отдельности (а еще добавьте сюда регулировку в вашем аудио-драйвере) ! Например, может так стать, что громкость будет убавлена на 100% для вашего аудио-проигрывателя...


Что относительно службы, отвечающей за звук, то проверьте работу Windows Audio . Ее состояние должно быть в режиме "Выполняется" , тип запуска "Автоматически" .
Примечание : чтобы открыть службы нажмите сочетание кнопок Win+R , и введите команду services.msc .

Службы - смотрим состояние Windows Audio (кликабельно)
Отсутствие аудио-драйверов
Очень популярная причина отсутствия звука. Особенно часто возникает после переустановки ОС Windows (и даже если Windows 10 при инсталляции подобрала и поставила драйвер "самостоятельно" - далеко не факт, что он будет качественно работать) .
В любом случае, при проблемах со звуком, я рекомендую "вручную" переустановить аудио-драйвер: сначала узнать точную модель вашей звуковой карты, затем загрузить драйвер с официального сайта, и поставить его. Как это все сделать, рассказано в одной из моих прошлых статей, ссылку на нее привожу ниже.
Как установить драйвера на звук. Поиск аудио-драйверов (на примере Realtek) -
Звук отключен в настройках BIOS
Вообще, по умолчанию, в BIOS звук включен (и, если вы изменили настройки BIOS и выключили в них звук - как правило, вы сами знаете об этом) . Тем не менее, случаи бывают разные (некоторые просто по незнанию что-то поменяли и не могут вспомнить, другие пытались установить Windows и случайно "махнули" лишнего, и пр.).
Обычно, в BIOS необходимо открыть раздел "Advanced" (т.е. продвинутые) и обратить внимание на вкладку (хотя, конечно, многое зависит от версии BIOS). Легче всего, просто сбросить настройки в оптимальные . О том, как это сделать - см. статью, ссылку на которую привожу ниже.
О том, как сбросить настройки BIOS в оптимальные:

Техническая поломка наушников/аудио-карты
Ну и последнее, что хотелось бы отметить...
Наушники могут быть просто испорченными (даже несмотря на то, что на вид с ними может быть все в порядке). Часто, например, перегибаются и рвутся медные жилки внутри провода, особенно рядом со штекером. Поэтому, очень рекомендуется проверить наушники на двух-трех устройствах (не путая при этом гарнитурный и классический аудио-разъемы, см. первую часть статьи) .

Что касается аудио-карты - то современные карты "горят" не так уж и часто. Правда, если у вас есть проблемы со скачками электричества, отсутствует заземление, не используется сетевой фильтр - то какой-нибудь "импульс" при скачке вполне мог "спалить" вашу "звуковуху".
Вообще, сейчас особенно по этому поводу не стоит "переживать" (если вы не эстет в аудио и не использовали очень качественную аудио-карту) . Например, в любом китайском онлайн-магазине можно купить звуковую карту за "сущие" копейки. Такая "малютка" (как на фото ниже) способна обеспечивать вполне качественный звук. Кстати, к ней также можно подключить практически любые наушники или колонки (у нее стандартный разъем miniJack 3.5) .
Дополнение! Лучшие китайские онлайн-магазины с самыми дешевыми ценами:

Внешняя звуковая карта / в качестве примера
Хорошего звука и удачи!
Отсутствие звука в динамиках наушников после их подключения к ноутбуку или стационарному компьютеру мотивируется множеством причин. Их можно разделить на две основные группы: сбои в программе и неисправности самой аппаратуры. Что делать, если не работают наушники на ноутбуке или ПК? Предлагаем вам несколько решений и подробных инструкций по устранению такой проблемы.
Чтобы найти причину, почему не работают наушники на компьютере, необходимо провести последовательную диагностику всех систем.

Если не удалось подключить наушники на передней панели системного блока, то подсоедините их с тыльной стороны к выходам аудиокарты.
Переустановим или обновим драйвера
Что в первую очередь нужно делать, если ваш ноутбук или компьютер не видит наушники? Произведите обновление драйверов, такую операцию может выполнить любой пользователь - это несложно:
- заходим в раздел диспетчер устройств;
- затем ищем подраздел аудио входы и выходы;
- кликаем правой клавишей на мышке по строчке динамики;
- выбираем раздел обновить драйвера;
- в окне выбираем параметр, запускающий поиск нужных драйверов в интернете.
Если обнаружили, что для выбранной модели видеоадаптера нет новых версий, то нужно переходить к другому способу установки драйверов:
- сначала выполняем первые три пункта из предыдущей инструкции;
- выбрать строку Свойства;
- переходим во вкладку Драйвер и нажимаем Удалить;
- после этого перезагружаем систему;
- заходим на официальный сайт производителя вашего ноутбука и скачиваем актуальный драйвер;
- по подсказкам мастера устанавливаем драйвер аудиокарты на ноутбук.
Все действия несложные - нужно только внимательно и последовательно их выполнять. Эти же действия необходимо проделать, если компьютер не видит наушники с микрофоном.
Углубленная диагностика
Почему компьютер не видит наушники, мы уже популярно объясняли, но бывают случаи, когда вышеперечисленные действия не помогли. Тогда надо переходить к разборке ноутбука и проводить тестирование аудиовыхода, а для этого требуются соответствующие знания, навыки и специфические инструменты. Вам понадобится помощь специалиста : существует масса причин, по которым компьютер не видит микрофон на вашем устройстве или подключенную гарнитуру.
Если на вашем компьютере стоит проверенная годами эксплуатации Windows 7, а подключенные наушники не работают, и вы перепробовали все ранее описанные варианты, то за консультацией лучше обратиться к мастерам из сервисного центра.
Многие пользователи установили на свои ноутбуки последнюю модель Windows, но они даже не могли предполагать, что у этой прогрессивной системы есть неприятная особенность: при воспроизведении звукового ряда наушники в Windows 10 сначала работают без проблем, но стоит полностью понизить уровень до нулевой отметки, а потом опять его включить - звук пропадает. Компьютер не видит микрофон и наушники, регулировка звука в системах настройки - бесполезное занятие, решить эту проблему можно двумя способами:
- перезагрузить компьютер, что не во всех случаях удобно;
- медленно понизить уровень звучания до крайней точки, а затем снова повысить до максимума - иногда это помогает.

Блютуз устройства
Многие пользователи используют беспроводные устройства или Bluetooth наушники, и довольно нередки случаи, когда они перестают работать, выдают плохой звук или вообще не подключаются. Часто бывает так: вначале наушники могут работать без проблем, потом пропадает звук, устройство выходит из рабочего состояния - ноутбук его не видит. Здесь ситуация гораздо сложнее: надо проверять настройки компьютера, а некоторые специалисты советуют заново загрузить диск, прилагающийся к наушникам, потом перезагрузить комп.
Если вы используете оперативку - семерку, то смело подключайте ваши блютуз устройства, ОС сама найдет и обновит драйверы, о чем сразу сообщит.
Напоследок один дельный совет: если в ваших наушниках на компьютере нет звука, то не надо суетиться - спокойно и методично проверьте все системы. Действуйте по методу от простого отказа к сложному случаю, и все у вас получится. В противном случае наушники просто вышли из строя, и требуется их ремонт или замена.













