Прошить биос из командной строки. Обновление BIOS или как прошить BIOS. Что делать если в CRM войти не получается
После выпуска и продажи новых компьютеров производители часто устраняют множество проблем с ними, выпуская новые версии БИОСа. Проблемы могут быть самыми разными.
Например, компания Acer создала новый БИОС для ноутбука Aspire E5-574G, которая улучшает производительность на видеокартах Nvidia, а также решает проблемы с черным экраном при подключении ноутбука по кабелю HDMI.
Кроме устранения проблем и недочетов, производители улучшают характеристики своих продуктов, создавая новый БИОС. Например, производители материнских плат с процессорным разъемом FM2+, выпуская новую версию БИОС, дают возможность пользователям использовать новейшие процессоры .
Чтобы пользователь смог самостоятельно обновлять БИОС своего ПК мы подготовили материал, в котором подробно опишем этот процесс. Для новых компьютеров сейчас существуют два варианта обновления БИОСа:
- Первый - обновление через флешку.
- Второй - обновление с помощью утилиты для Windows.
В наших примерах мы будем использовать установку с помощью флешки , так как этот вариант более надежный.
Новая версия BIOS
Самым первым делом, которое необходимо сделать для установки нового БИОСа - это осуществить загрузку его новой версии.
Загружать новую версию БИОСа нужно только с официальных источников, то есть с сайтов производителей ноутбуков, нетбуков, неттопов и других видов ПК. Ни в коем случае не скачивайте BIOS со сторонних источников.
Используя БИОС из сторонних источников, вы можете вывести из строя свой компьютер , а также лишиться гарантии, после чего придется заниматься восстановлением компьютера в сервисном центре.
Рассмотрим загрузку БИОСа для ноутбука Aspire E5-574G, нетбука ASUS Transformer Book T100HA и стационарного ПК на базе материнской платы MSI A58M-E33. Для загрузки прошивки к ноутбуку Aspire E5-574G нужно перейти на официальный сайт компании Acer - www.acer.com. На главной странице сайта ищем ссылку «Поддержка » и переходим по ней к странице поддержки устройств Acer.
На этой странице откроем вкладку «Поиск по категории » и введем в появившихся параметрах серию и номер нашего ноутбука. После этих действий откроется страница поддержки ноутбука Aspire E5-574G. На этой странице есть вкладка BIOS / Firmware , в которой находятся все версии микрокода прошивки для Aspire E5-574G.

На данный момент последняя версия микрокода прошивки идет под номером 1.13. Эта версия содержит исправление ошибок за март 2016 года. Кроме этого, все новые версии прошивок также включают все исправления микрокода, которые были в предыдущих версиях.
Загрузим эту версию прошивки BIOS и сохраним ее на локальный диск. Микрокод БИОСа распространяется в архиве, поэтому мы распакуем его на локальном диске и обнаружим файл «ZRW_113.exe». Файл с расширением «exe» означает, что прошивка для ноутбуков и нетбуков Acer устанавливается только через Windows.
Обновляя BIOS из-под Windows, нужно быть предельно осторожным, так как любая антивирусная программа может нарушить процесс обновления, тем самым повредив ноутбук, после чего его восстановление будет возможно только через сервисный центр.
Планшет ASUS Transformer Book T100HA, умеющий трансформироваться в нетбук, является интересной моделью для нашего обзора, так как его можно обновлять через БИОС с флешки .
Скачать новую версию БИОСа можно на официальной странице ноутбука www.asus.com/ru/Notebooks/ASUS_Transformer_Book_T100HA. Для этого перейдем на вкладки «Поддержка/Драйверы и Утилиты » и загрузим новую версию BIOS.

После загрузки архива его нужно распаковать на локальный диск и записать файл прошивки для примера обновления.
Принцип загрузки нового BIOS для стационарного ПК на базе материнской платы MSI A58M-E33 схож с предыдущими примерами. Загрузку можно осуществить с официальной страницы материнской платы на вкладке поддержки https://ru.msi.com/Motherboard/A58M-E33.html.

Загрузим последнюю версию архива с БИОСом на локальный диск под номером 32.8 и распакуем файл с микрокодом также на флешку для примера установки прошивки.
Обновляем BIOS нетбука ASUS Transformer Book T100HA с флешки
Первым делом опишем процесс обновления нетбука ASUS Transformer Book T100HA. Воспользуемся флешкой с сохраненным файлом BIOS и перезагрузим нетбук. На этапе старта нетбука нажмем клавишу Delete и перейдем к главному окну БИОСа. В этом окне откроем вкладку «Advanced ».

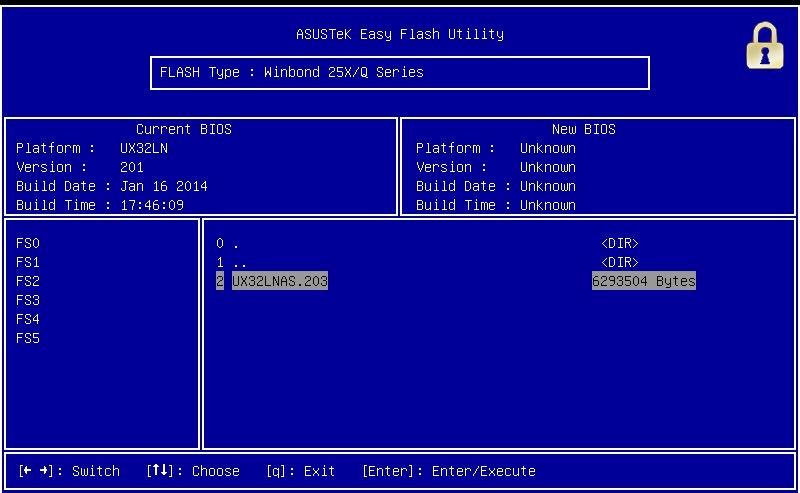
С помощью этой утилиты можно выбрать файл обновления как с флешки, так и с локального диска. В нашем случае мы выберем файл не с локального диска, а с флешки и подтвердим установку БИОСа.

После проделанных действий начнется обновление БИОСа.

Как видно из примера, перепрошить БИОС нетбука ASUS Transformer Book T100HA совсем несложно, тем более, если у вас нет флешки, его можно легко прошить с локального диска.
Обновляем BIOS материнской платы MSI A58M-E33 с флешки
Также как в примере с нетбуком, перезагрузим компьютер и перейдем в BIOS с помощью клавиши Delete .

В главном окне перейдем на вкладку «M-FLASH », после чего откроются параметры обновления BIOS.

Для обновления с флешки мы выберем пункт «Update BIOS », который откроет следующее окно. В открывшемся окне выберем файл БИОСа с нашей флешки.

После этих действий начнется процесс обновления микрокода БИОСа.
На этом этапе нужно следить, чтобы подача электропитания на компьютер не отключилась, так как это может привести к поломке материнской платы, после чего придется заказывать ее восстановление в сервисном центре.
Поэтому при обновлении BIOS стационарного компьютера лучше всего использовать источники бесперебойного питания .
Вывод
Из рассмотренных примеров видно, что обновление БИОСа совсем несложная задача. Но при обновлении нужно быть предельно внимательным и не допускать, чтобы во время этого процесса компьютер выключился .
Также хочется еще раз напомнить нашим читателем, что ни в коем случае не используйте файлы БИОСа для прошивки с неофициальных источников, так как это может привести к поломке и вам придется делать восстановление компьютера в сервисном центре.
Надеемся, что руководствуясь нашими примерами, читатели смогут обновить BIOS, обеспечив тем самым стабильную работу своего ПК.
Видео по теме
Сегодня я хочу поговорить с Вами о том, как перепрошить биос на материнской плате компьютера. Справедливости ради стоит отметить, что вопрос о перепрошивке биоса встает не очень часто, но поверьте мне, иногда это - единственный способ восстановить полностью неработоспособный компьютер.
Но давайте немного напомним себе, что же такое BIOS и какова его роль в работе компьютера? Чтобы не повторяться дважды, рекомендую Вам обратиться к статье " ". В ней достаточно подробно эти вопросы рассматриваются. Здесь же просто ограничимся следующим фото:
Что мы здесь видим? Микросхему «AMI» (American Megatrends Incorporated) BIOS, которую извлекают из своего посадочного места - "подушечки". "Подушка" служит для дополнительной защиты чипа и обеспечивает более комфортное его извлечение из платы.
К слову, извлечение микросхемы лучше проводить с помощью специального приспособления, называемого «экстрактор»:

Давайте еще немного порассуждаем о том, в каких случаях надо перепрошивать bios материнской платы и что это может нам дать?
Вообще, на современных материнских платах сам процесс перепрошивки биоса сводится к тому, что образ микропрограммы биоса записывается в CMOS микросхему на плате. «CMOS » - название самой технологии, по которой и производится данная микросхема: «Complementary Metal-Oxide-Semiconductor » - комплементарный металооксидный полупроводник или же «КМОП ». CMOS, как правило, представляет собой флеш-память в которую записывается микрокод и где хранятся все настройки.
Бывают и такие ситуации, когда перепрошить биос материнской платы бывает необходимо не потому, что компьютер не работает, а по другой причине. К примеру: плата поступает на рынок с «сырым» микрокодом (производитель спешит выпустить новую партию продукции). В результате - возникают трудности с различными интегрированными устройствами, или оказывается, что материнская плата не работает с некоторыми моделями оперативной памяти, иногда для того, чтобы установить новый CPU (процессор) тоже бывает необходимо обновить (перепрошить) биос.
Мы располагаем несколькими возможностями для того, чтобы перепрошить биос. Перепрошить биос из под Windows, из под DOS или же непосредственно из самого bios-а.
Внимание! В процессе обновления (перепрошивки) биоса будьте очень внимательны и аккуратны. Если данные в микросхеме CMOS будут в процессе обновления повреждены или же некорректно записаны (отключится подача электроэнергии) восстановить BIOS можно будет только в сервисном центре с помощью специального устройства - "программатора".
Хотя, если уж мы рассматриваем все возможные варианты, то на некоторых современных платах устанавливают сразу две микросхемы биос. На такие изделия, как правило, наносится маркировка «Dual BIOS ». В таком случае при неудачной прошивке БИОС восстановится самостоятельно. На экране появится извещения об ошибке и запрос на восстановление. После подтверждения восстановления произойдет копирование заведомо рабочей микропрограммы из второй микросхемы.
С необходимым минимумом теории мы покончили. Теперь обратимся непосредственно к практическому аспекту нашей сегодняшней темы.
Рассказывать о том, как перепрошить bios материнской платы самостоятельно я буду основываясь на реальном примере, не так давно имевшем место быть в нашем IT отделе.
Итак, принесли нам из удаленного офиса системный блок. На вопрос "Что случилось?" получаем ответ: "После включения на экране пишет что-то непонятное". Ладно, к таким "содержательным" объяснениям приучены:) Включаем его и видим следующую картину:

Тут, к гадалке не ходи, - проблема с биосом материнской платы. В таких случаях компьютер "говорит" об ошибках bios (причем они могут быть разными), пытается обнаружить дисковод (drive A), "просит" загрузиться с системной дискеты и нажать «Enter» для того, чтобы "залить" новую прошивку.
Примечание : Не путайте ситуацию, когда "слетела" прошивка БИОС-а (операционная система не запускается) и случай, когда мы имеем разряженную батарейку микросхемы CMOS.
Во втором случае мы можем увидеть при загрузке приблизительно следующую надпись: «Cmos battery low » и в левом нижнем углу экрана - предложение нажать клавишу «F1» для продолжения загрузки с текущими параметрами.
При разряженной батарейке мы просто имеем ситуацию, когда любые сделанные нами настройки в bios будут после перезагрузки компьютера сбрасываться в настройки по умолчанию, но сам компьютер при этом будет загружаться и исправно работать (после нажатия клавиши «F1»). Здесь все просто - меняем батарейку на три вольта с маркировкой «CR2032 » возле нашей микросхемы и забываем про этот случай еще на 5-6 лет. Такую батарейку можно купить в любом магазине, торгующем батарейками или электронными часами:)
Сейчас же для того, чтобы перепрошить биос нам нужна будет системная дискета. Ее можно создать либо в Windows 98 (если еще имеете его под рукой) :), в Windows XP в окне форматирования диска (поставить соответствующую галочку) или же скачать с нашего сайта небольшую программку, которая содержит ее загрузочный образ. Принцип здесь такой: разархивируете, запускаете программу, вставляете чистую дискету в дисковод и нажимаете кнопку "Create" или "Записать образ на дискету". После завершения процесса - имеете загрузочную дискету с Ms Dos:)
Предвижу каверзный вопрос: "А если нет дисковода, что делать?" :) Воспользоваться его USB аналогом. Вот, к примеру, таким:

Кстати, именно так мы и поступили в нашем случае! Для того чтобы перепрошить биос нам понадобятся всего два файла, которые мы должны добавить к файлам, содержащимся на загрузочной дискете. Это - непосредственно сам образ прошивки BIOS (обычно он имеет расширение "bin") и - флешер (небольшая программка с расширением "exe").
Флешер занимается именно "заливкой" bin файла нового bios в cmos микросхему. У каждой версии микрокода - свой флешер (он обычно скачивается в одном архиве с самой прошивкой) либо - с сайта производителя. К примеру, прошивальщик последней версии под DOS для Award Bios Вы можете взять .
Итак, скопировав на нашу системную дискету эти два файла мы должны вставить ее в дисковод и перезагрузиться. В случае запланированной (не вызванной поломкой) перепрошивки биоса весьма уместным будет сначала сохранить старую версию прошивки. Она здорово пригодится нам в том случае, если что-то пойдет не так и нам придется "откатить" систему до первоначального состояния.
Окно резервного копирования может выглядеть вот так:

Но в нашей ситуации, как Вы понимаете, перепрошивка биос была вызвана именно поломкой и являлась мерой вынужденной. Так что ни о каком резервном копировании речь в тот момент не шла. Задачей было "оживить" сам компьютер. Системная плата «DFI NS35-TL » напрочь отказывалась запускаться, выдавая сообщение об ошибке "биос" и приглашение вставить системный диск в дисковод «А».
Нашей задачей было: загрузиться с системной дискеты и с нее же запустить нашу программу перепрошивки (флешер). После ее запуска в соответствующем поле появившегося окна (примерно такого, как на фото выше) надо указать полное название файла прошивки вместе с расширением. Он может быть следующего вида: ami8d10007.bin (в зависимости от Вашего скачанного образа). После этого - нажать клавишу «Enter», подтверждая перепрошивку bios.
Мы именно так и поступили в нашем случае. После сообщения от успешной перезаписи перезагружаем компьютер и видим, как система успешно проходит POST тест, инициализирует устройства на каналах «IDE» и в финале - загрузку операционной системы Windows XP ! :)
А ведь эту материнскую плату мы уже хотели отнести на склад или пустить на запчасти. Вот уже два месяца она работает без нареканий.
Вопрос: Как перепрошить биос материнской платы возникает с регулярной периодичностью. Поэтому давайте обзорно рассмотрим и другие варианты перепрошивки bios.
На относительно старых материнках такая возможность была реализована на уровне самого bios. Вот как эта опция могла выглядеть:

Сейчас "модной" стала утилита «Q-Flash», которая интегрируется производителем в сам биос и может быть оттуда запущена.

При этом Вы сами можете указать то устройство, где расположена прошивка (CD-Rom или USB накопитель - "флешка"). Принцип здесь тот же: выбираете функцию «перепрошить биос» в графическом интерфейсе, делаете резервную копию Вашего BIOS на дискету (или диск), указываете новую (предварительно скачанную) прошивку и нажимаете «Enter». Сама процедура занимает буквально несколько секунд (главное в это время ничего не делайте с компьютером и ни в коем случае не перезагружайте его!).
Перепрошить биос из под Windows еще проще. В этом случае сам bios и флешер "упакованы" в один файл с расширением "exe" и Вам остается только запустить его на выполнение прямо в Windows. Вот как это может выглядеть:

Нажимаете «Ok», подтверждая свое намерение, видите бегущую полосу (индикатор перепрошивки) и через пару секунд имеете новый BIOS. Можете перезагрузиться, войти в него и проверить изменилась ли его версия (ее числовое обозначение обычно указывается в правом верхнем углу).
Другое дело, что в перепрошивке биоса из под Windows кроются свои подводные камни. К примеру: был случай, когда после обновления прошивки таким образом и перезагрузки операционной системы перестали работать все USB порты. Пришлось повторно "перешить" биос (той же прошивкой), но уже в режиме Dos-а (с дискеты). После этого все заработало нормально! Обязательно держите этот момент в голове, когда будете выполнять подобную процедуру в Windows.
Теперь несколько слов о том, где же взять новый микрокод для наших нужд? Советую, по возможности, всегда загружать его с сайта производителя материнской платы (это не та процедура, к которой можно относиться спустя рукава). Прошивки, как правило располагаются в одной секции с драйверами для системной платы и могут быть загружены оттуда.

Совет! Часто производители на своих сайтах вместо слова «Bios » пишут «Firmware ». Это, по сути, - одно и то же. Так что, - имейте ввиду.
Помните, в начале статьи мы упоминали о том, что при неправильной перепрошивке bios нам может помочь только «Программатор »? Сейчас самое время остановиться на этом моменте более подробно.
Программатор это устройство, которое подсоединяется к компьютеру через стандартные порты (COM, LPT, USB) или же может быть выполнено в виде отдельной PCI или ISA платы расширения.
Вот, к примеру, как выглядит устройство такого класса «USB Willem EPROM Programmer BIOS»:

В такой программатор помещается извлеченная из нашей материнской платы микросхема BIOS, устройство подключается к компьютеру и с помощью специфического программного обеспечения БИОС перепрошивается (в него записывается обновленный микрокод).
На заре времен программаторы были автономными - для набора прошивки у них имелась специальная клавиатура. Но с распространением ПК они были вытеснены подключаемыми к ним устройствами. Схема работы выглядит так: особая программа (которая также называется программатором) передает прошивку с компьютера, а программатор записывает её в память микросхемы. С помощью этого устройства перепрошить биос - очень легко! Да что я Вам рассказываю? У нас же развернуто рассказано! :)
Важно : после прошивки обязательно выставьте заводские настройки bios. У меня недавно был случай, когда после обновления биоса на ноутбуке Asus K50L перестал работать тачпад. За текучкой я об этом забыл и потом долго ломал голову, почему он не работает? Вспомнив, что после обновления не "сбрасывал" биос к заводским настройкам, я сделал это и после перезагрузки тачпад заработал! Так что - помните об этом моменте!
Если кому нужно, то расшифровка звуковых кодов биоса у нас находится (в комплекте идет специализированная программа).
Обзор новой технологии UEFI, пришедшей на смену традиционному Bios, мы проводили нашего сайта.
Любое компьютерное оборудование и программное обеспечение, как известно, со временем устаревает и перестает отвечать актуальным требованиям. В равной степени это носится и к первичным системам BIOS/UEFI, программное обеспечение которых интегрировано в специальный чип на материнской плате. При установке нового оборудования («железа») иногда может потребоваться перепрошивка БИОСа. На ноутбуке, на стационарном компьютерном терминале будет производиться такая процедура, неважно. Технология практически всегда одна и та же. Некоторые пользователи, незнакомые с азами таких методик, считают (и небезосновательно), что процесс этот небезопасен и труден. Если с первым утверждением согласиться можно, то насчет второго можно поспорить. На самом деле перепрошивка БИОСа материнской платы - дело не такое уж и хлопотное. Но для корректного проведения такой процедуры следует уделить особое внимание некоторым важным деталям и нюансам, что зависит от производителя системной платы и используемых для перепрошивки программ и методик.
Для чего нужна перепрошивка БИОС?
Вообще, если не планируется, и вся система работает стабильно, обновлять версию BIOS принципиально смысла нет.
Но вот когда на компьютер устанавливается новое оборудование, которое первичной системой может не поддерживаться только по причине ее устаревания (BIOS устройства просто не распознает), перепрошивка БИОС становится проблемой насущной. Хотя многие пользователи считают этот процесс сложным, тем не менее любой человек, работающий с компьютером, сможет выполнить такие действия самостоятельно. Займет это не более 10 минут.
Перепрошивка БИОСа материнской платы: обязательные условия
Для начала обратите внимание на несколько обязательных условий, несоблюдение которых может привести к катастрофическим последствиям.
Скачивать файлы и программы для обновления первичных систем следует только с официальных ресурсов производителей материнских плат. В случае установки неофициальной прошивки гарантии того, что процесс пройдет успешно, и система после этого будет работать как положено, никто дать не сможет.
Второе, на что следует обратить внимание, - во время обновления. Позаботиться о том, чтобы не было скачков напряжения или самопроизвольного отключения компьютера или ноутбука от электросети, нужно заблаговременно.
Общие правила для обновления всех прошивок
Перепрошивка БИОС практически для всех моделей материнских плат подразумевает использование одной и той же схемы:
Для стандартных систем BIOS в большинстве случаев используется DOS-режим. Однако для некоторых версий BIOS, а также для более современных систем UEFI, может применяться специальная программа для перепрошивки БИОСа, созданная производителем материнской платы, которая способна запускаться даже в среде операционных систем Windows без обязательного создания загрузочного носителя.
Как узнать модификацию материнской платы и текущую версию BIOS?
Самое первое, что нужно сделать, - определить, какая именно модель системной платы установлена в компьютерной системе, а также узнать версию первичной системы BIOS (возможно, она на данный момент актуальна и в обновлении не нуждается).

Посмотреть сведения о плате и версии BIOS можно в разделе которая вызывается из консоли «Выполнить» командой msinfo32.

Для материнской платы можно использовать и специализированные утилиты вроде CPU-Z (бывший Everest). Для определенного таким способом устройства на сайте производителя нужно найти самую свежую прошивку и сохранить файлы на жестком диске.
Подготовка загрузочного носителя (общая методика)
В случае использования загрузочного носителя, когда обновление из-под Windows не предусмотрено, на первом этапе его нужно создать. Обычная запись загруженных файлов не подойдет.

Для упрощения работы можно воспользоваться утилитой Rufus, которая является очень простой в освоении и создает загрузочную флешку в течение пары минут. В параметрах практически ничего менять не нужно. Только в файловой системе следует указать FAT32, а в методе записи использовать MS-DOS-режим, обязательно установив флажок напротив строки создания именно загрузочного носителя. Если этого не сделать, то при повторной загрузке устройство как загрузочное распознано не будет. Затем для установки апдейта в некоторых случаях нужно будет дополнительно скопировать на носитель управляющую программу и файл прошивки.
Далее, будет рассмотрен процесс обновления БИОС с примерами для материнских плат нескольких известных производителей. Хотя в целом между собой они сильно схожи, тем не менее в каждом из них есть свои нюансы. Предполагаем, что приоритет в настройках BIOS уже установлен.
ASUS
Перепрошивка БИОСа «Асус» может производиться несколькими способами. Среди предпочитаемых утилит стоит выделить две программы - AFUDOS и ASUSTeK EZ Flash 2.
При использовании первой утилиты следует создать загрузочный носитель и обратить внимание, чтобы на нем в обязательном порядке присутствовал файл программы afudos.exe и сама прошивка (к примеру, p4c800b.rom).

Перепрошивка БИОС ASUS выглядит следующим образом. Загружаемся с флешки. Поскольку носитель был записан для DOS-режима, на черном экране появится начальная строка C:\>, в которой нужно прописать команду /i p4c800b.rom и нажать клавишу ввода. По завершении обновления произойдет перезагрузка, в процессе которой нужно просто извлечь носитель из USB-порта, чтобы старт системы производился с жесткого диска.
Перепрошивка БИОСа материнской платы ASUS при использовании второй утилиты несколько отличается от предыдущего варианта.
Несмотря на то, что большинство прошивок на официальном сайте ASUS имеют расширение.rom, иногда могут встречаться и CAB-файлы. Ничего страшного в этом нет, поскольку применяются они для систем UEFI.

Для прошивки следует войти в настройки UEFI при перезагрузке, перейти в режим Advanced Mode (дополнительные настройки) и в разделе сервиса (инструментов) Tool выбрать строку ASUSTeK EZ Flash 2. Далее, из списка еще раз выбираем носитель с программой (одноименная строка), после чего справа будет показан искомый файл прошивки. Выбираем его и дважды соглашаемся с предупреждением (сначала для проверки файла, затем для старта процесса прошивки).
По окончании процесса появится уведомление о перезагрузке, а вначале повторного старта будет выдано предложение о проведении первоначальной настройки. Нажимаем F1 и выставляем нужные параметры. В противном случае - просто выходим из настроек без сохранения изменений.
Gigabyte
Перепрошивка БИОС Gigabyte-систем отличается от остальных процессов достаточно сильно. Прежде всего, это связано с тем, что для установки прошивки можно использовать онлайн-обновление. Но сначала рассмотрим использование утилиты Q-Flash, которая, как считается, для обновления прошивок подходит лучше всего.

Сначала следует войти в настройки БИОС и использовать опцию сброса всех настроек Load Optimized default. После этого нужно сохранить изменения, перезагрузить компьютер и снова войти в настройки БИОС. Далее, для запуска утилиты Q-Flash нажимается клавиша F8, а старт подтверждается нажатием клавиш Y и Enter. Для начала рекомендуется сохранить текущую версию посредством опции Save Bios, после чего нужно использовать Update Bios. Далее, последует запрос указания источника, с которого нужно произвести обновление. В качестве носителя следует выбрать HDD 2.0 (именно так флешка отображается в настройках). Дальше все, как обычно: выбираем присутствующий на носителе файл прошивки и соглашаемся со всеми предупреждениями.
Для интернет-апдейта можно использовать специально разработанную специалистами компании Gigabyte утилиту @BIOS, которая запускается в среде Windows. В этом случае настоятельно рекомендуется отключить режим Hyper-Threading в настройках первичной системы, а также деактивировать антивирусные и другие резидентные приложения, чтобы избежать появления ошибок или сбоев в процессе обновления.
После запуска программы можно сразу же сохранить текущую версию BIOS, нажав на кнопку Save Current BIOS, а затем выбрать режим онлайн-обновления Internet Update, нажать Update New BIOS и указать один из серверов, присутствующих в списке. После этого будет предложено указать модель установленной материнской платы, а программа автоматически загрузит все необходимые компоненты и активирует процесс обновления.
MSI
Перепрошивка БИОС MSI, как и в случае с ASUS, может быть произведена либо из-под Windows, либо из-под DOS. Для DOS-режима используется «вшитый» в BIOS инструмент под названием BIOS-MFLASH. Но в качестве начальной управляющей утилиты может применяться и приложение MSI Live Update 5 или 6. Оно примечательно тем, что с его помощью можно еще обновить все установленные драйверы MSI, а также перепрошить BIOS соответствующих графических ускорителей. С него и начнем.

В главном окне просто нужно установить галочки на необходимых элементах. Выбираем компонент MB BIOS и нажимаем кнопку сканирования снизу (Scan). Если новая версия прошивки будет обнаружена, используем кнопку Download and Install, после чего запустится процесс обновления.

Сначала нужно будет выбрать среду обновления. Для упрощения дела отмечаем пункт In Windows mode, в следующем окне жмем кнопку закрытия всех программ, которые появятся в списке (Close all listed programs), жмем кнопку продолжения (Next) и в следующем окне нажимаем кнопку старта процесса.
Для DOS-режима выбираем его из окна запущенного процесса обновления, после чего указываем носитель и соглашаемся с уничтожением всех присутствующих на нем данных (процесс займет не более минуты, после чего будет выдано сообщение об успешном создании загрузочного накопителя). При перезагрузке останется только следовать указаниям своеобразного «Мастера».
В случае обновления с помощью встроенного механизма MFLASH придется скачивать прошивку вручную, создавать загрузочный носитель и производить те же самые действия в BIOS, как это было описано выше (в меню инструментов выбирается носитель и файл прошивки).
Acer
Перепрошивка БИОСа Acer-систем на удивление производится намного проще. Даже загрузочный носитель создавать не нужно, хотя отформатировать его в FAT32 придется все равно.

Для установки обновления используется специальная утилита под названием Insyde Flash, которая копируется на съемный носитель. Одновременно в основной каталог программы на флешке нужно скопировать загруженный с официального сайта файл прошивки, имеющий расширение.fd и соответствующий не только материнской плате, но и модели ноутбука. Обратите внимание, что на устройстве должен содержаться только один файл прошивки, в противном случае приложение выдаст предложение о перепрошивке только одного из нескольких. После запуска утилиты при включенном электропитании предложение об установке обновления будет выдано немедленно.
Второй способ так же прост. Сначала нужно полностью выключить ноутбук, выдернуть шнур из розетки и дождаться момента, когда индикатор питания перестанет мигать. Далее, включаем шнур в розетку, вставляем флешку в соответствующий порт, зажимаем клавиши Fn и Esc и нажимаем кнопку включения. Как только индикатор начнет мигать, отпускаем зажатые клавиши. После этого начнется считывание информации с накопителя (это можно заметить по миганию светодиода на самом устройстве). По окончании процесса обновления ноутбук перезагрузится самостоятельно.
Видеокарты
Поскольку доминирующими на рынке видеокарт являются GeForce и Radeon, перепрошивка БИОС будет рассматриваться на их примере.

На начальном этапе для своей карты на сайте производителя нужно скачать новую прошивку и программы управления. Если в системе имеется несколько видеокарт, на время проведения обновления нужно оставить только одну, вставив ее в слот PCI-Express.
Для карт GeForce используется программа NVFlash (из двух файлов), для Radeon - утилита ATIFlash (один файл). Далее, нужно создать загрузочный USB-носитель для DOS-режима, а после этого скопировать на него файлы программ и прошивок.
При старте с флешки следует убедиться, что карта является однопроцессорной, иначе предлагаемый способ не сработает. Для NVIDIA используется команда nvflash --list, для ATI - atiflash -i. Если будет выдана информация по двум картам, значит адаптер имеет два процессора, а предлагаемый способ прошивки использовать нельзя (лучше обратиться к сайту производителя и найти инструкцию там).
На следующем этапе перепрошивка БИОСа видеокарты GeForce предполагает отключение защиты. Делается это строкой nvflash -protectoff.
Далее, для старта процесса обновления БИОС для карт GeForce используется команда nvflash -4 -5 -6 newbios.rom (имя ROM-файла должно соответствовать названию загруженной прошивки), для карт Radeon - atiflash -p -f 0 newbios.rom. После этого ждем завершения процесса и перегружаем систему в нормальном режиме.
Краткие итоги
Вот и все, что касается перепрошивки первичных систем ввода/вывода. Исходя из всего вышесказанного, можно сделать вывод о том, что оптимальным вариантом является установка обновления исключительно в DOS-режиме, хотя для упрощения работы и можно использовать специальные утилиты. Но работают они только в случае наличия систем UEFI, а для стандартных версий BIOS не годятся. С видеокартами нужно быть крайне осторожными, поскольку неправильная установка апдейта или малейшие нарушения в процессе перепрошивки могут привести к тому, что графический адаптер выйдет из строя.
Изготовители системных плат предлагают различные способы обновления BIOS:
1. Обновление с загрузочной флешки или дискеты из под DOS
2. Утилита встроеная в BIOS - ASUSTeK Easy Flash Utility
3. Утилита EZFlash 2 для обновления BIOS
4. Утилита EZUpdate
5. Со среды Windows с помощью утилиты Winflash (ASUS Update)
6. USB BIOS Flashback
7. Восстановление и обновление BIOS из среды DOS - ASUSTeK BIOS Updater for DOS
Вы можете выбрать любой метод обновления BIOS, который поддерживает Ваша материнская плата. Практически все утилиты встроены в BIOS установки, смотрите там какой конкретно метод(ы) поддерживает материнская плата.
Для начала нам необходимо узнать производителя нашей материнской платы и её модель. Посмотреть можно на начальном экране загрузки, либо в документации к Вашему компьютеру, либо на самой материнской плате (в ноутбуках на задней стороне крышки) или использовать какую-либо программу для определения оборудования или командную строку
Запускаем командную строку:
Для Windows 7: Пуск » Все программы » Стандартные » Командная строка , либо в поиске набираем cmd и нажимаем Enter.
Для Windows 8: Аналогично в поиске набираем cmd и нажимаем Enter или нажимаем комбинацию клавиш Win+X » Командная стока.
В командной строке набираем команду systeminfo и после некоторого раздумья он выдаст Вам информацию о системе, материнской плате и версии BIOS.
Видео с пошаговой установкой прошивки.
Со среды Windows с помощью утилиты Winflash (ASUS Update)
Эта утилита позволяет обновить BIOS из под Windows. Не рекомендую её использовать, так как практика показала работает она отвратительно. А именно проявляются непонятные глюки. Некорректная прошивка BIOS. А так сама программа не всегда устанавливается. На ноутбуке ASUS в начале установки вылетал синий экран смерти и никакие режимы совместимости не помогали. На стационарном компьютере программа установилась, но никак не могла скачать файл прошивки. Да и на форумах некоторых пишут об убитых материнских платах из-за некорректной установки. В общем не пользуйтесь ею.

Update BIOS from file - Обновить BIOS из файла
Update BIOS from internet - Обновить BIOS из интернета
Download BIOS from internet - Загрузить BIOS из интернета
Check BIOS Information - Проверка версии BIOS
C помощью загрузочной флешки и специальной кнопки, расположенной на материнской плате
Здесь я процитирую слова компании ASUS:)
USB BIOS Flashback
Самый удобный способ прошивки BIOS -
USB BIOS Flashback - это максимально удобный и простой способ обновления BIOS, когда-либо реализованный в материнской плате! Для его использования не нужно загружать операционную систему или входить в BIOS Setup. Достаточно лишь воткнуть USB-флешку с кодом BIOS в USB-порт, нажать специальную кнопку и удерживать ее нажатой в течение 3 секунд – и BIOS материнской платы автоматически обновится, используя питание от дежурного источника! Трудно придумать еще более удобный способ реализации этой функции.
Восстановление и обновление BIOS из среды DOS - ASUSTeK BIOS Updater for DOS
Этот метод используется при ошибках или неудачном обновлении BIOS. Перед обновлением необходимо убедиться поддерживает ли Ваша материнская плата этот метод восстановления.
Необходимо скачать сам файл прошивки и BIOS Updater (находится в пункте Утилиты BIOS)

Учтите восстановление и обновление будет проходить из под DOS, так что USB диск должен быть отформатирован в файловую систему FAT16 или FAT32 и на диске должен быть один раздел.
Скопируйте на флешку прошивку и BIOS updater, вставьте в USB порт. Загрузите компьютер, когда появится логотип ASUS нажмите F8, чтобы отобразилось меню выбора загрузки устройств. Выберите USB. Когда появится приглашение в FreeDOS, перейдите в раздел вашего USB диска, командой >d:
Сохраняем текущую версию BIOS (если есть необходимость)
Вводим такую команду D:\>bupdater /oOLDBIOS1.rom, где
o - обязательно вводится и означает старую прошивку;
OLDBIOS1 - произвольное имя (не более 8-ми символов)
Появится экран об успешном сохранении текущей версии BIOS.

Обновление BIOS
Для обновления вводим такую команду: bupdater /pc /g и нажимаем Enter
Запустится утилита обновления BIOS, в которой необходимо выбрать новый файл прошивки и нажать Enter и подтвердить обновление прошивки.

Когда BIOS обновится нажмите Esc для выхода из утилиты. Перезагрузите компьютер.
Сбросьте настройки BIOS в режим по умолчанию Load Optimized Defaults. Всё готово!
Здравствуйте, уважаемые читатели сайта сайт! Меня зовут Роман Нахват и я представляю вашему вниманию третью и заключительную часть статьи о восстановлении повреждённой прошивки BIOS (на примере ноутбука Acer Aspire E1-532). Перед прочтением данной части статьи рекомендуется ознакомится с и , в которых мы выполнили разборку ноутбука Acer Aspire E1-532, извлекли из него материнскую плату, подключили к микросхеме BIOS программатор CH341A и сохранили поврежденную прошивку BIOS в отдельный файл. Продолжим нашу работу подготовкой нового файла прошивки BIOS и далее запишем его в микросхему BIOS.
Восстановление повреждённой прошивки BIOS на ноутбуке программатором, в случае, если ноутбук не загружается. Часть 3. Извлечение прошивки BIOS из exe файла для обновления БИОСа. Редактирование файла прошивки в HEX-редакторе и её запись в микросхему BIOS
Перейдем на сайт компании Acer на страницу поддержки ноутбука Acer Aspire E1-532.
И выполним скачивание всех доступных прошивок BIOS.

Например, откроем папку с прошивкой версии 2.10.

В данной папке мы видим обычный exe файл, запустим его.

После запуска файла V5WE2210.exe получаем вот такое окно с ошибкой, в котором говориться о том, что данная прошивка BIOS не подходит для данного ноутбука или компьютера. Кнопку ОК пока не нажимаем, так как нам нужно из файла V5WE2210.exe извлечь файл прошивки BIOS для нашего ноутбука Acer Aspire E1-532.

Переходим на раздел С: по пути
C:\Пользователи\Имя пользователя\AppData\Local\Temp (имя пользователя может быть любым в зависимости от того, с каким именем создана учетная запись). В папке Temp видим временную папку 7zS2C4E.tmp, которая появилась после запуска файла V5WE2210.exe.

Откроем папку 7zS2C4E.tmp и видим в ней файл isflash.bin, который и является файлом прошивки микросхемы BIOS. Скопируем данный файл на флешку.

Файл isflash.bin, скопированный на флешку.

Размер данного файла прошивки BIOS составляет 9.45 MB.

При попытке открытия этого файла прошивки в программе CH341A-USB получаем сообщение, что объем файла больше чем нужно, то есть данный файл прошивки слишком велик для того, чтобы использовать его для перепрошивки микросхемы Winbond W25Q64FV (а именно данная микросхема установлена на материнской плате ноутбука Acer Aspire E1-532).

Микросхемы могут быть разных объёмов, рассмотрим это на примере микросхем Winbond. Как видно из таблицы, объём микросхемы может составлять 512, 256, 128, 64, 32 Mbit и так далее.

Микросхема W25Q64FV имеет объём 64 Mbit (или 8 MB).

Так как наш файл прошивки BIOS isflash.bin, извлечённый выше из exe файла весит 9.45 MB, а объём микросхемы BIOS на материнской плате ноутбука Acer Aspire E1-532 составляет 8 MB, то для успешного восстановления прошивки BIOS нам необходимо уменьшить файл isflash.bin с 9.45 MB до 8 MB. Для этих целей воспользуемся hex редактором, например HxD. Переходим по адресу
https://mh-nexus.de/en/downloads.php?product=HxD20
и выполняем скачивание установочного файла hex редактора HxD

Щёлкаем по скачанному файлу и запускаем установку.







Установить.

Установка завершена.

Щёлкаем по ярлыку hex редактора HxD и запускаем его.

Главное окно HxD.

Щёлкаем по File-Open.

Выделяем файл isflash.bin и жмём "Открыть"

Получаем следующее.

Таким же образом открываем файл поврежденной прошивки BIOS isflash01.bin (который мы сохранили во второй части статьи).

Рассмотрим внимательно структуру файла isflash01.bin. Как видим, файл прошивки isflash01.bin начинается со значений FF (строка 00000000), а в строке 00000010 присутствуют значения 5A A5 F0 0F.

Теперь рассмотрим структуру файла isflash.bin. Видим, что данный файл прошивки начинается со значений 4D 5A 00 00 (строка 00000000). Нам нужно сделать так, чтобы файл isflash.bin начинался точно так же, как и файл isflash01.bin, то есть чтобы началом файла isflash.bin были значения FF (строка 00000000).

В открытом файле isflash.bin жмём Search-Find.

И выполняем поиск значения 5A A5 F0 0F.

Видим, что значение 5A A5 F0 0F в файле isflash.bin находится в строке 0001F340, также выше в строке 0001F330 видим значения FF.

Выделим в файле isflash.bin диапазон строк 00000000-0001F320. Для этого выбираем Edit-Select block.

Указываем начальную (00000000) и конечную (1F320) строки выделяемого диапазона.

Выделенный диапазон строк 00000000-1F320.

Удалим выделенный диапазон строк из файла isflash.bin, щёлкнув Delete.

Как видим, после удаления выделенных строк файл прошивки isflash.bin теперь начинается точно так же, как и файл isflash01.bin, а именно в строке 00000000 присутствуют значения FF, а в строке 00000010 значения 5A A5 F0 0F.

Вернёмся к файлу прошивки isflash01.bin. Пролистаем его до конца и видим, что он заканчивается строкой 007FFFF0.

Если пролистать до конца файл isflash.bin, то видим, что он заканчивается строкой 009548F0.

Удалим из файла isflash.bin все строки, находящиеся в диапазоне 00800000-9548F0, то есть сделаем так, чтобы файл isflash.bin заканчивался строкой 007FFFF0. Жмём Edit-Select block.

Указываем диапазон выделяемых строк.

Выделенный диапазон строк 00800000-9548F0.

Удалим выделенный диапазон срок 00800000-9548F0, щёлкнув Delete.

Как видим, теперь файл прошивки isflash.bin заканчивается строкой 007FFFF0.

Сохраним файл прошивки BIOS под новым именем, выбрав Save as…

Указываем имя, например isflash_new и жмём Сохранить.

Новый файл прошивки BIOS isflash_new.bin.

Следует обратить внимание на то, что файл isflash_new.bin весит столько же, сколько и файл isflash01.bin, который мы сохранили во второй части, а именно 8 MB.

Так как микросхема W25Q64FV, как было сказано выше имеет объём 64 Mbit (или 8 MB), и наш редактированный файл прошивки isflash_new.bin весит 8 MB то мы можем приступать к перепрошивке.Подключаем программатор CH341A к микросхеме BIOS таким же образом, как это делали во второй части статьи.

Запускаем программу CH341A-USB.Указываем производителя и модель микросхемы и удаляем старую прошивку BIOS, нажав "Стирание".













