Шрифты Mac (macOS): где скачивать, как добавлять (устанавливать) и удалять. Установка шрифта в Mac OS Где лежат шрифты на mac
Все мы любим различные шрифты - такие красивые и нестандартные. Разумеется, не у каждого есть необходимость добавлять в систему дополнительные шрифты, но у тех, кто иногда работает с Photoshop, Word или другими аналогичными программами, вполне может возникнуть необходимость установить дополнительные шрифты на свой MacBook.
Казалось бы, нет ничего проще, но у некоторых пользователей установка шрифтов на Mac OS может вызывать проблемы. Именно для них мы и написали небольшую инструкцию о том, как добавлять шрифты в Mac OS.
Без сомнения, некоторым для работы может быть просто необходимо иметь большое количество разнообразных шрифтов на своём компьютере. В первую очередь, большинство интересуется вопросом, как добавить шрифт в Фотошоп и Иллюстратор на Mac OS, и это понятно, ведь техника от Apple пользуется большой популярностью в сфере графических дизайнеров.
К счастью, необходимости добавлять шрифт в каждую отдельную программу в Mac OS нет, достаточно просто один раз добавить его в систему, и он будет доступен из любого приложения, которое использует шрифты, а сам процесс установки займет у вас буквально 10 секунд.
Установка нового шрифта в Mac OS
Для добавления нового шрифта в систему OS X проделайте следующие действия.
1. Найдите нужный вам шрифт
В интернете достаточно сайтов, на которых вы можете скачать всевозможные шрифты для самых разных ситуаций. Найдите и скачайте файл шрифтов, который должен иметь расширение.ttf .

2. Установите шрифт
После того, как вы скачали шрифт в формате.tff, просто откройте его двойным кликом. В нижней правой части открывшегося окна нажмите кнопочку "Установить шрифт" и подождите пару секунд, пока он установится в вашей системе.
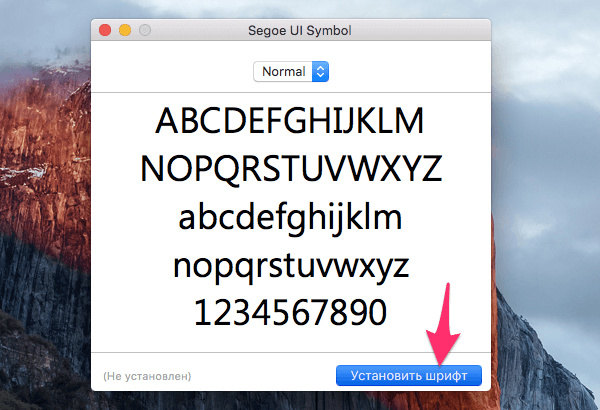
3. Проверьте результат
Если вы все сделали правильно, ваш новый шрифт будет доступен в любом приложении, которое использует системные шрифты, например, в Photoshop.

Как видите, процесс добавления шрифта на ваш компьютер с Mac OS предельно прост и состоит буквально из двух кликов.
Кликните правой кнопкой по файлу шрифта. Если в контекстном меню отображается вариант «Установить», то процесс будет автоматическим. Воспользуйтесь этим пунктом и просто дождитесь завершения установки. Если вы хотите добавить в систему сразу несколько шрифтов, выделите их файлы, кликните правой кнопкой по любому из них и выберите «Установить».
Возможно, в контекстном меню в вашей версии Windows не окажется нужного пункта. Тогда придётся установить шрифт вручную. Для этого откройте раздел «Панель управления» → «Оформление и персонализация» → «Шрифты». Или нажмите Win + R, введите команду %windir%\fonts и кликните ОК. Затем просто перетащите один или несколько файлов шрифтов в открывшуюся папку.

В этой директории вы также можете удалять шрифты и скрывать их в установленных на компьютере программах. На верхней панели инструментов в папке «Шрифты» есть соответствующие кнопки.
После завершения установки перезагрузите компьютер. Добавленные шрифты появятся во всех .
Как установить шрифт в macOS
Если вы хотите добавить в систему один , проще всего открыть его файл двойным щелчком и нажать «Установить шрифт». Он будет доступен только текущему пользователю компьютера.

Чтобы быстро установить несколько шрифтов, откройте программу «Шрифты». Её можно найти по названию в поиске Spotlight. Чтобы шрифты были доступны всем пользователям Mac, перетащите файлы на вкладку «Компьютер» на боковой панели программы «Шрифты». Чтобы со шрифтами могли работать только вы, перетащите файлы на вкладку «Пользователь». Система может запросить пароль администратора.

Программа «Шрифты» также позволяет удалять и временно отключать установленные шрифты с помощью контекстного меню. В общем списке вы можете увидеть названия серого цвета. Эти шрифты отсутствуют на вашем Mac, но, кликнув по любому из них, его можно будет загрузить с сайта Apple.
После операций со шрифтами не забудьте перезапустить компьютер, чтобы они стали доступны во всех ваших программах.
Где скачивать шрифты и в каких форматах
Шрифты можно бесплатно загружать с Google Fonts и других подобных . Как для Windows, так и для macOS подходят файлы в форматах TrueType (TTF) и OpenType (OTF).
Почти всегда файлы шрифтов скачиваются в виде архивов. Чтобы распаковать их, вам могут понадобиться программы-архиваторы вроде
Устанавливать и удалять шрифты в Mac OS просто, не смотря на то, какую версию ОС вы используете. Мы расскажем вам, как устанавливать новые шрифты и удалять ненужные, а также, как восстановить системные шрифты по умолчанию, если вы что-то перепутаете.
Установка нового шрифта в Mac OS X
Установить новый шрифт очень просто. Что вам нужно:
- Кликнуть два раза на файле.ttf
- Нажать «установить шрифт»
Когда вы два раза кликните на файл шрифта, вы также увидите его образец. В этом окне вы также сможете просмотреть стилизованные версии выбранного шрифта (полужирный, курсив и т.д.) и решить, хотите ли вы его устанавливать. Это происходит через программу Font Book, которую можно запустить отдельно для управления шрифтами.

Удаление шрифтов в Mac OS X
Установили некрасивый шрифт и теперь хотите от него избавиться? Легко с этим справится, вам поможет Font Book:
- Запустите Font Book (находится в /Applications/) и используйте функцию поиска, чтобы найти шрифт, который вы хотите удалить
- Выберите шрифт, кликните правой кнопкой и выберите «Удалить «Название шрифта», или выберите аналогичную опцию в меню File
- Подтвердите удаление шрифта
Восстановление шрифтов по умолчанию в Mac OS X
Если вы случайно удалили важный шрифт или системный шрифт, или добавили так много новых шрифтов, что ваше меню превратилось в какую-то свалку, вы можете восстановить стандартное семейство шрифтов Mac OS X:
- Зайдите в меню File в Font Book, выберите «Восстановить стандартные шрифты…»
- Нажмите «Дальше» – это удалит дополнительные, не стандартные шрифты и вернет вам пакет шрифтов Mac OS X
 Процедура установки/удаления/восстановления шрифтов одинаковая, как в Mac OS X 10.7 Lion, так и в 10.6 Snow Leopard.
Процедура установки/удаления/восстановления шрифтов одинаковая, как в Mac OS X 10.7 Lion, так и в 10.6 Snow Leopard.













