Удаление ie 11 из windows 7. Полное удаление Internet explorer. Отключение IE через настройки доступа программ и умолчаний
Если Вы задумались над тем, как удалить Internet Explorer, то оказались по адресу.
Избавиться от ненужного и докучливого браузера получится у всех, стоит только ознакомиться со всеми нижеизложенными способами. Стоит оговорить заранее, что штатными средствами Windows 10 можно полностью отключить приложение, т.е. Internet Explorer’а не будет в поле зрения пользователя.
Дело в том, что IE – стандартное приложение для Windows, так же как Блокнот и Paint. Веб-браузер интегрирован в операционную систему, возможно, точно также, как и более ранние версии Internet Explorer, без которых не могли работать некоторые сервис паки. Поэтому разработчикам пришлось сохранить эксплорер в последней версии операционной системы, несмотря на свежий, разработанный с нуля браузер Microsoft Edge.
Так что с точки зрения пользователя отключить IE — значит удалить интернет эксплорер 11 для виндовс 10 для себя на 100 %. Ниже показано как это сделать быстро и наверняка.
Как удалить интернет эксплорер 11 для виндовс 10 с помощью Панели управления
Шаг 1: Открыть «Параметры Windows» либо «Панель управления» в более ранних версиях операционной системы. Для этого нужно открыть «Центр уведомлений» с Панели задач и нажать кнопку «Все параметры».
Либо щелчком ПКМ зайти в контекстное меню «Пуск», и зайти в «Параметры».
Шаг 2: Зайти в «Программы и компоненты». Для этого в окне «Параметры Windows» выбрать пункт «Приложения».
Шаг 3: Затем из окна «Приложения и возможности» перейти в «Программы и компоненты» по ссылке в правой части экрана.
Шаг 5: В окошке «Компоненты Windows» нужно найти запись «Internet Explorer 11» и убрать галочку напротив нее, и затем нажать «OK».
Шаг 5: Операционная система выведет предупреждение об возможных последствиях отключения IE 11. В действительности это никак не повлияет на работоспособность компьютера, если у Вас установлен любой другой браузер. Необходимо дать согласие на продолжение операции, чтобы удалить интернет эксплорер 11 для виндовс 10.
Шаг 6: Нужно сделать выбор: перезагрузить компьютер сразу, либо попозже. Internet Explorer будет отключен в процессе перезагрузки ПК.
На всякий случай: чтобы включить браузер, нужно проделать весь путь сначала, и в окне «Компоненты Windows» поставить галочку возле Internet Explorer 11.
Как удалить IE 11 с помощью Командной строки
Этот метод разработан на основе инструкции от Microsoft, которая приведена на официальном сайте корпорации.
Шаг 1: Вызвать Командную строку с повышенными правами. Несколько вариантов как это сделать:
- Нажать «Пуск» и написать «cmd». ПКМ вызвать меню приложения «Командная строка» и запустить его от имени администратора;
- Либо нажать «Пуск», далее Служебные> Командная строка. Кликом ПКМ выбрать «Дополнительно», затем «Запуск от имени администратора».
Шаг 2: Ввести следующий запрос:
dism /online /Disable-Feature /FeatureName:Internet-Explorer-Optional-amd64
Иногда в процессе выполнения операции потребуется еще раз нажать «Enter».
Шаг 3: Ввести «Y», чтобы перезагрузить компьютер немедленно, либо «N», чтобы отложить перезагрузку, затем «Enter».
Internet Explorer удалится окончательно только после перезагрузки компьютера.
Чтобы вернуть браузер, нужно ввести следующий запрос в Командную строку с повышенными правами:
dism /online /Enable-Feature /FeatureName:Internet-Explorer-Optional-amd64
Чтобы удалить интернет эксплорер 11 для виндовс 7, можно применить оба описанных выше метода. Согласно инструкции Microsoft, отключение IE 11 имеет один алгоритм как для Windows 7, так и для Windows 10, и многих других версий.
ВАЖНО. Как уже упоминалось выше, стандартные способы лишь отключают Internet Explorer. Чтобы полностью удалить интернет эксплорер 11 для виндовс 10, необходимо воспользоваться NTLite — программой для модификации Windows.
Примечание: чтобы восстановить браузер следует применить тот же метод, что и для отключения (Панель управления или Командная строка).
Заключение
Оба рассмотренных метода верифицированы Microsoft, поэтому смело используйте их на своем компьютере. Надеюсь, у Вас получилось удалить Internet Explorer без проблем. Нам интересно Ваше мнение, оставляйте комментарии и отзывы.
Internet Explorer – обозреватель веб-страниц, который Майкрософт интегрирует во все свои операционные системы. Пользователи относятся к нему по-разному. Некоторые предпочитают использовать этот браузер, другие сразу устанавливают себе другой. Для Windows 8 предусмотрена версии, которая имеет свои особенности и заточена именно под работу с “Восьмеркой”.
Internet Explorer 11: что ждет пользователей?
Говоря откровенно, Internet Explorer не пользуется большим успехом, так как не лишен недостатков. Однако, последняя версия обозревателя выходит на абсолютно новый уровень и вполне может конкурировать с другими браузерами по функциональности и скорости работы. Поэтому многие могут захотеть . Какие же новшества ожидают пользователей?
Во-первых, это обновленный графический интерфейс. Он стал не только более удобным и практичным, но и разработчики оптимизировали его под работу устройств с сенсорными экранами. Во-вторых, увеличилась скорость загрузки веб-страниц. Кроме того, браузер стал более рационально использовать ресурсы системы. И, наконец, он был дополнен инструментами, позволяющими более удобно работать с RSS-лентами и закладками.
Удаление Internet Explorer в Windows 8
По умолчанию Internet Explorer установлен вместе с операционной системой. Если вас все-таки не устраивает этот браузер, то его всегда можно отключить. Он все равно останется в системе, просто для просмотра веб-страниц вы сможете использовать другой обозреватель. В любое время при необходимости вы сможете активировать браузер снова.
Итак, для начала жмем на Win + R. Далее в окне вводим команду appwiz.cpl. Перед нами появится меню Программы и компоненты. В нем следует выбрать ссылку, которая значится как Включение или отключение компонентов системы. Переходим по ней и попадаем в нужный раздел.

Здесь можно увидеть список компонентов, которые включает система. В том числе, здесь находится и Internet Explorer. Чтобы деактивировать браузер, следует убрать галочку напротив его названия. Подтверждаем свои действия нажатием ОК. После этого перед пользователем появится предупреждение о том, что отключение Internet Explorer может привести к различным последствиям. Можете не переживать, ничего страшного не случится, поэтому просто соглашаемся с сообщением.
Осталось подождать некоторое время, пока система удалит, а точнее, отключит программу. После того, как операция закончится, вновь нажимаем ОК и все, Internet Explorer 11 отключен. Кстати, в разделе Программы и компоненты можно деактивировать и другие приложения, которые вы считаете ненужными. Однако, следует быть внимательным и незнакомые утилиты лучше не трогать.
Для того чтобы вновь включить Internet Explorer 11 в Windows 8 следует повторить все действия, указанные выше, только в обратном порядке. Иначе говоря, установить напротив названия интернет-обозревателя метку и подтвердить это. В седьмой версии операционной системы отключить Интернет Эксплорер можно таким же способом. Единственное, что нужно будет учитывать – путь к открытию раздела Программы и компоненты будет немного другой. Для того чтобы сюда попасть понадобится зайти через Пуск в Панель управления. При установке «Восьмерки» изначально привычной кнопки Пуск нет в Windows 8 она выглядит по-другому, но об этом читайте .
Как видите, отключить Internet Explorer 11 довольно просто. Но перед тем, как приступать к этому, я бы посоветовал попробовать данный браузер на деле. На самом деле разработчики значительно улучшили последнюю версию, благодаря чему она достаточно удобна в работе. Хотя каждый пользователь сам выбирает тот обозреватель, который будет использовать, ориентируясь на личные предпочтения.
У современного пользователя Интернета иногда возникает вопрос, как удалить в Windows 7 полностью?
То есть окончательно избавиться от этой программы, оставив вместо неё более функциональные, быстрые и удобные в использовании браузеры – Mozilla, Opera, Chrome и даже Яндекс или Tor .
Ведь, несмотря на то что разработчики «Майкрософт» упорно встраивают это приложение для работы с сетью в свои операционные системы, они не отвечают требованиям, предъявляемых большинством пользователей.
Как свидетельствует практика удаления программы, полностью избавиться от неё невозможно.
Всё, что может сделать пользователь – выключить браузер таким образом, чтобы он не открывал ссылки и не устанавливался в качестве программы, запускающей по умолчанию изображения, веб-страницы и даже PDF-файлы.
Таким образом, при желании (или, если все остальные браузеры испортит вирус), пользователь всегда может вернуть IE обратно, скачать с его помощью новый антивирус , вернуть старые приложения и снова удалить.
А выключить его можно всего двумя основными способами, применить которые сможет даже не слишком разбирающийся в компьютерах человек.
Основной способ
Удаление приложения IE любой версии в Windows 7 намного проще по сравнению с большинством других операционных систем.
Так как, по всей видимости, разработчики системы уже в 2009 году предполагали, что большинству пользователей встроенный браузер не понравится.
Тогда как в Виндовс 10 по умолчанию уже установлено более прогрессивное приложение Spartan.
- В первую очередь для получения возможности удалить IE следует войти в ОС, используя учётную запись администратора. В противном случае система просто не даст пользователю произвести изменения в системных приложениях.
- Второй шаг – закрытие всех приложений, которые могут помешать быстрому выполнению задачи по удалению Internet Explorer.
- Третий шаг состоит из нескольких этапов:
- Входа в панель управления через меню «Пуск»;
- Открытия раздела программ и компонентов;
- Перехода в левой верхней части окна на установку и удаление компонентом операционной системы.
В результате появится окно программ, которые необходимы для Windows.
И, хотя большинство из них лучше не трогать, чтобы не нарушить работу приложений (например, без Net Framework не будут запускаться некоторые игры созданные с помощью java), IE можно свободно удалять без опасения повредить системе.

В этом списке следует найти название браузера (на примере это IE 8) и убрать с него галочку, не обращая внимание на появляющиеся надписи о возможном внесении изменений в другие программы.
Через некоторое время, которое понадобится системе для удаления браузера,

Все действия по удалению могут относиться не только к восьмой версии IE, но и к более ранним и поздним частям.
Совет! Кроме того, с их помощью можно не только удалить браузер, но и вернуться к более ранней его версии, которая по каким-то причинам нужна пользователю (например, для того чтобы посмотреть, как будет выглядеть сделанный сайт в устаревшем IE 5).
Использование командной строки
Ещё один вариант удаления ненужной программы включает в себя использование командной строки .
На его выполнение понадобится примерно столько же времени, сколько на первый, хотя уровень сложности действий пользователя немного выше.
Командная строка запускается двумя способами:
- Выбором в меню пуск пункта «Все программы» и подпункта «Стандартные»;

- Запуском сначала окна выполнения команд (клавиши Win + R ), а затем набора команды cmd.

Теперь от пользователя требуется ввести в окне командной строки следующий текст: FОRFILES /Р %WINDIR%\sеrvicing\Рackages /M Micrоsоft-Windоws-InternetExplоrеr-*.mum /с «cmd /с echo Uninstаlling pаckаge @fnаme && stаrt /w рkgmgr /up:@fnаmе /nоrеstаrt» (соблюдая все знаки и пробелы) и нажать «Ввод».
При появлении на экране сообщения об ошибке следует выбрать «ОК» и найти на системном диске программу IE, выделить, кликнуть правой кнопкой мыши и выбрать в появившемся меню утилиту .
Когда запустится утилита, в её окне выбирают параметры «Удалить» и «Разблокировать всё», после чего перезагрузить компьютер.
Иногда для закрепления результата действия повторяют – при этом IE, в отличие от первого способа, удаляется навсегда.
Отличия в действиях для других версий
Отличия удаления Internet Explorer в Windows XP, 8 и Windows 10 не слишком отличаются. Кроме того, что в последних версиях операционной системы от Microsoft сделать это ещё проще:
- Выбрав пункт «Программы и компоненты»;
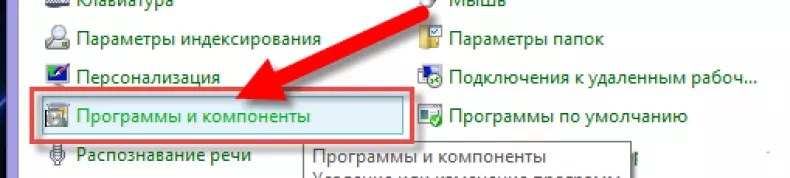
- Нажав «Включение или отключение компонентов Windows»;

- Найдя в списке IE 11 (именно такая версия будет стоять на новых системах);

- Снять отметку;

После перезагрузки никакого «Эксплорера» в списках программ по умолчанию или браузеров, открывающих ссылки вы уже не найдёте.
И сможете пользоваться любыми другими программами для работы с сетью.
Итоги
При удалении любой версии браузера IE, независимо от причины, по которой вы собираетесь это сделать, следует учесть, что его полное отсутствие может привести к некоторым проблемам.
И, если у вас не установлено другое приложение для доступа в сеть, а Explorer уже удалён полностью, может понадобиться даже переустановка системы или перенос установочных файлов браузеров с других компьютеров.
Поэтому, уничтожая любые напоминания об этой программе от Microsoft, предусматривайте возможность установки других приложений типа Opera или Chrome (что можно сделать, например, сохранив их установочные файлы на несистемном диске или внешнем носителе).
Как удалить Internet Explorer в Windows 7
Как полностью удалить Internet Explorer в windows 7 - 2 рабочих способа
Для полного удаления Internet Explorer, чаще всего можно использовать три способа.
Удаляем ярлыки
Первый очень простенький — убираем ярлыки с рабочего стола. Ищем значок программы на рабочем столе и нажимаем на нем правой кнопкой мыши.

Выбираем из предложенных опций «удалить ».
Так же поступаем на панели задач, вызвав правой
кнопкой мыши опции.
Выключаем Экплорер
Вторым вариантом является полное отключение обозревателя.
Открываем
панель «Пуск»
Затем активируем
« »
Ищем среди приложений — «Программы и компоненты
».
Здесь мы обнаруживаем все установленные программы по правую сторону, а по левую опции. Остановим выбор на Включение и отключения компонентов Windows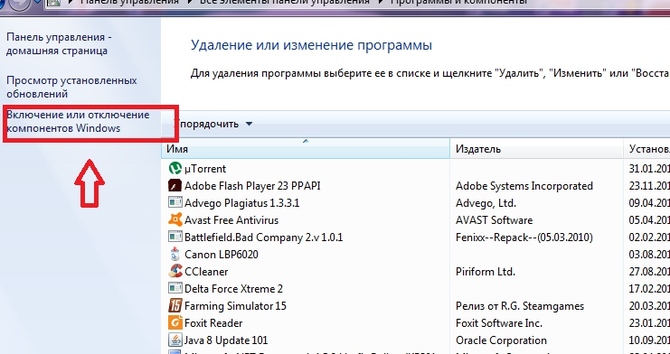
Перед нами отобразился список, выбираем «Internet
Explorer
»
Убираем пометку, после чего появится предупредительное окно, для подтверждения
действия жмем «да
».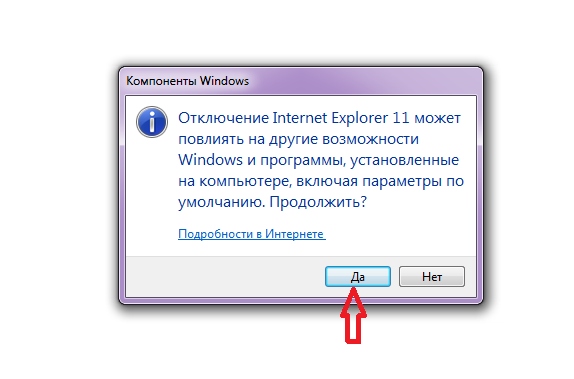
Быстрое удаление
Третий, почти такой же способ, но с более быстрым входом в список компонентов .

Из выше написанного ясно, что удалить встроенную программу невозможно, но отключить вполне реально. Если обозреватель снова понадобиться, вы имеете возможность вернуть его , не забывая ставить по умолчанию, вновь запущенный браузер. По версиям пользователей, проблемы зачастую бывают при работе с интернетом или компьютером — долго грузится, из-за нескольких запущенных браузеров.
Устанавливая или удаляя софт, всегда перезагружайте компьютер или ноутбук!
Восстанавливаем исходную версию обозревателя
Не устраивает браузер Internet Explorer 11 версии? Приступим к удалению обновления на операционной системе Windows 7, т.к. при каждой перезагрузке компьютера будет восстанавливаться прежняя версия
. Запускаем меню Пуск
. Откроется рамка с двумя столбцами (нам нужна правая). Выбираем, где написано «панель управления
». Если у вас список по картинкам, то это выглядит так:
Следующий шаг — останавливаем выбор на строке с надписью «удаление программ
», запускаем утилиту для управления системой. Перед нами высветится список установленных программ, но нам нужны обновления
, поэтому клацаем с левой стороны на «просмотр установленных обновлений
».
Начнется загрузка всех системных улучшений, но необходимо найти именно наше, которое хотим удалить
.
Найдя, делаем выбор с начала левой, а после правой кнопочкой мыши и появится слово «удалить
».
При нажатии, компьютер у вас спросит, не передумали ли Вы? Уверенно жмите «да
».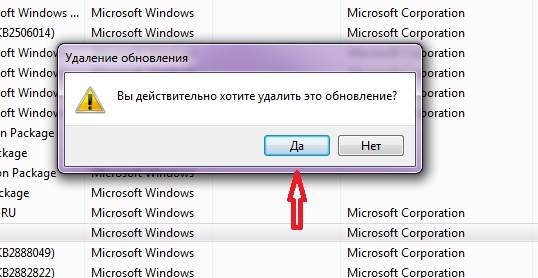
Все, готово!
Чтобы обновления больше не поступали, делаем такую процедуру:
Открываем Пуск , заходим в «панель управления » и открываем графу «программы и компоненты ». Здесь нам нужно найти «центр обновлений Windows » с левой стороны открывшегося окна, после чего произойдет поиск доступных обновлений. Тут нам нужно отметить «необязательные обновления », найдя строку с надпись Internet Explorer . Правой клавишей мыши выбираем из предложенных действий «скрыть обновления ». В диалоговом окне делаем выбор: «да ».
Удаление на Windows 8, 10
Устранение ненужного браузера с Windows 8 и 10 аналогично. С единственной разницей, в панель управления можно попасть быстрее – выбрав шестеренку на открывающейся панели справа. В остальном процесс повторяется:
- Открываем «панель управления », где находим «удаление программ »
- Запускаем «включить и отключить компоненты », и снимаем галочку с обозревателя
- После чего, подтверждаем свое действие и перезагружаем систему
Если Вы задумались над тем, как удалить Internet Explorer, то оказались по адресу.
Избавиться от ненужного и докучливого браузера получится у всех, стоит только ознакомиться со всеми нижеизложенными способами. Стоит оговорить заранее, что штатными средствами Windows 10 можно полностью отключить приложение, т.е. Internet Explorer’а не будет в поле зрения пользователя.
Дело в том, что IE – стандартное приложение для Windows, так же как Блокнот и Paint. Веб-браузер интегрирован в операционную систему, возможно, точно также, как и более ранние версии Internet Explorer, без которых не могли работать некоторые сервис паки. Поэтому разработчикам пришлось сохранить эксплорер в последней версии операционной системы, несмотря на свежий, разработанный с нуля браузер Microsoft Edge.
Так что с точки зрения пользователя отключить IE — значит удалить интернет эксплорер 11 для виндовс 10 для себя на 100 %. Ниже показано как это сделать быстро и наверняка.
Как удалить интернет эксплорер 11 для виндовс 10 с помощью Панели управления
Шаг 1: Открыть «Параметры Windows» либо «Панель управления» в более ранних версиях операционной системы. Для этого нужно открыть «Центр уведомлений» с Панели задач и нажать кнопку «Все параметры».
Либо щелчком ПКМ зайти в контекстное меню «Пуск», и зайти в «Параметры».
Шаг 2: Зайти в «Программы и компоненты». Для этого в окне «Параметры Windows» выбрать пункт «Приложения».
Шаг 3: Затем из окна «Приложения и возможности» перейти в «Программы и компоненты» по ссылке в правой части экрана.
Шаг 5: В окошке «Компоненты Windows» нужно найти запись «Internet Explorer 11» и убрать галочку напротив нее, и затем нажать «OK».
Шаг 5: Операционная система выведет предупреждение об возможных последствиях отключения IE 11. В действительности это никак не повлияет на работоспособность компьютера, если у Вас установлен любой другой браузер. Необходимо дать согласие на продолжение операции, чтобы удалить интернет эксплорер 11 для виндовс 10.
Шаг 6: Нужно сделать выбор: перезагрузить компьютер сразу, либо попозже. Internet Explorer будет отключен в процессе перезагрузки ПК.
На всякий случай: чтобы включить браузер, нужно проделать весь путь сначала, и в окне «Компоненты Windows» поставить галочку возле Internet Explorer 11.
Как удалить IE 11 с помощью Командной строки
Этот метод разработан на основе инструкции от Microsoft, которая приведена на официальном сайте корпорации.
Шаг 1: Вызвать Командную строку с повышенными правами. Несколько вариантов как это сделать:
- Нажать «Пуск» и написать «cmd». ПКМ вызвать меню приложения «Командная строка» и запустить его от имени администратора;
- Либо нажать «Пуск», далее Служебные> Командная строка. Кликом ПКМ выбрать «Дополнительно», затем «Запуск от имени администратора».
Шаг 2: Ввести следующий запрос:
dism /online /Disable-Feature /FeatureName:Internet-Explorer-Optional-amd64
Иногда в процессе выполнения операции потребуется еще раз нажать «Enter».
Шаг 3: Ввести «Y», чтобы перезагрузить компьютер немедленно, либо «N», чтобы отложить перезагрузку, затем «Enter».
Internet Explorer удалится окончательно только после перезагрузки компьютера.
Чтобы вернуть браузер, нужно ввести следующий запрос в Командную строку с повышенными правами:
dism /online /Enable-Feature /FeatureName:Internet-Explorer-Optional-amd64
Чтобы удалить интернет эксплорер 11 для виндовс 7, можно применить оба описанных выше метода. Согласно инструкции Microsoft, отключение IE 11 имеет один алгоритм как для Windows 7, так и для Windows 10, и многих других версий.
ВАЖНО. Как уже упоминалось выше, стандартные способы лишь отключают Internet Explorer. Чтобы полностью удалить интернет эксплорер 11 для виндовс 10, необходимо воспользоваться NTLite — программой для модификации Windows.
Примечание: чтобы восстановить браузер следует применить тот же метод, что и для отключения (Панель управления или Командная строка).
Заключение
Оба рассмотренных метода верифицированы Microsoft, поэтому смело используйте их на своем компьютере. Надеюсь, у Вас получилось удалить Internet Explorer без проблем. Нам интересно Ваше мнение, оставляйте комментарии и отзывы.













