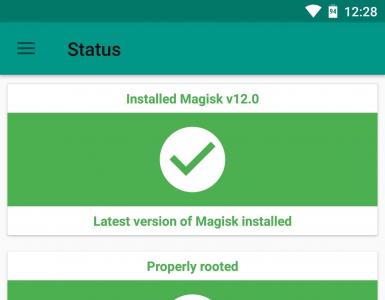Удалить старые проекты final cut pro x. Описание программы Final Cut Pro X
По просьбам наших подписчиков, мы начинаем серию выпусков по работе в Final Cut Pro X (FCPX).
У нас лицензионный продукт, поэтому, если у вас бесплатно скачанная программа, то нельзя гарантировать, что все манипуляции, которые мы будем показывать в наших уроках, будут также работать и на взломанной версии.
Итак, сегодня у нас вводный выпуск и вот, что вас в нём ожидает:
1) знакомство с интерфейсом,
2) формирование библиотеки файлов,
3) импорт,
4) быстрые клавиши,
5) экспорт.
Знакомство с интерфейсом.

Вот наш FCPX, давайте его запустим и познакомимся с интерфейсом. На первый взгляд чем-то напоминает iMovie, но только на первый взгляд.
Сверху у нас основная панель , её мы сегодня трогать не будем.

Слева - библиотека , правее - навигация по файлам и программам , далее - монитор контроля изображения и совсем справа - панель управления эффектами .
Внизу у нас тулбар , или, проще говоря, панель быстрого доступа к наиболее востребованным опциям:
И совсем внизу - тайм-линия:

Внизу, справа - элемент управления ею:

Давайте еще раз посмотрим на библиотеку. Мне хотелось бы показать последовательность размещения файлов. Сначала идет библиотека, в которой можно создать множество событий, в которых, в свою очередь, можно создать несколько программ. Сюда же закидываются файлы: фото, видео, аудио и так далее.
Если вы установили программу, а вместо английского языка у вас выскочили иероглифы или еще что-то, то вам нужно пройти в панель управления языком на вашем компьютере и поставить вторым языком английский.


Просто в вашей версии по умолчанию может стоять и японский язык, и китайский, и вообще какой угодно.
Итак, с интерфейсом пока закончили.
Формирование библиотеки файлов.
Настоятельно рекомендую создавать библиотеку на внешнем диске, желательно высокоскоростном с поддержкой хотя бы USB 3.0.

Давайте создадим библиотеку.


На внешнем диске создаём папку с таким же названием.



Важный момент - вы можете выбрать, как будут формироваться ваши файлы. Они могут храниться как внутри библиотеки, так и отдельными папками. Покажем оба способа.
Способ номер один - формирование файлов внутри библиотеки. Для этого не нужно ничего делать, т.к. этот способ идет по умолчанию.



Если поставить галочку, то при импорте внутри библиотеки создадутся копии ваших файлов но меньших размеров. Вы сможете ими пользоваться во время монтажа, что снизит нагрузку на процессор. Если же убрать галочку, то программа будет работать только с оригинальными файлами, что потребует большей производительности. Я выберу пункт ОСТАВИТЬ ФАЙЛЫ НА МЕСТЕ и сделаю прокси-файлы. Нажимаем «импорт».

Заходим в созданную нами папку - в ней все файлы. Как вы видите, папки с оригинальными файлами тут нет, так как мы не делали их дубли.

Это очень экономит место на диске.

и справа нажмите пункт МОДИФИКАЦИЯ и выберите место создания папки для хранения файлов.


Давайте повторим импорт. Теперь зайдем в папку с библиотекой на компьютере. Смотрите, у нас появились дополнительные папки с файлами.

Выбираете сами, какой способ более удобный, какое формирование данных вам ближе. Лично мне - первый.
Хочу добавить, что импорт аудио и фото можно осуществлять и через тулбар, через иконки справа. Они также потом появятся в библиотеке.

Быстрые клавиши.
Это очень важный пункт при монтаже.
С быстрыми клавишами можно ознакомиться, пройдя через панель сверху в пункт КАСТОМИЗАЦИЯ. Здесь указано описание всех команд, которые вы можете настроить под себя.


Я назову свои любимые и самые востребованные, на мой взгляд, клавиши и их комбинации.
Прежде, чем скинуть удачный фрагмент на тайм-линию, нужно его выбрать в навигаторе библиотеки. Нажав «плэй», вы можете просмотреть его в реальном времени и кнопками «I» и «О», выбрать начало и конец дубля. Нажав кнопку «Е», он автоматически ставится на тайм-линии справа, точнее - примагничивается. Это и есть главная фишка мангетик в FCPX.
Если я начну перемещать их относительно друг друга, то они автоматически притягиваются друг к другу.


Если вы не хотите скидывать каждый новый фрагмент справа, а только на позицию указателя, то нажмите «W».
Если хотите, чтобы файл лег сверху в другом месте, то нажимайте «Q».
Это всё также можно выполнить, нажимая три иконки на тулбаре. Если на них просто навести курсор, то мы видим всплывающую подсказку.


Вкратце скажу о самых востребованных мной. Это «А», «Р» и «В»: основной указатель, функция позиции, когда, перемещая регион на основной тайм-линии, все остальное остаётся неизменным, и лезвие.

Как вы могли заметить, регионы, которые расположены вторым, третьим и т.д. слоем не «магнитятся». Это удобно, но что делать, если нам нужно и их быстро пристыковать или, например, концовка нижнего региона должна идти вровень с верхним? Нам поможет опция Snapping (клавиша «N»). На тулбаре она располагается справа.
Ее можно нажать и активировать постоянно или временно, просто зажимая.
Еще одна частая ситуация - нужно поменять вертикальное положение между регионами, но при этом его нельзя сдвигать ни вправо, ни влево. Чтобы ограничить регион в горизонтальном движении, зажмите клавишу shift - регион будет двигаться только вертикали.
Чтобы скопировать регион, зажмите alt (option) и перетащите курсор с зажатой левой клавишей мышки в сторону. Чем-то напоминает Photoshop.
Остальные быстрые клавиши мы покажем в рамках следующих выпусков. А теперь давайте перейдем к экспорту.
Экспорт.
Помните, мы создали прокси? Так вот, прежде чем экспортировать файл, не забудьте перейти на оригинальные файлы, иначе качество картинки вам не понравится.




Базовый выбор невелик, как вы смогли заметить, но вполне достаточен для начала, для более гибкого экспортирования и компрессии, придется приобрести программу Compressor .
Если он у вас уже есть, то выделяем фрагменты




Это был вводный урок по знакомству с Final Cut Pro X.
Всем творческих успехов!
21 Июня 2016 Final Cut Pro X исполнится 5 лет. Появившись в 2011, он был встречен очень неоднозначно - полностью переработанный интерфейс, кардинально отличная логика работы, сам подход к процессу монтажа. Единственное, в чем сошлись мнения большинства – работа в X требовала существенно меньше времени, отличие доходило порой до двух раз, по сравнению с аналогичным объемом работ в 7 версии.
За эти 5 лет успели смениться три версии приложения, был сильно переработан интерфейс, структура хранения проекта, проведена огромная работа над ошибками.
Ниже представлена переработка трех англоязычных статей, опубликованных на разных интернет-ресурсах. Она содержит часто задаваемые вопросы по FCPХ и решение его наиболее распространенных проблем.
- Используйте последнюю версию OS X (10.11) и соответствующую версию FCP X (10.2)! Она является актуальной, доработанной и обновляемой на сегодняшний день. Версии, соответствующие предыдущим OS X не развиваются и почти сняты с поддержки. Многие новые функции, рекомендации и приемы, упоминаемые на профильных ресурсах, неприменимы к ним.
- Отключите App Nap для приложения /Applications/Final Cut Pro.app. Для этого достаточно открыть его свойства (CMD+I) и поставить галочку напротив пункта Prevent App Nap.
- Как при запуске FCP X открыть диалог, позволяющий создать новый пустой проект вместо последнего, над которым работали или открыть один из имеющихся проектов? При запуске удерживать клавишу Alt (Option, ⌥). Может оказаться полезным при проблемах запуска текущего проекта.
Проблемы с производительностью
- Первым делом отключите создание waveforms и thumbnails на timeline, это сильно разгрузит систему.
- Если вы работаете с действительно большим количеством исходного материала или с исходниками работают одновременно несколько человек, рекомендуем вынести их хранение из проекта на отдельный раздел (external media). Для этого в свойстах проекта укажите новое расположение для элемента Media и сделайте File > Consolidate Library Files. Не забудьте выставить всем причастным разрешающие права на выбранный раздел. Механизм описан в статье Manage storage locations .
Проблемы со стабильностью

Часто задаваемые вопросы
В: Как произносится название Final Cut Pro X?
О: Произносится “Final Cut Pro ten”.
В: Каковы возможности и системные требования Final Cut Pro X?
О: На официальной странице приложения доступны полные системные требования , обзор возможностей , а так же дополнительная информация на apple.com/finalcutpro .
В: А все же, заработает ли FCP X на моем Mac?
О: Для Final Cut Pro X, Motion 5 и Compressor 4 требуется OpenCL-совместимая видеокарта (не путать с OpenGL) и Mac App Store просто не позволит вам приобрести приложение, если ваша карта не входит в число совместимых. Apple опубликовала лист совместимости , в котором перечислены как подходящие модели, так и заведомо несовместимые с FCP X.
Однако, об успешном запуске и функционировании с несомвестимыми картами, при условии, что приложение было куплено на совместимом Mac, а затем скопировано на рабочую станцию. Конечно, не рекомендуется использовать эту лазейку в продакшене (как минимум это чревато низкой производительностью).
В: Доступна ли пробная версия Final Cut Pro X?
О: Да, на странице Frequently asked questions about the Final Cut Pro X trial доступна ссылка на скачивание полностью функциональной 30-дневной версии Final Cut Pro X trial.
В: Где можно приобрести Final Cut Pro X?
О: Final Cut Pro X доступен исключительно в Mac App Store .
В: На скольких компьютерах я могу установить приобретенную копию Final Cut Pro X?
О: Короткий ответ - на 2 (двух): одну копию на рабочем и вторую копию на ноутбуке.
Развернутый ответ - для установки, в разделе Mac App Store, на вкладке Purchased щелкните по кнопке Install.
(Замечание: некоторые пользователи сообщают , что Mac App Store может “забыть”, что у вас приобретен FCP X)
Лицензионное соглашение Final Cut Pro X 10.2 гласит, что владелец, принявший лицензионное соглашение и купивший программу в Mac App Store имеет, в частности, следующие права:
(i) Скачать, установить, запускать и использовать в некоммерческих целях, одну (1) копию программы непосредственно на каждом компьютере Apple под управлением OS X (“Mac Computer”) которым вы владеете или используете…
(ii) В случае использования в коммерческих целях или в сфере обучения, скачать, установить, запускать и использовать одну (1) копию программы: (a) на компьютере Mac которым вы владеете или используете в одиночку, или (b) на общедоступном компьютере Mac которым вы владеете или используете совместно.
К примеру: один владелец имеет право использовать программу и на своем рабочем Mac и на своем портативном Mac. Также несколько студентов могут использовать программу на одном Mac находящемся в общем классе или лаборатирии.
Полный текст соглашения доступен на странице Final Cut Pro X 10.2 License Agreement .
В: Как приобрести Final Cut Pro X для бизнеса или сферы образования?
О: Для этого существуют специальные программы Apple Volume Purchase Program (VPP) для Business или Education (увы, эти программы недоступны в России).
В: Как вернуть купленный в App Store FCP X?
О: Использовать форму обратной связи , в которой выбрать “The app didn’t function as expected”. Даже несмотря на то, что в соглашении “terms and conditions” Apple возврат не допускается, большое количество людей смогло таким образом оформить возврат средств не только за FCP X, но и другие приобретенные в App Store программы.

В: Что делать, если установленная версия FCP X не обновляется через App Store?
О: Прежде всего, убедитесь, что ваша видеокарта есть в листе совместимости . Последовательность следующая: скопируйте ваше приложение из папки /Applications на внешний диск (флешку), после чего удалите его из папки /Applications (не забудьте очистить карзину). Перезапустите App Store и в разделе Purchases установите FCP X (установится последняя доступная для вашей системы версия программы). Подробнее метод описан в этой статье .
В: Что нового в версии Final Cut Pro X 10.2?
О: Нововведения описаны в документах Final Cut Pro X version 10.2 release notes , а так же What’s new in Final Cut Pro 10.2 в разделе Final Cut Pro X Help , и на странице What’s new in Final Cut Pro X .
В: Какие камеры и устройства поддерживает Final Cut Pro X?
О: Они перечислены в документе Cameras supported by Final Cut Pro X .
В: Какие ресурсы по обучению и поддержке доступны для Final Cut Pro X?
О: для самостоятельного решения проблем и для обучения.
В: Какая документация доступна для Final Cut Pro X?
О: Руководства пользователя доступны на странице User guides for Final Cut Pro X, Motion 5, and Compressor 4 .
В: Какие доступны тренинги и сертификации по Final Cut Pro X?
О: Они описаны на странице .
В: Как перейти с Final Cut Pro 7 на Final Cut Pro X?
О: Это описано в Final Cut Pro X for Final Cut Pro 7 Editors .
В: Перезапишет ли FCP X при установке Final Cut Pro 7?
О: Нет. Все приложения пакета Final Cut Studio будут перемещены в соответствующую папку /Applications/Final Cut Studio/.
В: Где почерпнуть больше информации по эффективной работе с Final Cut Pro X Libraries?
О: На страницах:
Update and work with Final Cut Pro X libraries FAQ
Managing Media with Final Cut Pro X Libraries
Media management overview
В: Что насчет Motion и “audio content” по аналогии с Final Cut Studio?
О: Они есть. Но не устанавливаются по умолчанию (не входят в состав FCP X). Motion 5 устанавливается (покупается) отдельно из App Store. Дополнительный контент можно скачать бесплатно, выбрав в FCP X пункт меню Final Cut Pro > Download Additional Content.
ЗАМЕЧАНИЕ: Даже если сам дополнительный контент вам не нужен, все же рекомендуется его установить, так как в нем содержится, кроме прочего, расширенный набор кодеков.
В: Нужен ли мне Compressor 4?
О: Он необходим для срабатывания функции Export to QuickTime Movie и, в свою очередь, содержит множество кодеков и пресетов для конвертации. Если вам необходиа сквозная конвертация и экспорт из FCP X, вам определенно придется приобрести Compressor 4.
В: Что насчет остальных: Color, Cinema Tools и DVD Studio Pro?
О: Увы, Apple до сих пор не анонсировала их аналогов.
В: Откроются ли проекты Final Cut Pro 7 в FCP X?
О: Увы, нет. Есть возможность импортировать FCP 7 XML файл в 7toX , но учитывайте, что не все содержимое возможно перенести этим способом (мультикамеры и пр.).

В: Можно ли импортировать и экспортировать XML?
О: Можно, начиная с FCP X 10.0.1 или выше. Имейте ввиду, что в XML попадет не все содержимое проекта или эвента, так что это не является полноценной заменой механизму обмена проектами.
В: Поддерживается ли экспорт EDL или списков маркеров?
О: Увы, нет.
В: Можно ли импортировать содержащий слои файл Photoshop?
О: Да, в FCP X 10.0.3 или выше.
В: Поддерживается ли захват с кассет?
О: Да, но только по Firewire, что ограничивает нас DV, HDV или DVCPROHD. Процесс захвата описан в Import from tape-based cameras , максимально упрощен и для расширенных возможностей захвата рекомендуется использовать сторонние инструменты.
В: Возможен ли выгон на кассету?
О: Увы, нет.
В: Совместимы ли плагины Final Cut Pro 7 с Final Cut Pro X?
О: Увы, нет.
В: Возможен ли экспорт QuickTime movie с маркерами глав?
О: В новых версиях, да. Плюс, доступен обходной путь для старых.
В: Какие форматы поддерживает Final Cut Pro X?
О: Поддерживаемые форматы перечислены на странице Final Cut Pro X Help: Supported media formats .
В: Как изменить расположение проекта и сопутствующих файлов?
О: По умолчанию рендеры, кэши и исходные файлы хранится в папке проекта и вы можете просто переместить проект на другой диск. Так же, в свойствах проекта есть возможность указать отличное расположение для каждого из этих элементов.
ЗАМЕЧАНИЕ: Только локальные диски могут использоваться для хранения проекта – вы не можете сохранить его на AFP, SMB и ExFAT разделы. Зато можно использовать Xsan или NFS.
В: Возможен ли экспорт non-self-contained QuickTime movie?
О: Увы, нет.
В: Как выгрузить OMFs / AAFs в Pro Tools?
О: Через сторонние приложения. Например, приобрести X2ProLE Audio Convert или ее полную версию X2Pro , которые поддерживают экспорт AAF из FCP X.
В: Что с автоматическими сохранениями?
О: FCP X сохраняет все изменения в проекте немедленно, функция ручного сохранения отсутствует. В результате и предыдущего сохранения, как такового, нет. Но есть одна резервная копия проекта, по умолчанию создаваемая каждые 15 минут (начиная с FCP X 10.0.3 и выше). Подробнее о работе с резервными копиями проекта – Restore a library from automatic backups .
ЗАМЕЧАНИЕ: Если действий Undo вам недостаточно и необходима разветвленная история сохранений, вам может помочь Pro Versioner .
В: Что с аудио микшером?
О: Увы, его нет. Возможность установки keyframe присутствует, но не в режиме реального времени, как ранее во время проигрывания timeline.
В: Возможен ли одновременный запуск Final Cut Pro X and Final Cut Pro 7?
О: Увы, нет, FCP X обнаруживает запущенный FCP 7 и просит его завершить.
В: Почему файлы DV, импортированные из iMovie, проигрываются без звука?
О: iMovie создает сырой (raw) DV файл без информации о треке или других метаданных. FCP X проверяет файлы на наличие информации о структуре трека. Что бы исправить ситуацию, вам необходимо пересохранить.dv файлы как QuickTime movies. Для этого откройте их в QuickTime Player 7, затем выполните File > Save As и сохраните в формате self-contained movie
.

В: Что делать, если появляется сообщение об ошибке при запуске Final Cut Pro 7, которое сообщает, что он несовместим с Motion 5?
О: После установки Motion 5 вам необходимо запустить Motion 4 и закрыть его. Сообщение об ошибке должно пропасть.
В: Откроются ли мои старые проекты Motion в версии Motion 5?
О: Да. Появится запрос на обновление имеющегося проекта (не рекомендуется) или открыть как untitled project (рекомендуется), впоследствии сохранив его под другим именем.
В: Совместимы ли новые версии Motion и Compressor с Final Cut Pro 7?
О: Ни функция Send to Motion, ни Send to Compressor не будут работать с их новыми версиями, однако они полностью работоспособны и вы можете использовать их как отдельные приложения.
Вы не сможете добавить проект Motion 5 на timeline Final Cut Pro 7 (сообщает об ошибке с missing media), но вы можете сделать экспорт в формате QuickTime movie и добавить его в FCP7. Также, имейте в виду, что проекты Motion 5 не совместимы с Motion 4 и нет способа понизить их версию.
В: Новый Compressor на первый взгляд не изменился, в чем нововведения?
О: Одним из основных изменений состоит в том, что Qmaster теперь интегрирован непосредственно в Compressor.
В: Новая версия Compressor основана на x64 архитектуре?
О: Фоновые процессы конвертации - x64, но только для x64 кодеков. Пользовательский интерфейс Compressor – все еще x86.
В: Работает ли функция Send to Compressor в FCP X с Compressor 3?
О: Увы, нет, вам понадобится Compressor 4.
В: Как настроить Compressor 4 на использование всех ядер моего CPU?
О: В меню Apple Qmaster > Share This Computer. Отметить Share This Computer и выбрать Services Only. Затем, при запуске задания, отметить опцию This Computer Plus.
В: Есть ли нюансы несовместимости между Compressor 3.5 и Compressor 4?
О: Да, необходимо отключить Compressor 3.5 Quick Clusters перед использованием Compressor 4 Quick Clusters, иначе задания не запустятся.
В: Что насчет Final Cut Server и Final Cut Express?
О: Страницы Final Cut Server и Final Cut Express теперь перенаправляют нас на страницу Final Cut Pro X, означая, что они сняты с поддержки.
Программа Final Cut Pro X
На страницах этого сайта есть описание практически всех, более-менее серьезных программ для редактирования видео. Если Вы хотите научиться работать с видеоматериалом, и думаете, какую программу выбрать для видеомонтажа - в принципе подойдет любая. Абсолютно все программы могут производить захват видео в компьютер, добавлять различные эффекты, титры, музыкальное сопровождение к фильму, исправлять картинку и звук, и выводить готовый фильм в различные форматы. Во всех программах, по большому счету, различия только в том, какие эффекты и в каком количестве имеет программа, каким образом реализованы определенные инструменты, и где располагаются кнопки этих функций. То, что где-то работать удобнее, а где-то нет - личное предпочтение каждого.
Но программа Final Cut Pro, о которой пойдет речь на этой странице, сильно отличается от всех других видеоредакторов, и отличается она тем, что делает то же самое, но Вам, скорее всего, не подойдет. Программа Final Cut Pro предназначена для работы в другой операционной среде, не в Windows. Поэтому, если Вы не поняли - как это, лучше не теряйте время и перейдите к описанию любой другой программы. А вот если у Вас Макинтош, и Вы целенаправленно сюда зашли - читаем дальше.
Программа Final Cut Pro, десятой версии, а именно Final Cut Pro X, претерпела довольно значительные изменения, по сравнению с предыдущими выпусками, отсюда и повышенный интерес к этой программе. Как заявляют разработчики, программа преподносится как революционный прорыв в видеомонтажном деле, но как раз это и пугает тех, кто уже монтировал в предыдущих версиях Final Cut Pro. Подробнее о совместимости и технических требованиях к программе Final Cut Pro, Вам лучше познакомиться на странице компании, создателя программы, на этой странице освещены основные нововведения и особенности программы.
О других программах для редактирования видео читайте на странице «Программы для видеомонтажа »
Программа для видеомонтажа Final Cut Pro X
Более 90% всех пользователей компьютеров работают в операционной среде Windows. Это очень удобно - можно найти любую программу, для любой задачи, да и комплектующие на любой вкус и кошелек. Та часть, которая использует другие операционные системы - это чаще всего профессионалы, которые делают свой выбор по каким-либо конкретным причинам. Поэтому считается, что программа Final Cut Pro - удел профессионалов. Но последняя версия программы именно среди профессионалов вызвала множество вопросов. По их мнению, программа стала намного проще. Видимо это связано с тем, что создатели Final Cut Pro X задались целью расширить количество пользователей своего продукта, даже цену снизили.
Но при этом, в новой версии Final Cut Pro X невозможно открыть проект, созданный в предыдущей версии программы. В компании Apple объясняют это тем, что новый видеоредактор организован по новому принципу, поэтому импорт проектов невозможен технически. К сожалению, разработчики программы Final Cut Pro, да и многих других программ для монтажа, идут на поводу у производителей всяких айфонов, айпадов, а также ютубов и прочей нечисти, так или иначе связанной с видео. Мне кажется, там им просто приплачивают.
От этого в программах появляется всякий мусор, не имеющий отношения к серьезной работе. Например, в программе Final Cut Pro X появилась возможность выводить фильм для размещения на ютубе. Интересно, какой серьезный оператор будет загружать свой фильм на ютуб. В свою очередь это подталкивает владельцев айфонов снимать на них всякую...ерунду, и захламлять этим видео интернет. Ну, да ладно, теперь о хорошем.
Описание программы Final Cut Pro X
Здесь ничего сложного, можно сказать что интерфейс понятен интуитивно. Те, кто работал в других видеоредакторах, найдет большинство нужных окон и кнопок на тех же местах. Слева вверху - библиотека, в центре - окно просмотра, внизу - линейка времени. Окна менять местами не получится, можно лишь изменить их размеры. Благодаря наличию универсальной скоростной шины Thunderbolt, владельцы ноутбуков MacBook Pro имеют возможность расширить рабочее пространство на три монитора. Настроек различных инструментов не много, а скорее - мало. Видимо производитель посчитал, что те, которые уже есть, настроены правильно, и нет смысла их менять. Можно выбрать горячие клавиши, выбор огромен.
При создании проекта, настройки можно выбрать только из предустановок, но выбор большой. Если у Вас специфический формат (нестандартные видеокамеры и тем более - фотоаппараты), могут быть проблемы в виде несовпадения размера картинки или частоты кадров на выходе. При импорте материала в программу, можно включить перекодирование, автоматический анализ видео и аудио для поиска и исправления дефектов, а также поиск лиц с последующим упорядочиванием материала в особые Smart-коллекции (папки).
Программа определяет наличие лиц в кадре, и помечает эти фрагменты, она даже может различать общие планы от крупных. Подобная функция определения лица в кадре есть у фирмы Sony. Видео, снятое современными в формате AVCHD можно добавить в программу только с видеокамеры, но не с другого носителя, во втором случае Final Cut Pro X их не распознает. А это уже повод задуматься, стоит ли приобретать этот Final Cut Pro X.
При монтаже в программе Final Cut Pro X, есть одна интересная фишка: подрезку клипа можно выполнять прямо на иконке в библиотеке, не перетаскивая видео на линейку времени, хотя там точно подогнать длительность довольно затруднительно. Да и сама линейка времени сильно отличается от остальных программ, в ней отсутствуют разделительные полосы дорожек, хотя дорожки есть, сколько угодно.
Работа с клипами на временной линейке достаточно специфична и требует понимания того, что происходит и почему. Например, если Вы захотите удалить клип, то могут удалиться и другие клипы, которые были с ним связаны. Этого можно избежать, если выбрать опцию "Replace with Gap". В этом случае клип заменяется на пустоту, а присоединенные клипы остаются привязанными тем же местам, что и раньше. Можно задавать ключевые слова различным клипам в библиотеке, для более быстрого поиска в дальнейшем. Более того, один видеофайл можно виртуально разбить на несколько кусочков, и каждому присвоить свою метку. Не ищите кнопку "Сохранить проект", ее нет, вся работа сохраняется автоматически.
В программе Final Cut Pro X появилась замечательная функция для монтажа видео снятого с нескольких видеокамер, и даже в разных форматах - Multicam Clip. Она синхронизирует выбранные файлы, а это существенно сокращает время, потраченное на подгонку такого видео. Синхронизация возможна не только по таймкоду, но и по звуку, а это гораздо более востребовано.
Дальнейший монтаж подобного материала доставляет удовольствие и похож на монтаж в реальном времени: видео играет, а Вам остается только на ходу переключать ракурс. Но, я надеюсь, Вы понимаете - любой серьезный монтажник потом доделывает все руками, ведь никакая автоматика не сравнится с опытом человека. Хотя, время на монтаж экономится. Резка на линии времени происходит автоматически. Варьирование скорости воспроизведения может происходить с нарастанием, то есть скорость увеличивается постепенно.
Также программа имеет большое количество эффектов - это и видеофильтры, и аудиофильтры, коллекция аудиоэффектов Final Cut Pro Sound Effects, различные переходы, шаблоны титров с анимацией. В общем, есть все для полноценного монтажа фильмов. В версии Final Cut Pro X присутствует один удобный инструмент - Match Color. С его помощью можно быстро откорректировать баланс белого на выбранных сюжетах. После того, как монтаж фильма закончен, можно одним щелчком мыши изменить цветовое пространство всей таймлинии, привести цветовую составляющую фильма к одному виду.
Есть возможность изменять не только общую яркость картинки, но и воздействовать на тени, света, или средние тона (прямо как в фотошопе). Но проблема в том, что эти, и многие другие настройки делаются на глазок, по причине отсутствия числовых значений. Выставленные значения можно сохранить в пресеты. Также радует то, что в некоторых инструментов, например трансформация и перемещение есть возможность использовать кривые Безье (опять фотошоп).
При выводе готового фильма, параметры можно выбирать только из вшитых в программу, качество кодирования у программы Final Cut Pro X на высоте, и AVC-кодеком, и в MPEG-2. Для ручных настроек вывода Вам понадобится компрессор, который приобретается отдельно. В общем, программа Final Cut Pro X - хорошая программа для видеомонтажа, не зря она позиционируется, как профессиональная. И хотя каждый, покопавшись, может найти в ней недостатки, поработав и привыкнув к ней их уже не будешь замечать. Хотя с другой стороны...
Программа Apple Final Cut Pro X поддерживает экспорт видео, аудио, стоп-кадра, последовательности кадров, вывод потокового прогрессивного видео, публикация видео на сервисы: YouTube, Facebook, Vimeo, CNN iReport. Поддержка заливки контента на мобильные Apple устройства: iPad, iPhone, iPod а также iTunes. Запись AVCHD видео на обычные DVD болванки с помощью внутреннего SuperDrive. Есть возможность отправки видео на просчет в Compressor. Можно также вывести видео в Media Browser или экспортировать проект как XML.
На таймлайне нажимаем на кнопку: Show the Project Library (Cmd+0). Выбираем проект который хотим экспортировать.
И выполняем команду: Share > Export Media (Cmd+E). Данная команда не работает в фоновом режиме. Есть возможность тут же просмотреть видео проекта с помощью скимминга.

Выбираем, что будет экспортировать: видео + аудио, только видео, только звук, Roles...

При выборе экспорта как Roles появится дополнительная одноименная закладка:

В Video codec: выбираем либо текущие настройки Current Settings, либо доступный кодек из списка (который зависит от предустановленных в системе кодеков).
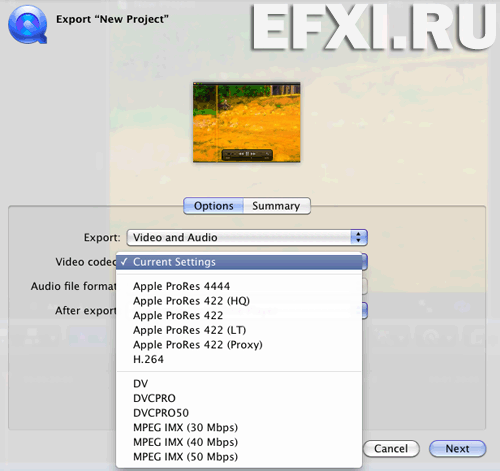
Формат аудио файла Audio file format при выборе текущих настроек не доступен для изменения. В After export: можно задать, что делать после просчета видео: Do Nothing – ничего, Open with QuickTime Player – открыть в QuickTime Player, Open with Compressor – открыть в Compressor.

Переключаемся на закладку Summary и смотрим итоговую информацию о создаваемом видео.


Запустится процесс просчета проекта.

Публикация в Media Browser с помощью команды: Share > Media Browser. Здесь просто выбираем целевое устройство для которого будет предназначено видео, а именно: iPhone, iPad, Apple TV или Mac & PC. Дополнительные настройки доступны по нажатии кнопки: Show Details, будут рассмотрены ниже:

Команда Share > Apple Devices. Выбираем один из четырех пресетов. Нажимаем Show Details и есть возможность здесь выбрать размер видео, способ кодирования (Higher quality – высокое качество, More compatibility – более аккуратное видео с полной поддержкой всех устройств). В Compression есть два доступны типа качества компрессии: Better quality (multi-pass) – многопроходное, лучшее качество и Faster encode (single-pass) – быстрый однопроходный просчет.

Галка Add to iTunes – позволяет результат добавить в iTunes. В разделе Advanced доступны настройки фонового просчета и кнопка: Send to Compressor (Отправить в Compressor).

Share > DVD / Blu-Ray. Можно сразу запись результат на диск, либо создать образ диска. Есть шаблоны для простейшего авторинга диска.

Share > Save Current Frame и Export Image Sequence. Экспорт стоп-кадра или последовательности изображения. Доступны для выводв в следующие форматы: DPX, IFF, JPEG, OpenEXR, PSD, PNG, TIFF.

Интересная команда: Share > Export for HTTP Live Streaming, предназначенная для загрузки потокового живого/стрим видео. Доступные версии экспорта:

Для экспорта проекта с расширенными пользовательскими настройками отправляем проект в медиа кодировщик Apple Compressor с помощью команды: Share > Send to Compressor.

Экспорт проекта в XML. Выделяем проект и выполняем команду: File > Export XML. Вводим имя для документа и выбираем директорию сохранения. Save.

Создаваемые программой Apple Final Cut Pro X XML не видят некоторые программы, в том числе и Adobe Premiere Pro:

Загрузка проекта на сервис Facebook аналогично происходит и в программе iMovie, подробно об этом читаем . Вызывать панель Sharing можно прямо в списке проектов, нажав на соответствующую кнопку напротив активного проекта.