Установка Андроид эмулятора Genymotion под Linux. Запуск Android-приложений Linux с помощью Sahshlik Андроид игры на linux
Никто не станет спорить с тем, что Android ОС — самая популярная гаджет-система. Она управляет практически всеми массовыми моделями смартфоном, планшетов и гибридных ноутбуков, поэтому распространятся о её достоинствах особого смысла нет. Любой, даже шапашный знакомый этой системы отметит среди очевидных преимуществ легкую настраивость по вкусу пользователей и большое количество, как платных так и бесплатных приложений для решения задач различной функциональности. Будто бы и не слышен глас софт классицистов, которые критикуют андроид за отсутствие единых стандартов разработки. Сколько производителей устройств, столько вариантов представления этой системы. Что ж, популярным в народе программным решениям прощают многие эстетические просчеты, если, конечно, указанные обстоятельства можно счесть таковыми. Intel, например, такое спорно эффективное разнообразие не смущает. Они планируют выпуск комплектующих, способных обеспечивать и поддерживать работу андроид. Этот факт косвенно подтверждает, что система близка к тому, чтобы стать стандартом надежности для пользователей. Собственно здесь и открывается возможность потеснить массовые linux версии с пьедестала безопасности и работоспособности. Тем более, что некоторые недолюбливают Unix за недоступность развлекательного и, прежде всего, игрового контента, который в избытке представлен на площадке Android. Сложно пойти против соблазна запустить виртуальное устройство с этой системой под контролем mint, как ради развлечений, так и в помощь криативщикам, которые готовы создавать новые приложения. Самым распространенным и рекомендуемым следующим за таким решением шагом является установка Android SDK.
Создание виртуального Android устройства с помощью ASDK.
Непосредственно перед установкой требуемого приложения нужно установить Java от Oracle вместо OpenJDK , чтобы избежать проблем с запуском ряда программ. Несмотря на заявленную идентичность java-веток, конфликты иногда возникают. Далее в очереди на оптимизацию стоят 32 битные приложения на 64 разрядной системе. Им никак не обойтись без ia32-libs или ia32-libs-multiarch для 12 х.х систем в силу взятого курса на мультиархетектурность. Эти маленькие ассистенты помогут найти нужные библиотеки и обеспечат корректность запуска. Подготовив площадку для работы, скачиваем архивчик android-sdk*linux.tgz с проверенного ресурса вроде андроид девелопер. Вскрываем его в домашней папке, чтобы конечным пунктом размещения оказалась ~/android-sdk-linux/ . После этого можно запустить SDK с помощью ~/android-sdk-linux/tools/android (все необходимые модули будут докачены) Принципиальных противников прохождения джунглей из дерева папок, как обычно, выручит терминал:
Код PHP:
sudo add- apt- repository ppa: upubuntu- com/ sdk
sudo apt- get update
sudo apt- get install android- sdk
После нажатия кнопки new откроется базовая панель с настройками, где нужно выбрать исходные параметры: версию андроид ОС — Target, аппаратную платформу CPU и карту SD, где задается образ (существующий через файл, а новый через размер / size).

Добавление клавиатуры как нового устройства в hardware существенно облегчит жизнь и управление виртуальным гаджетом. Кстати их опытные менеджеры не рекомендуют что-либо менять в скинах и возможности делать снимки экрана. Финальным шагом в девайс креативе является нажатие кнопки создать. Если в target вы выбрали google play, то весь широкий спектр его приложений станет доступным. Впрочем, никто не запрещает устанавливать желанные APK вручную.
После завершения процесса создания устройства и непосредственного запуска слева расположится непосредственно экран, а справа — панель управления. Интерфейс лучше всего русифицировать, через настройки во-избежании трудностей перевода, а в разделе безопасность позволить установку из неопознанных неизвестных источников, так как виртуалки далеко не все действия санкционируют без высочайшего юзер соизволения. Также не лишнем будет вынесение часто используемых avd на рабочий стол.
Некоторые скептики считают ASDK малоповоротливым и тормозным, поэтому рассмотрим альтернативный путь создания квази андроид машины с помощью знакомого многим виртуалбокса. По слухам, при таком способе создания виртуального устройства все приложения летают с предельно заявленной для них скоростью.
Создание виртуальной машины со стопроцентной поддержкой OpenGL.
Говорят, что заветная мечта экспериментирующих виртуальщиков - корректная полная поддержка OpenGL. Путь к ее достижению в значительной степени упростил проект AndroVM . Они предлагают для скачивания уже готовые, то есть полностью созданные виртуальные андроид машины, которые нужно просто скачать в разделе OVA files . Там представлен большой выбор, но взор лучше остановить на vbox86tp как самой продвинутой. Этот чудо продукт человеческой мысли импортируется в старый добрый virtualbox практически двумя кликами и не требует никаких настроек.
Правда для получения удовольствия от прелестей аппаратного ускорения следует скачать и распаковать в домашнюю папку AndroVMPlayer . Он помимо прочих удобств (например, мгновенного нахождения и распознавания android машины) эмулирует физические кнопки устройства. Как правило, для работы хватает и Oracle продукта.
Очевидно, что достоинства этого метода запуска андроид приложений в его простоте и скорости, но он больше подходит для развлечения, хотя для первого свидания с подобным содружеством систем и этого достаточно. Кроме того настоящий гаджет не будет захламляться остаточными кусками отслуживших свое программ. Следовательно, период стабильной его работы станет более или менее продолжительным. У sdk гораздо больше возможностей с позиции учета интересов размотчиков программного обеспечения для системы, поэтому, если круг приоритетных целей выходит за далеко за рамки досугового разнообразия, то пойти традиционным путем вопреки возможным сложностям предпочтительнее.
Как установить на Андроид на Линукс? Этот вопрос возник у меня после безуспешных попыток настроить . Нет, всё работало, за исключением одного: сети и интернета. Сколько я не читал мануалов по пробросу портов, у меня так ничего и не вышло. На Android 2.3 сеть работает сразу, а на Android 4 нет.И вот я решил пойти другим путём и уставить эмулятор Android на Linux. Как установить Android на Линукс?
По сути я сейчас буду описывать эксперимент, поэтому не знаю, что в конечном итоге получится и получится ли что-то вообще, поэтому, прежде чем повторять мои действия, прочитайте статью до конца. Итак, начнём!
Для начала идём на сайт и скачиваем нужный нам пакет с Android и всё, что к нему прилагается. Я скачал версию под Linux , конечно.

Пока всё качается, установим в Linux дополнительные компоненты для запуска Android SDK - Ява машину, через которую и будет всё работать. Открываем терминал и запускаем команду:
Sudo apt-get install openjdk-7-jre
Cd android-sdk-linux
После этого выполняем команду, как написано в мануале, который был в архиве:
Tools/android update sdk --no-ui
После этого программа соединяется с сервисом Google и начинает закачку и установку нужных ей файлов. Качалось ОЧЕНЬ долго, так как загружается более 2 гигабайтов разных пакетов для разработчиков. Возможно этот шаг можно было пропустить и сразу запустить SDK manager. Для этого перейдём при помощи команды cd в каталог tools:
Cd android-sdk-linux/tools
После этого запускаем команду:
./android
В итоге запускается программа:
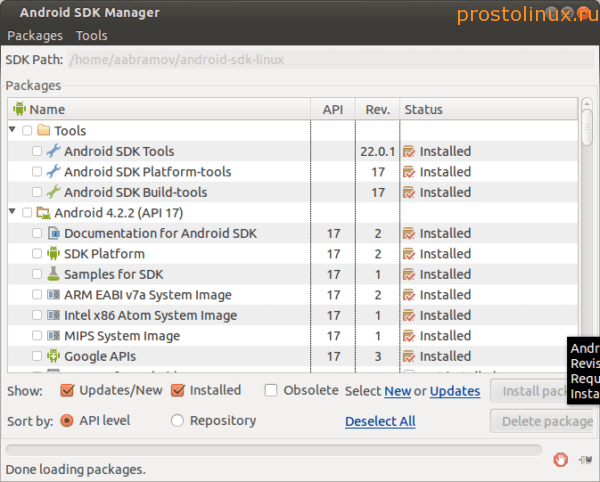
Получается, что командой tools/android update sdk --no-ui я установил все пакеты. Но на самом деле мне они не нужны, так как я не буду заниматься разработкой в Android, поэтому я потом лишнее удалю. Как запустить Android в Linux ?
Теперь нужно перейти в меню во вкладку Tools - Manage AVDs . Появится окно, в котором нужно будет задать параметры Android и его рабочего окружения. Я задал такие:

После настройки параметров нажимаем OK и в менеджере появляется наша виртуальная машина с Android.

Теперь нажимаем кнопку Start и запускаем наш Android.
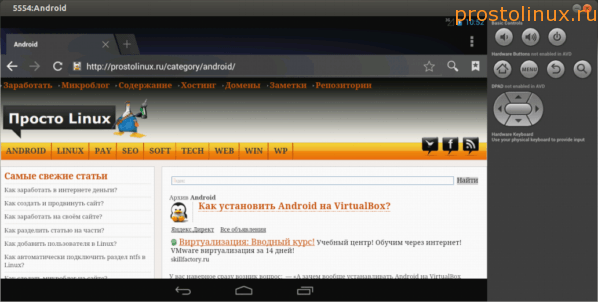
Как видите, всё заработало, а главное сразу работает интернет, а ради этого всё и затеялось. Теперь можно попробовать настроить свой аккаунт в Андроид и начать устанавливать приложения из Google Play.
Единственный минус - это сильные тормоза при работе. Но думаю тут просто нужно немного по-экспериментировать, устанавливая разные версии Android и задавая разные параметры его установки. Вот так можно установить Android на Linux для разработки приложений в нём, да и просто для тестов.
Если вы знаете, как улучшить работу Андроид в Линукс, то поделитесь своим опытом в комментариях.
Не нашли ответ на свой вопрос? Воспользуйтесь поиском...
Доброго времени суток, уважаемые читатели. Сегодня мы с Вами разберемся с тем, как установить Андроид эмулятор Genymotion в операционной системе Linux (в данном случае Linux Mint 17.1).
Условно весь процесс «от и до» можно разделить на три этапа.
1.
Первый этап предельно простой - нужно установить VirtualBox(если он до этого не был у Вас установлен). Как обычно, сделать можно это двумя способами - в Терминале либо в Менеджере Программ. В моем случае был выбран второй способ, поэтому нет смысла приводить пояснения, ниже на фото представлена уже установленная программа в Менеджере:
Рисунок 1. Установленная программа VirtualBox
2. На втором этапе необходимо пройти регистрацию на сайте genymotion . Для этого переходим на страницу регистрации и заполняем простую регистрационную форму. После чего по завершению регистрации открывается следующая страница:

«Buy» не должно Вас смущать:) Переходим как на фото ниже:

Рисунок 3. Скачивание бесплатной версии программы
Выбираем 32-х bit версию.

Рисунок 4. Выбор версии программы
После автоматической загрузки файла можно приступать к установке приложения Genymotion. Для этого запускаем терминал и переходим в каталог(папку), в котором находится скачанный файл. В данном случае файл был перемещен в Home для удобства и наглядности. В таком случае просто выполняем команду
chmod a+x ./genymotion-2.6.0-linux_x86.bin
Рисунок 5. Изменяем права доступа к файлу
и запускаем его на исполнение командой
./genymotion-2.6.0-linux_x86.bin
В процессе установки утвердительно отвечаем на вопрос и по окончанию установки окно терминала будет выглядеть следующим образом:

Рисунок 6. Запуск установочного файла программы
Это означает что программа успешно установлена на Ваш компьютер и в меню выглядит следующим образом:

Рисунок 7. Установленная программа Genymotion
После этого запускаем программу и создаем новое виртуальное устройство. Как видно, можно выбирать версию андроид, а также модель устройства. Рекомендуем выбирать версию андроид не выше 5.0 (если в дальнейшем устройство будет предназначено не только для тестирования собственных приложений, но и планируется использовать как полноценный девайс с доступом к сервисам Google). Для примера был выбран HTC One (Android 4.2.2). Установка устройства интуитивно понятна и не требует подробного рассмотрения. После того как оно создано и запущено переходим с завершающему этапу - установке сервисов Google.
3. Прежде всего скачиваем файл Genymotion ARM Translation v1.2 (находится в общем архиве в конце статьи) . После чего данный файл просто перетаскиваем в окно эмулятора(архив, не распаковывая). Окно должно засветиться розовой рамкой при этом. После чего в окошке появится следующая надпись:

Рисунок 8.
И затем через какое то время потребуется подтверждение, для чего просто нажимаем «OK»:

Если установка прошла успешно, в конце Вы увидите окно со следующим уведомлением и просьбой о перезапуске устройства:

Рисунок 10. Успешная установка архива и перезапуск устройства
Закрываем эмулятор и запускаем его заново. Далее совершаем полностью аналогичные действия, но уже с одним из файлов gapps-android_x.x (все необходимые файлы находятся в общем архиве в конце статьи).
Нужный Вам набор приложений Google выбирается по версии Андроид. Также перетаскиваем в окно эмулятора нераспакованный архив и перезапускаем эмулятор после окончания установки.
После перезапуска появится следующее окно, в котором авторизируемся (либо при отсутствии аккаунта регистрируем новый) и наше устройство готово к работе:

Рисунок 11. Готовое к работе устройство

Рисунок 12. Полноценная работа сервиса Google
В итоге в меню появились приложения от Google и можно полноценно пользоваться эмулятором как и любым Android устройством:)
Скачать все необходимые установочные файлы можно .
Ранее как-то наткнулся на материал об расширении ARC Welder для браузера Google Chrome с помощью которого можно установить и пользоваться приложениями андрод формата apk, то есть у вас на компьютере лежит файл формата apk, вы запускаете расширения ARC Welder где вам предлагается выбрать именно этот файл с вашего компьютера, а далее можно установить и пользоваться.
Читал в сети как ранее пользователи Ubuntu Linux пользовались данным расширением и устанавливали себе в Ubuntu клиент для твиттера или для вконтакте, очень хорошо получалось, общаешься себе с друзьями и в правом нижнем уголке монитора появляются сообщения в стиле Ubuntu на подобии как вконтакте. Как-то был решил установить данное расширение в хроме версии 46, но увы как писалось расширение уже перестало стабильно работать и доступно лишь для версий 37 не выше. Желания сносить свою 46 версию у меня не было.
- Решил я поискать в сети альтернативу эмулятора андроид для платформы Linux, выбор конечно невелик и выбирать мало с чего, но все же нашел один эмулятор под название Genymotion, что он с себя представляет спросите вы.
Genymotion - это очень шустрый эмулятор Android, который содержит в себя укомплектованные и настроенные образы Android (x86 с аппаратным ускорением OpenGL), идеальный вариант для тестирования приложений если вы разрабатываете приложения для андроид платформы. Ранее этот проект работал в одном общем под названием AndroidVM, после отсоединился перерос в что-то большее и стал называться Genymotion, который имеет новый дизайн плеера, установщик и много других вкусняшек.
По словам разработчиков проекта, их цель попытаться полностью заменить эмулятор Android от Google не только разработчикам Android, но и тем пользователям, которые делают демонстрации приложений Android.
Genymotion кроссплатформенный эмулятор и доступен для Linux, Windows и Mac OS X, это еще не все, для своей работы требуется чтобы на компьютере был установлен VirtualBox . Genymotion очень связан с виртуалбоксом, так как при добавлении виртуальной машины происходит интеграция и виртуалка создается в автоматическом режиме в VirtualBox, для тестирования приложений или же просто для того чтобы установить любое из приложений в любом из понравившихся смартов любой из доступных моделей в списке, нам нужно добавить устройство и после просто нажать кнопку для загрузки ядра андроид под эту модуль.
- Все происходит очень быстро, я тестировал лишь для модели Google Nexus 4, загрузило вроде метров 150 или 160, все быстро установилось, что требуется для запуска виртуального устройства для тестирования? Вам нужно прежде запустить VirtualBox, далее вы увидите в списке новое устройство, это и будет то устройство которое мы добавили в Genymotion , нажимает кнопку "Запуск". После того как машина запустится и вы увидите, что ядро заработало, просто свертываем окно приложения и выделяем модель устройства которую мы добавили в Genymotion и нажимаем кнопку "Play", после запустится андроид и можно приступать к тестированию.
Я первым делом описал сам процесс работы приложения, теперь приступим к тому, как и где скачать пакет для установки приложения Genymotion в Ubuntu Linux. Первое, что вам необходимо, это перейти на официальный сайт разработчиков и зарегистрироваться :
Как видите я при регистрации выбрал, что я как бы 1 пользователь тестировщик и более ничего лишнего ненужно писать, после вам на почту придет сообщение о подтверждении регистрации, подтверждаем, после выбираем Free тариф на сайте и переходим по ссылке - https://www.genymotion.com/#!/download в колонке выбираем последнюю нужную нам Linux, вот здесь вы увидите два пакета как для 32-bit так и для 64-bit.
Приложение скачивается в формате bin, здесь нет никакой сложности и устанавливается все очень легко. После загрузки файла формата bin под вашу архитектуру, перейдем в терминал и выполним следующие команды:
cd /home/linux/Загрузки/
sudo chmod a+x genymotion-2.5.2_x86.bin
sudo ./genymotion-2.5.2_x86.bin
После выполнения данных команд мы дадим права на чтение и запуск и запустим установку приложения, конечно у вас имя файла может немного отличаться если вы качаете его под другую архитектуру, но принцип установки тот же. После запуска установки вы увидите следующее сообщение:
:~/Загрузки# ./genymotion-2.5.2_x86.bin
Installing to folder . Are you sure ? y
- Trying to find VirtualBox toolset ……………….. OK (Valid version of VirtualBox found: 5.0.10r104061)
- Extracting files ………………………………. OK (Extract into: )Installation done successfully.
You can now use these tools from :
- genymotion
- genymotion-shell
- gmtool
- У вас будет что-то подобное где просто придется ввести Y(Yes/Да), то есть соглашаемся на установку, в большей мере это даже и не установка, файл формата bin содержит внутри себя архив с папками для работы приложения, после выполнения команды выше, произойдет обычная распаковка файлов в директорию Загрузки. После распаковки вы увидите папку с названием "genymotion ".
- Перейдя в которую вы найдете файл с названием genymotion, но это исполняющий файл, кликнем двойным кликом по файлу genymotion и запустится приложение.
- После увидим интерфейс приложения, в открывшемся окне нам сразу же предлагается добавить виртуальное устройство для тестирования, я конечно авторизован уже и мне это сразу же отображается, вам для этого нужно будет залогиниться в интерфейсе программы и лишь после сможете добавлять виртуальные девайсы для тестирования.
- Нажав на клавишу Yes , мы увидим большой список предлагаемых моделей устройств для создания виртуальной машины в Virtual Box, выбираем интересующее вас.
- Выше имеются вкладки фильтров и вы можете так же выбрать любую из доступных версий андроида для устройства или же выбрать определенную модуль устройств и отфильтровать как вам нужно. Выбрали мы интересующее нас устройство которое выделив кликом мыши по нему, далее жмем кнопку "Next ".
- Образ виртуального дейваса загружен, жмем кнопку "Finish ", далее запустим VirtualBox и проверим, там уже должно быть добавлено наше устройство.
- Видим, что новое устройство добавлено автоматически как и должно быть, нажмем на кнопку "Запустить " и дождемся старта ядра нашего виртуального девайса.
- Как видим ядро запустилось, все хорошо, можем свернуть окно виртуалки не закрывая, теперь перейдем в интерфейс приложения Genymotion где выделим нашу добавленную машину и нажмем кнопку "Start ", и дождемся пока запустится наш виртуальный девайс Google Nexus 4 , в моем случае, вы же можете добавить другое и соответственно запускаем свое.
Вот и запустили мы наше добавленное устройство и можно начинать тестирование, как видите с скриншота выше, нам сразу же предлагается сменить локализацию, то есть переключиться на удобный нам Язык интерфейса, быстро переключаем и работаем в свое удовольствие. Конечно не забываем, что мы на бесплатном тарифе и не все прелести нам доступны.
Пожалуй на этом все, осваивайтесь, будут вопросы, задаем в комментариях к материалу.
Операционная система Android является несколько иной Linux системой, в которой запускаются кроссплатформенные приложения, написанные на языке Java , в среде виртуальной машины ART (Android Runtime ) в новых версиях и Dalvik в старых.
Не будем углубляться в тонкости архитектуры и взаимодействия компонентов системы, главное знать - Android базируется на Linux , но имеет некоторые отличия .
Сегодня телефоны android прочно вошли в нашу жизнь и очень многие ими активно пользуются. Вместе с самими устройствами становятся популярны и мобильные приложения. Иногда они могут полностью заменить простые функции ПК - просмотр почты, проигрывание музыки, фильмов, чтение новостей.
Наверняка кто-то задавался вопросом - можно ли использовать мобильные приложения android на ПК ? Ответ - можно , но с некоторыми ограничениями .
В статье рассматривается вопрос как это сделать. Есть ли в этом смысл каждый решает для себя.
Описание процесса не является призывом немедленно это делать в своей операционной системе и приводится в рамках тезиса "jast for fun
" т.е ради интереса.
Нам понадобится:
Операционная система LINUX (версия дистрибутива не принципиальна)
Браузер Google Chrome 64 bit (Chromium и хромиум браузеры типа Opera , Vivaldi , Yandex и т.д не подходят ),
32
битные сборки уже не выпускаются.
- расширение
для Google Chrome
ARChon
.
В linux невозможно напрямую запустить файл apk приложения android , даже если установлено расширение ARChon .
Для запуска необходимо специальным образом его сконвертировать
и установить
так же как расширение
ARChon
.
Способов конвертации приложений несколько. Вы можете выбрать наиболее работоспособный для ваших условий.
Установить Node.JS
Воспользуйтесь своим пакетным менеджером.
Предупреждение ! В Ubuntu репозиторий Node.JS не работает т.к разработчик перестал его поддерживать.
Дистрибутивы на базе Arch прекрасно ставят из AUR .
Далее ставим chromeos-apk также из AUR .
Проводим само преобразование APK файла командой в терминале :
Chromeos-apk /путь/до/.apk
У кого не Arch дистрибутив, то используем другие методы, описанные ниже.
3 . Используем расширение Twerk для Google Chrome из Google Web Store
4 . Программу apk2archon на питоне. Ссылка github
Подробнее можно прочитать на сайте 4pda , где подробно описывается как изменить размер приложения, какие параметры задать при запуске.
Установленные приложения вы сможете найти в меню приложений . В разделе "Приложения Chrome ".
Путем редактирования можно изменить значок запуска .
Сами приложения- расширения будут храниться в папках вида com.twitter.android.android , в эту папку можно скопировать нужный значок icon.png (для запуска приложения и отображения в меню).













