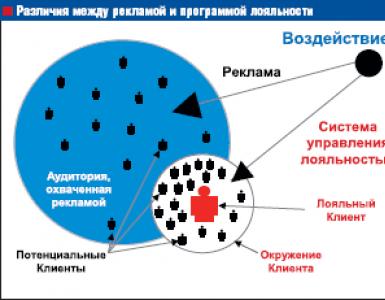Заблокировать программе доступ в интернет windows xp. Как запретить программе доступ к интернету
Для блокировки доступа в интернет используются межсетевые экраны - так называемые файрволы или брандмауэры. Начиная с линейки Windows XP/Windows 2003 , Microsoft стала встраивать программные межсетевые экраны в свои операционные системы. Однако, реализация брандмауэров Windows, очень далека от совершенства. Его ограниченная функциональность заставляет использовать для обеспечения безопасности продукты других разработчиков.
В данной статье будет рассмотрен вариант использования IPSec для реализации межсетевого экрана. IPSec позволяет реализовать множество задач, выполняемых «продвинутым файрволлом» используя штатные средства ОС Windows.
Задача №1 - запрещаем весь Интернет-трафик на локальной машине
Необходимо создать политику IPSec , запрещающую весь обмен данными по протоколам HTTP и HTTPS .
Изображения диалоговых окон и последовательность действий будет показана на примере использования ОС Windows 2003 . Для Windows XP и Windows 2000 отличия будут не значительны.
Необходимо открыть консоль MMC:
Пуск - Выполнить - mmc
В меню выбрать команду:
Консоль .
В открывшемся диалоге выбрать:
Добавить .
В следующем диалоговом окне выбора компьютера указать:
Локальный компьютер .
Последовательно закрыть окна, нажимая кнопки
Готово , Закрыть , ОК .
В левой панели консоли появился узел Политики безопасности IP на ‘Локальный компьютер" .
После нажатия правой кнопкой мыши, выберать команду ...
В открывшемся диалоге нажать кнопку Добавить .
Следующим диалоговым окном будет - Список фильтров .
Для удобства работы со списком фильтров нужно заполнить в поле Имя. Например, HTTP, HTTPS .
Нажать кнопку Добавить для создания фильтра. Если вы не снять флажок Использовать мастер , то процесс создания будет сопровождаться мастером создания фильтра.
Его первую страницу можно пропустить, нажав Далее . На второй странице необходимо указать описание фильтра. Один фильтр может состоять из множества других. Целесообразно последовательно создать два фильтра - один для HTTP , другой для HTTPS . Объединяющий фильтр будет состоять из этих двух фильтров.Для этого:
Указать в поле описания HTTP . Флажок Отраженный оставить включенным - это позволит распространить правила фильтра как в одну сторону пересылки пакетов, так и в обратную с теми же параметрами. Нажимаем Далее .
В следующем диалоге необходимо указать адрес источника IP-трафика. Возможность выбора адреса довольно широка.
В данном случае необходимо указать Мой IP-адрес и нажать Далее .
В следующем окне задаётся адрес назначения.
Выбрать Любой IP-адрес и нажать Далее .
Затем указывается тип протокола.
Выбрать из списка TCP .
Затем задаётся номера портов.
Верхний переключатель оставить в положении Пакеты из любого порта , а нижним в режим Пакеты на этот порт и в поле ввести значение HTTP-порта - 80 .
Нажать Готово , закрыв мастер.
В нижнем окне списка появился созданный фильтр.
Проделать теже операции для порта HTTPS - 443 . Результат на снимке ниже:
Нажать кнопку ОК . Фильтр создан.
Необходимо определить действия, которые он будет производить.
Переключиться на закладку Управление действиями фильтра и нажать кнопку Добавить .
Снова откроется диалог мастера - нажать Далее .
Указать имя, например Block , и нажать Далее .
В качестве действия выбрать переключатель Блокировать , нажать Далее и Готово .
Теперь необходимо создать политику и назначить ее.
В окне консоли MMC нажать правой кнопкой мыши узел Политики безопасности IP и выбрать команду .
Снять флажок Использовать правило по умолчанию , нажать Далее и Готово .
В окне свойств политики нажать кнопку Добавить .
Тип сети - указать Все сетевые подключения и нажать Далее .
Выбрать созданный фильтр HTTP, HTTPS (слева должна появится точка в кружке) и нажать кнопку Далее .
Таким же образом выбрать действие для фильтра - Block Web , нажать Далее и Готово .
В правой панели консоли MMC появится созданная политика с именем BlockWeb .
Для включения политики - нажать правый кнопкой мыши на названии и выбрать команду Назначить .
Для проверки запустить браузер. Если все было сделано правильно, картина должна быть такой:
Задача №2 - добавляем разрешенные зоны
Чтобы добавить возможность посещения некоторых сайтов необходимо добавть фильтр в созданную политику.
Например, необходимо разрешить браузеру просмотр узла .
Для этого в консоли MMC дважды щелкнуть название политики BlockWeb .
В окне свойств нажать кнопку Добавить , затем двойным щелчком выбрать фильтр HTTP, HTTPS .
На вкладке Список фильтров нажать кнопку Добавить .
Указать имя для нового фильтра, например, сайт .
Появится предупреждение о том, что в фильтре вместо DNS-имени www..222.31.146. Согласиться, нажав кнопку Да .
Затем указат тип протокола - TCP , выбрать переключатель На этот порт и указать его номер - 80 .
Затем необходимо определить действие фильтра - перейти на одноименную закладку и выбрать параметр Разрешить .
Теперь политика состоит из двух фильтров - один запрещает весь http-трафик, другой разрешает соединения с определенным IP-адресом. Все это выглядит примерно так:
Осталось закрыть все диалоговые окна и проверить фильтрацию.
Теперь, при переходе на (и только!) браузер должен отобразить содержание этого узла.
Подобным же образом можно создать собственные необходимые фильтры и применить их.
Для написания данной статьи использовался следующий
Здравствуйте друзья! Уже давно хотел рассказать о легком и быстром способе заблокировать программе доступ в интернет. И сегодня я вам покажу как это сделать легко и просто не имея глубоких знаний в компьютере. Кстати, об одном таком легком, но довольно эффективном способе блокировки программ на Android мы уже рассказывали в статье « ». Очень рекомендую всем пользователям Android-устройств.
На самом деле способов блокировки программ множество и я уверен многие из вас уже их используют. Но я хотел бы рассказать еще об одном самом доступном для реализации каждому пользователю операционной системе Windows.
Данный способ блокировки программ, является довольно неплохим. Сразу оговорюсь — это не самый надежный способ. Намного лучше использовать специальную программу брандмауэр или как еще говорят фаервол или межсетевой экран. Загвоздка лишь в том, что такие брандмауэры, как всеми известный и популярный Comodo Firewall, довольно сложны в плане понимания и настройки. Кроме этого они потребляют большой объем оперативной памяти и имеют ряд других недостатков. Конечно в будущем я расскажу и о них, но давайте начнем с альтернативных и более простых решений.
Как заблокировать программе выход?
- Предисловие
- Запрет выхода программ с помощью Firewall App Blocker
- Настройка Firewall App Blocker
- Заключение
Как вы поняли по содержанию, мы будем использовать программу Firewall App Blocker. Работает программа на основе фаервола Windows. Единственное что она делает — это максимально упрощает работу со встроенным в операционную брандмауэром. С помощью данной утилиты можно заблокировать программу в один клик, не залезая и не копаясь в настройках брандмауэра операционной системы.
Программа работает на операционных системах: Windows 10 , 8.1 , 8, 7, Vista – (x86 и x64).
Скачивание Firewall App Blocker
Утилита распространяется бесплатно. Скачать Firewall App Blocker вы можете по этой прямой ссылке с или по альтернативной с файлообменка. Разработчик Sordum.
Установка Firewall App Blocker
Это портабельное приложение и не требует установки. Может также запускаться с флешки или другого внешнего носителя. Просто разархивируйте скачанный архив и запустите файл Fab.ехе.
Имейте ввиду. Программа будет работать только если включен брандмауэр Windows!
Настройка и использование Firewall App Blocker
Для начала изменим язык интерфейса на русский. Делается это в «Options» —> «Languages» —> «Russian». Кроме русского есть также и другие языки, есть и Индонезийский язык, что конечно же не может не радовать.
 Теперь давайте попробуем заблокировать программе выход в интернет. Для это необходимо перетащить в окно утилиты необходимый исполняемый.exe файл. Отметить ее галочкой и нажав на кнопку в виде галочки применить изменения.
Теперь давайте попробуем заблокировать программе выход в интернет. Для это необходимо перетащить в окно утилиты необходимый исполняемый.exe файл. Отметить ее галочкой и нажав на кнопку в виде галочки применить изменения.
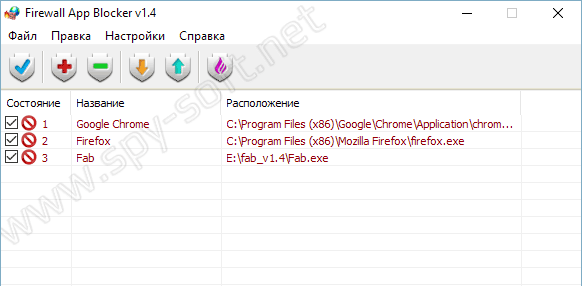
Для добавления программы не обязательно лезть в папку установленных программ и искать исполняемые файлы, если на рабочем столе имеется ярлык программы, можете просто перетащить его в окно Firewall App Blocker.
После каждой операции удаления или добавления программы необходимо нажимать на первую синюю кнопку. Только после этого приложение применит изменения и добавит правило в фаервол Windows.
Помимо этого утилита может добавить специальный пункт в выпадающее меню, с помощью которого вы также можете заблокировать приложение, нажав правым кликом на нужной программе.
С помощью последней розовой кнопки вы можете зайти в настройки брандмауэра и там же просмотреть все логи.
Приложение поддерживает работу в командной строке.
- /bf — для добавления программы в список запрещенных
- /uf — для снятия запрета
- /df — для удаления программы из списка
Пример использования программы в командной строке:
fab.exe /bf c:\opera.exe
Во время тестирования программа работала стабильно. Никаких проблем не возникало. В целом приложение мне понравилось в первую очередь из-за простоты использования. Такой инструмент может быть очень полезен даже в случаях, если вы используете сторонний фаервол.
На самом деле есть еще одна программа позволяющая одним кликом заблокировать программе выход в интернет. Она так и называется — OneClickFirewall. В начале я хотел рассказать и о ней, но меня смутило большое количество детектов во время
При работе в сети операционная система (ОС) использует сервисы, открывающие порты и ожидающие подключения к ним. Отсутствие на компьютере программы, фильтрующей исходящий и входящий трафик, открывает доступ к данным, которые может получить пользователь, находящийся за удаленным компьютером. В качестве программного обеспечения (ПО), блокирующего попытки подключения к машине извне, в Windows используется брандмауэр. Посредством этой программы можно всего в несколько шагов запретить определенному софту осуществлять подключение к другим сетевым ресурсам.
Блокировка доступа программе в Интернет средствами Windows
В большинстве случаев блокировка программ в ПК, функционирующем под Windows, осуществляется в автоматическом режиме. Если какое-то приложение пытается нарушить установленные правила безопасности, на его пути стоит определенный софт. Это может быть антивирус или целый комплекс ПО.
Средства блокировки отдельных процессов и приложений есть и в самой Windows. С целью запретить определенной программе доступ в Интернет необходимо совершить несложную процедуру, состоящую из нескольких щелчков мышью.
Пошаговая инструкция
Переходим в панель управления, щелкнув на кнопке “Пуск”, далее – на соответствующем объекте.
В окне панели управления щелкаем на “Брандмауэр Windows”, запуская программу.
Снимаем галочку напротив названия программы, которой доступ в Интернет должен быть запрещен, щелкаем “ОК”. Если после щелчка по галочке она не исчезает, предварительно нужно нажать на кнопке “Изменить параметры”.
Переходим для установки дополнительных параметров.
Создаем правило для приложения, которому запрещаем выход в Интернет. С этой целью поочередно: в левом столбике жмем “Правила для исходящего подключения”, в правом – “Создать правило”.
Смотрим, что отображается в окне. Должен быть выбран параметр “Для программы”. Жмем “Далее”.
Щелкаем “Обзор” с целью указать путь к программе. Для этого необходимо найти исполняющий файл, заканчивающийся на “.exe”. Выделяем объект, идем “Далее”.
Выбираем “Блокировать подключение”, снова щелкаем на “Далее”.

Практически все утилиты получают и отправляют разные данные и отчеты на серверы разработчиков. Ничего в этом страшного нет, таким образом программы получают данные об обновлении. Но если это мешает, можно задуматься о том, как запретить программе выход в интернет. Сделать это совсем не сложно. К тому же, заблокировать данные любой утилиты можно несколькими несложными способами.
Как запретить программе выход в интернет?
Блокировать обмен данными утилиты с сервером разработчиков можно несколькими способами:
- брандмауэром;
- дополнительным файерволом;
- антивирусной программой.
Рассмотрим детальнее, как запретить программе выход в интернет, средствами какими проще и эффективнее всего пользоваться, а также что представляет собой каждый из способов.
Что такое брандмауэр?
Брандмауэр представляет собой программы и аппаратные блоки, которые фильтруют и контролируют данные, полученные из сети интернет. Термин исходит из немецкого и дословно обозначает стену, предохраняющую от пожара (brand - пожар, mauer - стена). Его ещё называют “файерволом” (от англ. Firewall - огненная стена).
Перед тем как получить какие-нибудь данные из интернета, происходит их проверка брандмауэром и сравнение с настройками и протоколами, в результате чего выносится вердикт: пропустить или не пропустить. Однако данный компонент в состоянии работать не только с входящими данными, но и с исходящими. Например, запрос программы на обновление. Брандмауэр, имея возможность управлять этой информацией, может помочь решить проблему относительно того, как запретить программе выход в интернет. При этом он имеет некоторое преимущество: эта функция уже встроена в операционную систему, поэтому искать защиту не требуется.
Блокируем брандмауэром
Как запретить программе выход в интернет брандмауэром? Сделать это не очень сложно. Заходим в “Панель управления” (которая в меню “Пуск”), переключаемся на категории, если стоят значки (сделать это можно в правом верхнем углу). Выбираем “Система и безопасность”\\"Брандмауэр Windows". В списке разделов в левой колонке заходим в “Дополнительные параметры”.
На том же месте (в левой панели) нажимаем на “Правила для входящих подключений”. Из списка находим правило для нужной программы и отключаем его. Если этой утилиты в списке нет, то правило для неё можно создать.

Справа кликаем на “Создать правило”. Откроется панель для создания правила. Тип правила оставляем “Для программы”, далее нажимаем "Обзор" и выбираем программу по пути. В следующем разделе ставим точку на “Блокировать подключение” и в разделе “Профиль” оставляем все варианты отмеченными. Называем наше правило - и “Готово”. То же самое можно сделать и с исходящими данными программы, но для этого нужно перейти в “Правила для исходящего подключения”.
Не стоит беспокоиться, если возможностей брандмауэра не хватает, так как запретить программе выход в интернет фаерволом, возможно, будет надежнее.
Защита посторонним файерволом
Если нужна более углубленная защита и проверка входящих и исходящих данных, придется обзавестись дополнительным файерволом. В интернете их полным-полно, поэтому рассмотрим самые мощные.
SpyShelter Firewall
Довольно мощная утилита, защищающая компьютер от вторжения неизвестных вирусов и вредоносных программ с сохранением конфиденциальных данных о пользователе.
В функционал утилиты входит:
- Усиленная защита папок, файлов, регистра, СОМ-объектов, номеров кредитных карт и паролей.
- Полная совместимость с 32-х и 64-х разрядной Windows.
- Обнаружение новых и неизвестных вирусов, которых нет в базе антивирусов, и прочее.
SpyShelter Firewall предоставляет пробную версию на 14 дней, лицензия стоит от 25 евро. Присутствует русский язык (заходим в Setting\\ Language\\ Russian.lng).
Outpost Firewall Pro
Очень мощный файервол, защищающий ПК от известных и неизвестных вирусов и вредоносных программ. Он полностью контролирует входящую и исходящую информацию от всех программ, а также имеет возможность полностью блокировать доступ к сети любой утилите или дать неограниченный доступ. Также надежно защищает от хакерских атак личные данные и содержимое жесткого диска.

Пробная версия дается на 30 дней, лицензия стоит 450 рублей. Имеется русский язык.
Пожалуй, один из самых мощных бесплатных файерволов, который осуществляет защиту от неизвестных и известных вирусных программ и троянов, хакерских атак и контролирующий входящие и исходящие данные от утилит. Поддерживается всеми ОС Windows, начиная от Vista любой разрядности. Имеется русский язык.

С помощью NOD32 Smart Security
Некоторые антивирусы также могут помочь ответить на вопрос о том, как запретить программе выход в интернет. NOD32 Smart Security является отличным этому примером.

Разворачиваем антивирус из панели задач (там где часы). В левой панели разделов переходим в настройки и нажимаем “Перейти к расширенным параметрам” внизу экрана (также это можно сделать клавишей F5).Откроется окно дополнительных настроек. Раскрываем раздел “Сеть”//”Персональный файервол”//”Правила и зоны”. Здесь находим пункт “Редактор зон и правил” и нажимаем "Настройки". В этом окне в вкладке “Правила” представлен список утилит, среди которых нужно найти необходимую. Если таковой нет, нажимаем “Создать”, так как запретить программе выход в интернет без правила не получится.

Заполняем вкладку “Общие”:
- Вписываем имя правила (желательно по названию программы, чтобы разобраться потом).
- Направление. Выбираем, какой вид трафика будет блокироваться: входящий (когда программа получает данные), исходящий (программа отправляет данные) или любой (и входящий, и исходящий).
- Выбираем действие, то есть разрешаем или запрещаем пересылку информации.
- Определяемся с протоколом (если понятия нет, что это такое, оставляем TCP & UDP).
- Для какого профиля будет правило (если их несколько).
Теперь нам понадобится вкладка “Локальный”. Нажимаем "Обзор", находим ту утилиту, которую хотим блокировать и кликаем на “ОК”. Теперь не стоит беспокоиться о том, как запретить программе выход в интернет.
Как родители сначала учат ребенка говорить, а потом – молчать, так и пользователи компьютера сначала ищут возможность свободного доступа в интернет, а впоследствии – возможность закрыть к нему доступ. Что за причины заставляют отказываться от интернета, и какими простыми методами можно этого достичь, попытаемся рассмотреть в данной статье.
Желание “перекрыть кислород” своему компьютеру может возникнуть в том случае, если вы не желаете оплачивать трафик, который будет расходоваться в ваше отсутствие, или же вас беспокоит бесконтрольный доступ в сеть ваших детей, родственников, сотрудников по работе. Также, вполне понятно опасение утечки информации во время работы со специализированными программами и конфиденциальной информацией. Как вариант, бывает необходимо заблокировать доступ в сеть игровым, или прочим программам, не ограничивая доступ в сеть по-отдельности, а полностью заблокировав выход в интернет.
Осмелимся предложить вам несколько более или менее радикальных способов блокировки интернета на компьютере под управлением Windows 7:
- Отключение сетевого адаптера в системе
- Установка неверного прокси в системных настройках
- Блокирование исходящих соединений посредством встроенного брандмауэра
- Блокирование соединений при помощи сторонних фаерволов
- Установка родительского контроля в специализированных программах и антивирусах
- Обратится к специалистам для настройки блокировки доступа к Интернет
1. Отключение сетевого адаптера в системе
Этот кардинальный метод напрочь лишает компьютер связи с внешним миром, будь то сеть интернет или локальная сеть. Вам необходимо открыть “Диспетчер устройств” (пройдя по пути Панель управления / Система и безопасность / Система),

где, найдя вашу сетевую карту, кликните на ее названии правой кнопкой мыши и выберите пункт “Отключить”:

Сетевая карта будет отключена для всех учетных записей компьютера и вернуть ее к работе будет возможно только пользователю с правами администратора, проделав весь путь сначала и выбрав пункт “Задействовать”.
2. Установка неверного прокси в системных настройках
Этот способ заставляет программы использовать ложные настройки прокси-сервера (например, можно указать адрес вашего же компьютера, 127.0.0.1) и хорош тем, что установить его можно для каждой учетной записи в отдельности. Однако одним из недостатков является возможность легко отключить его, если пользователь знает, где это сделать – ограничений пользователя в правах для этой настройки нет.
Запустив Internet Explorer, и открыв “Свойства обозревателя” на вкладке “Подключения”, нажмите кнопку “Настройка сети”:

В раскрывшемся окне установите адрес прокси-сервера 127.0.0.1 – и если на вашем компьютере прокси-сервер не установлен, программы, использующие системный прокси, будут сурово обмануты.

К сожалению, не каждая программа использует адрес системного прокси, так что, быть может, этот метод применим не для каждого случая.
3. Блокирование исходящих соединений посредством встроенного брандмауэра
С помощью этого метода можно запретить исходящие соединения по протоколу TCP, блокировав доступ в интернет программам, пытающимся получить туда доступ.
Откройте настройки брандмауэра (Панель управления / Система и безопасность / Брандмауэр Windows) и выберите пункт “Дополнительные параметры”:

Далее вам необходимо в “Правилах для исходящего подключения” создать новое правило:

Правило необходимо создавать “для порта”:

Укажите, что правило для всех уделенных портов:

Выберите “блокировать подключение”:

Введите понятное вам название правила:

После создания правила можете убедиться – подключение к интернету блокировано. Теперь, в любое время, можете как отключать его, так и включать заново.
Обратите внимание, что изменение настроек брандмауэра доступно только пользователям с административными привилегиями.