Закрыть принудительно приложение в mac os. Как закрыть программу на mac, жесткая перезагрузка. Принудительное завершение программы из Дока
Хуже неожиданно вылетающих приложений лишь те, что перестают реагировать на внешние раздражители в лице отчаянно жмущего на кнопки пользователя, но продолжают функционировать, потребляя ресурсы и забивая оперативную память цифровым мусором. На наше счастье, есть минимум 5 методов борьбы с этой проблемой.
Как закрыть зависшую программу на macOS
Способ №1 – горячие кнопки
Способ №2 – использование меню Apple ()
В самом верху рабочего стола, крайний левый угол, располагается волшебный значок в виде логотипа компании , который открывает доступ к базовым функциям системы – в случае проблемы жмем на него.

В выпадающем меню, примерно посередине, есть строка «Завершить принудительно », она-то нам и нужна. А далее открывается уже знакомое окошко со списком запущенных в данный момент приложений – что делать, вы уже в курсе, глючный недруг будет оперативно повержен.
Способ №3 – принудительное закрытие программы из Dock
Отыскиваем на панели снизу (в Dock) ярлык зависшей программы, зажимаем кнопку ⌥Option (Alt) и делаем правый клик мышкой – откроется специальная служебная менюшка.

Один из пунктов в открывшемся меню – то самое принудительное завершение, дальнейшие шаги очевидны.
Способ №4 – используем Терминал
Переход от оконного интерфейса к консольному, более сложный уровень взаимодействия с macOS на случай, когда проблема оказалась серьезной и предыдущие способы результата не принесли. В каталоге системных утилит располагается программа – находим ее и запускаем. В открывшемся окошке печатаем команду «top » и жмем клавишу ввода – так мы даем компьютеру указание сформировать и показать краткий отчет о его текущем состоянии. В том числе и отчитаться в том, какие программы запущены и как они себя ведут.
Среди всего многообразия символов нас интересует колонка, озаглавленная «Command », здесь напечатаны названия работающих в данный момент приложений. Требуется вручную отыскать зависшее, при этом стоит учесть, что для длинных наименований используются сокращения – внимательность не помешает.

Рядом с наименованием искомой программы есть ее цифровой PID (системный идентификатор) – он-то нам и нужен. По-старинке переписываем его в блокнот или, в ногу со временем, фотографируем камерой iPhone.
 Жмем клавишу «q
» – эта команда закрывает список и переводит курсор на пустую строку, система готова получить новые указания и расправиться с проблемным приложением.
Жмем клавишу «q
» – эта команда закрывает список и переводит курсор на пустую строку, система готова получить новые указания и расправиться с проблемным приложением.
Осуществляется это звучной командой «kill », после которой, через пробел, следует написать PID нарушителя. В данном случае это Viber и 403, поэтому итоговый вариант выглядит как «kill 403».

Жмем «Enter » – дело сделано, но если система не реагирует, можно ужесточить приказ, набрав такую команду «sudo kill -9 403 », должно помочь.
Mac OS не Windows! Но иногда и эта операционная система дает сбои. Бывает так, что Вы спокойно себе работаете с какой-нибудь программой и в определенный момент она перестает реагировать на ваши команды, а указатель мышки превращается во "вращающийся курсор ожидания", "радужное колесо", "вращающееся колесо смерти" или "юла" — все это разные названия одной и той же пиктограммы. При нажатии на кнопку Закрыть ⓧ ничего не происходит, программа все также ни на что не реагирует и продолжает находиться в оперативной памяти Mac. Ни к чему не приводит и нажатие сочетаний клавиш ⌘Cmd + Q . Что же делать, если программа перестала отвечать? Об этом Вы сможете узнать прочитав данную статью.
Существует несколько способов принудительного завершения программы.
Способ №1
Используем сочетания клавиш ⌘ + ⌥ + ⇧ + Esc
Если программа перестала отвечать на ваши запросы — нажмите и удерживаете несколько секунд клавиши ⌘Cmd + ⌥Option (Alt) + ⇧Shift + Escape . После чего она принудительно закроется и выгрузиться из памяти ОЗУ
Способ №2
Принудительное завершение программы из панели Dock
Наведите курсор мышки на иконку повисшей программы в Dock, нажмите и удерживайте на клавиатуре клавишу ⌥Option (Alt) и кликните мышкой, после чего программа автоматически будет завершена без подтверждений
Способ №3
Принудительное завершение программы из меню
Войдите в меню Apple. Для этого нажмите на значок , который находится в строке меню с левой стороны. После этого удерживая на клавиатуре ⇧Shift выберите команду Завершить "название программы" принудительно

Способ №4
Используем программное окно «Принудительное завершение программ»
Данная программа является аналогом вкладки "Программы" из "Диспетчера задач" в Windows. Чтобы ее вызвать нажмите на клавиатуре сочетания клавиш ⌘Cmd + ⌥Option (Alt) + Escape , после чего выберите повисшую программу и нажмите Завершить

Способ №5
Используем программу «Мониторинг системы»
Программа является полным аналогом Windows-программы "Диспетчер задач". Для того, чтобы ей воспользоваться, перейдите в папку Программы → Утилиты и выберите Мониторинг системы или воспользуйтесь Поиском Spotlight нажав на клавиатуре Ctrl + Пробел. В открывшемся окне выберите нужную программу и нажмите на кнопку X (Завершить процесс). На экране появиться предупредительное окно с кнопками, вам нужно нажать Завершить принудительно

Способ №6
Используем программу «Терминал»
Самый последний метод для закрытия зависшей программы — это использование программы Terminal . Для начала откройте программу, она находиться в папке Программы → Утилиты или введите ее название в Поиске Spotlight . Далее введите команду:
killall -9 название процесса
Например, чтобы закрыть программу Disk Order, нужно в Терминале набрать: killall -9 "Disk Order"
Выберите наиболее подходящий способ для вас.
Оставляйте свои комментарии, а также добавляйте статью себе в закладки. Вступайте в наши группы в социальных сетях, где Вы найдете еще много полезной информации
Компьютеры от фирмы Apple, а если говорить точнее то операционная система от вышеупомянутой компании под названием Mac OS X часто славится своей безотказной работой. И многие с этим мнением согласны - Маки действительно зависают и выдают непонятные ошибки реже компьютеров на других ОС.
Однако стопроцентно безотказно работающего компьютера еще не придумали, и на Mac OS программы тоже иногда зависают. О том, что делать и как отключить или снять зависшую программу на Маке и расскажет эта простая инструкция.
Недавно мы уже рассказывали о том, как , так как проблемы с этим приложением встречаются чаще всего (как и с процессом ). В общем и целом процесс не сильно отличается от инструкции по ссылке выше, поэтому расскажем о нём вкратце.
Итак, если у вас зависла программа на Mac то закрыть её можно одним из следующих способов.
Закрытие через принудительное завершение программ
В операционной системе от Apple есть функция, аналогичная диспетчеру задач () Windows. Её мы и воспользуемся. Нажмите на клавиатуре следующее сочетание клавиш.
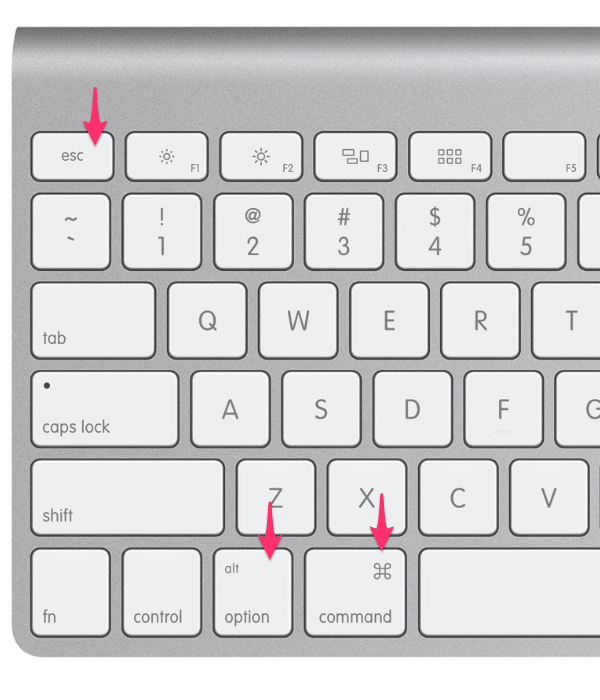
В результате вы увидите окно со списком запущенных приложений. Если какое-то из них не отвечает - выделите его и нажмите кнопку "Завершить" для его закрытия.

В результате приложение будет закрыто и вы сможете запустить его заново.
Закрытие через контекстное меню
Второй способ еще проще первого - для закрытия зависшей программы используйте контекстное меню Mac OS. Просто выберите в нижней панели вашего Мака программу которая не отвечает и кликните по ней правой кнопкой мыши. В открывшемся контекстном меню выберите самый нижний пункт с названием "Завершить" .
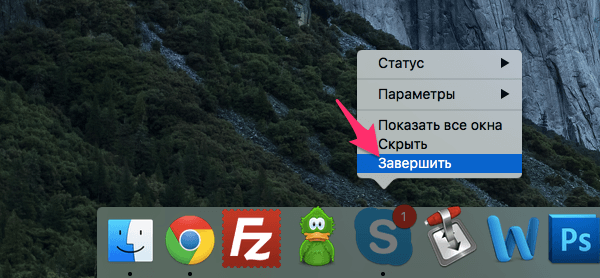
В результате зависшее приложение будет закрыто.
Закрытие процесса через "Мониторинг системы"
В том случае, если ни один из вышеназванных вариантов вам не помог и программа все еще не закрылась - стоит попробовать остановить её процесс используя "Мониторинг системы" - аналог диспетчера задач на Мак.
Откройте встроенную в Mac OS программу "Мониторинг системы" () и во вкладке "ЦП" найдите процесс, отвечающий за неработающую программу или приложение. Обычно его название похоже или полностью аналогично названию программы. Например, у нас зависла программа Battery Healt. Найдите её процесс в списке и сделайте двойной клик по названию программы.

У вас откроется окно подробной информации о процессе. Найдите в нем кнопку "Завершить" и нажмите её.

И последним делом подтвердите своё намерение закрыть неработающее приложение нажатием кнопки "Завершить принудительно" в диалоговом окне OS X.
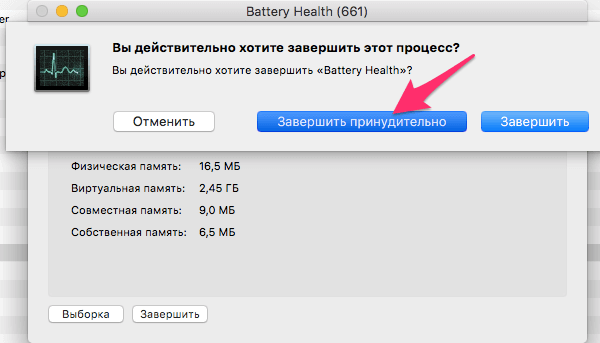
Вот и всё. В результате ваших действий любой, даже самый сильно зависший процесс должен закрыться через несколько секунд.
Компьютеры Mac принято считать отлично оптимизированными, но и на них могут случаться сбои. Чаще всего сбои происходят в работе приложений, которые зависают и перестают реагировать на действия пользователя. О том, как принудительно закрыть зависшие приложения мы рассказали в этой инструкции.
Завершение приложения комбинацией клавиш
Зависшее приложение на Mac можно закрыть комбинацией клавиш. Удерживайте кнопки Command + Option + Shift + Escape в течение трех секунд , и неугодное приложение закроется в принудительном порядке.
 Этот способ является наиболее простым, но в то же время самым действенным. Тем не менее, ниже мы рассмотрели еще четыре метода принудительного закрытия приложений.
Этот способ является наиболее простым, но в то же время самым действенным. Тем не менее, ниже мы рассмотрели еще четыре метода принудительного закрытия приложений.
Использование меню «Принудительное завершение программ»
В специальном меню принудительного завершения программы пользователи Mac могут единовременно разобраться сразу с несколькими зависшими приложениями. Открывается это меню сочетанием клавиш Command + Option + Escape .
 В самом меню необходимо выбрать зависшее приложение и нажать кнопку «Перезапустить
».
В самом меню необходимо выбрать зависшее приложение и нажать кнопку «Перезапустить
».
Завершение приложения с панели Dock
Любое приложение можно закрыть принудительно через панель Dock. Для этого зажмите клавишу Option (Alt ) и щелкните правой кнопкой мыши по зависшему приложению. В открывшемся контекстном меню нажмите на пункт «Завершить принудительно » и выбранное приложение закроется.

Закрытие приложения через меню Apple
Аналогичным образом закрыть зависший процесс можно из меню Apple. Находясь в приложении, нажмите на логотип Apple на верхней панели и выберите пункт «Завершить принудительно ».

Использование утилиты «Мониторинг системы»
Самым же информативным решением проблемы с зависшим приложением является использование стандартной утилиты «Мониторинг системы ». Проще всего запустить его через поиск Spotlight.
 Информативным этот способ является потому, что через «Мониторинг системы» пользователь может узнать какую нагрузку на процессор, память и диск создает проблемное приложение. Эти сведения помогают решить - закрывать процесс или дать компьютеру «подумать».
Информативным этот способ является потому, что через «Мониторинг системы» пользователь может узнать какую нагрузку на процессор, память и диск создает проблемное приложение. Эти сведения помогают решить - закрывать процесс или дать компьютеру «подумать».
 Если же стало понятно, что приложение придется принудительно закрывать, то сделать это можно нажав на кнопку в левом верхнем углу. Перед этим, разумеется, необходимо выбрать нужный процесс.
Если же стало понятно, что приложение придется принудительно закрывать, то сделать это можно нажав на кнопку в левом верхнем углу. Перед этим, разумеется, необходимо выбрать нужный процесс.
Вы уже наверняка умеете принудительно закрывать программы на Mac, но, возможно, не знаете, как закрывать сразу несколько программ одновременно. Это очень полезный способ, когда компьютер зависает, а также когда просто нужно быстро закрыть несколько программ.
К примеру, вы сможете одновременно закрыть Safari и Chrome, если больше не собираетесь ими пользоваться, или же закрыть сразу несколько зависших программ, которые не отвечают.
Как принудительно закрывать по несколько программ
Способ работает на всех современных версиях MacOS.
Всё настолько просто. Учтите, что принудительное закрытие программ может привести к потере данных. Рекомендуем использовать данный способ только в том случае, если программы зависли. В иных случаях лучше закрывать программы обычным методом.
Вы можете одновременно закрыть две, три, четыре или больше программ. Также можно отмечать программы, зажав клавишу Shift, если они находятся рядом в списке.
Технически таким способом можно закрыть сразу все программы, но не забывайте, что это можете привести к потере важных данных.













