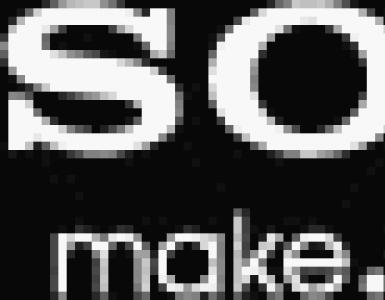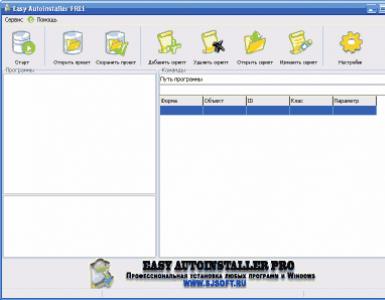Program do tworzenia pięknych instalatorów. Przewodnik po systemach tworzenia instalatorów. Tworzenie skryptu automatycznej instalacji
Oprogramowanie bezpośrednio przed instalacją.
Większość programów jest dostarczana do sprzedaży i dystrybucji w formie skompresowanej (spakowanej). Aby działały prawidłowo należy je rozpakować i prawidłowo umieścić niezbędne dane na komputerze, biorąc pod uwagę różnice pomiędzy komputerami i ustawieniami użytkownika. Podczas procesu instalacji przeprowadzane są różne testy mające na celu zapewnienie zgodności z określonymi wymaganiami, a komputer jest konfigurowany (konfigurowany) w sposób niezbędny do przechowywania plików i danych niezbędnych do prawidłowego działania programu. Instalacja z reguły polega na umieszczeniu wszystkich niezbędnych dla programu plików w odpowiednich miejscach w systemie plików, a także modyfikacji i utworzeniu plików konfiguracyjnych. Menedżerowie pakietów działają również podczas instalacji kontrola zależności, sprawdzając czy w systemie znajdują się pakiety niezbędne do działania tego programu i jeśli instalacja przebiegła pomyślnie, rejestrując nowy pakiet na liście dostępnych. Ponieważ proces ten jest inny dla każdego programu i komputera, wiele programów (w tym systemów operacyjnych) jest dostarczanych z uniwersalnym lub specjalnym instalatorem — programem, który automatyzuje większość pracy wymaganej do ich instalacji.
Niektóre wyrażenia slangowe
Instalacja ręczna Instalacja odbywa się bez instalatora lub przy znacznych ręcznych czynnościach wymaganych przez użytkownika. Cicha instalacja Instalacja, podczas której nie są wyświetlane żadne komunikaty ani okna. „Cicha instalacja” nie jest synonimem „automatycznej instalacji”, chociaż często jest błędnie używana w tym znaczeniu. Instalacja automatyczna Instalacja, która odbywa się bez ingerencji użytkownika, z wyłączeniem oczywiście procesu jej uruchomienia. Proces instalacji czasami wymaga od użytkownika „poprowadzenia” go, dokonywania wyborów na żądanie: zaakceptowania umowy EULA, ustawienia preferencji, określenia haseł itp. W środowiskach graficznych mogą być stosowane instalatory udostępniające tzw. Kreatora instalacji, ale często udostępniają one również parametry wiersza poleceń, co pozwala na całkowicie automatyczną instalację. Samodzielna instalacja Automatyczna instalacja, która nie wymaga wstępnego procesu uruchamiania. Na przykład modem USB Vodafone Mobile Connect, który instaluje się automatycznie z portu USB komputera. Instalacja zdalna Instalacja przeprowadzana bez użycia monitora podłączonego do komputera użytkownika (w szczególności wykonywana na komputerze nieposiadającym żadnego wyjścia wideo). Może to być kontrolowana instalacja z innej maszyny podłączonej za pośrednictwem sieci LAN lub kabla szeregowego. Instalacje nienadzorowane i zdalne to typowe operacje wykonywane przez administratorów systemu. Czysta instalacja Ze względu na złożoność typowej instalacji, istnieje wiele czynników wpływających na jej pomyślny wynik. W szczególności pliki pozostałe po poprzedniej instalacji tego samego programu lub niestabilny stan systemu operacyjnego mogą spowodować nieprawidłową instalację i działanie programu. Instalacja przeprowadzona przy braku czynników „zakłócających”, które mogą się różnić w zależności od programu, nazywana jest czystą instalacją. Instalacja bezpośrednia Instalacja programu wykonywana z jego kopii na dysku twardym (tzw płaska kopia) z oryginalnego nośnika (zwykle dysku CD lub DVD), a nie z samego nośnika oryginalnego. Może to być przydatne w sytuacjach, gdy maszyna docelowa nie jest w stanie obsłużyć losowego dostępu do odczytu z dysku CD/DVD podczas zadań intensywnie obciążających procesor, takich jak instalowanie programów.Instalator
Program instalacyjny, czyli instalator, to program komputerowy, który instaluje na komputerze pliki, takie jak aplikacje, sterowniki i inne oprogramowanie. Niektóre instalatory są specjalnie zaprojektowane do instalowania zawartych w nich plików; inne są uniwersalne i działają poprzez odczytywanie zawartości pakietu oprogramowania, które należy zainstalować.
Zwykli instalatorzy
WindowsNT
Najpopularniejszym formatem systemu operacyjnego Windows NT jest pakiet instalacyjny MSI, który jest instalowany za pomocą Instalatora Windows. Firmy produkujące narzędzia instalacyjne to między innymi InstallShield, Macrovision InstallAnywhere, Wise, SetupBuilder, Actual Installer, Smart Install Maker i ScriptLogic Corporation (dawniej MaSaI Solutions). Większość tych narzędzi może tworzyć zarówno pakiety MSI, jak i własne pakiety.
Bezpłatne alternatywy obejmują NSIS, Clickteam, Install Creator, Inno Setup i narzędzia WiX.
dystrybucje systemów operacyjnych opartych na Linuksie i systemy zarządzania pakietami, za pomocą których można zainstalować zarówno niezbędne komponenty systemu operacyjnego, jak i oprogramowanie stron trzecich, często nawet jeśli korzysta z własnego instalatora, który nie jest do tego przewidziany.
Mac OS X również korzysta z systemu zarządzania pakietami. Niektóre komercyjne aplikacje dla systemu Mac OS X korzystają z osobnego instalatora, takiego jak Instalator VISE lub Stuffit InstallerMaker. Aplikacje niewymagające instalacji dodatkowych komponentów systemu można zainstalować po prostu kopiując pliki aplikacji do wybranej lokalizacji na dysku twardym. Mac OS X zawiera również oddzielną aplikację do aktualizacji oprogramowania, Software Update (znaną również jako polecenie powłoki „softwareupdate”), ale obsługuje tylko oprogramowanie systemowe i oprogramowanie Apple.
Różnorodny
BitRock posiada wieloplatformowe narzędzie o nazwie InstallBuilder, które tworzy instalatory dla systemów Windows, Mac OS X, GNU/Linux i wielu innych systemów operacyjnych i jest zarówno zastrzeżone, jak i komercyjne, ale bezpłatne dla projektów open source. Aplikacje napisane w języku programowania pozwalającym na tworzenie wieloplatformowych instalatorów.
Niektóre archiwizatory umożliwiają także tworzenie instalatorów.
Niektóre środowiska operacyjne – na przykład Windows NT (domyślnie) i Xfce 4 (opcjonalnie) zawierają funkcję automatycznego uruchamiania określonego programu znajdującego się na nośniku po włożeniu go do czytnika.
Jako kompromis pomiędzy instalatorem Windows a systemami zarządzania treścią maszyn typu UNIX, istnieją systemy zarządzania instalacją Windows.
Bezpłatny automatyczny instalator dowolnego zestawu programów na Twoim komputerze.
Uwaga! Niektóre programy antywirusowe (na przykład AVG) zgłaszają, że program zawiera trojana. W rzeczywistości nie jest to prawdą (testowane przez inne renomowane programy antywirusowe).
Tyle, że funkcje automatycznej instalacji programów szczególnie żrących programów antywirusowych mogą wyglądać jak działanie trojana.
Jeśli Twój program antywirusowy nie pozwala na instalację Easy AutoInstaller Free, lepiej poszukać innego programu do swoich zadań.
Prawdopodobnie spotkałeś się z koniecznością ponownej instalacji systemu operacyjnego więcej niż raz. Ale to nie jest główny problem - najważniejsze jest zainstalowanie wszystkich niezbędnych programów i o niczym nie zapomnieć!
Z własnego doświadczenia wiem, że instalacja oprogramowania czasami trwa dwa razy dłużej niż instalacja samego Windowsa. Ostatnio pojawiło się wiele specjalnych dysków z automatyczną instalacją niezbędnych aplikacji.
Czy jest możliwość samodzielnego stworzenia takiego dysku? Oczywiście! Istnieje wiele specjalnych narzędzi do tego. Ale albo są płatne, albo niezbyt stabilne.
Jednak wśród mnóstwa podobnych programów można znaleźć kilka całkiem przyzwoitych projektów freeware. Przykładem tego jest Łatwy automatyczny instalator ZA DARMO.
Program ten przeznaczony jest do niekomercyjnego użytku domowego i umożliwia bezproblemowe tworzenie dysków startowych z zestawem potrzebnego nam oprogramowania! Może zapamiętać, a następnie odtworzyć nieograniczoną liczbę razy wszystkie czynności, które użytkownik wykonuje podczas instalacji wymaganego oprogramowania.
W przeciwieństwie do wersji płatnej, darmowa edycja nie umożliwia tworzenia dysków zawierających pliki systemu operacyjnego, ale funkcjonalność Easy Autoinstaller Free jest wystarczająca:
Porównanie darmowej wersji autoinstallera Easy Autoinstaller FREE z płatną wersją Easy Autoinstaller PRO
Jak widać, poza ograniczeniem tworzenia dysku startowego z systemem operacyjnym, darmowa wersja blokuje możliwość zmiany wyglądu menu autoinstalacji, a także nagrywania skryptu w „czasie rzeczywistym”.
To drugie oznacza, że aby zapisać w skrypcie kolejną pożądaną akcję, konieczne będzie wciśnięcie jednego z klawiszy funkcyjnych (lewy Shift lub Ctrl). Ale o tym później, na razie zainstalujmy program.
Instalacja Łatwy automatyczny instalator ZA DARMO
Instalator programu, choć w języku angielskim, jest zbudowany standardowo, dlatego po jego uruchomieniu będziemy musieli cały czas klikać „Dalej” i zgadzać się ze wszystkimi ofertami. Po zakończeniu instalacji przed nami pojawi się okno programu:

Możesz zacząć pracować, ale radzę zacząć od utworzenia gdzieś folderu, do którego przeniesiemy potrzebne dystrybucje oprogramowania i sterowniki. Ułatwi nam to w przyszłości utworzenie własnego dysku autoinstalacyjnego.
Tworzenie skryptu automatycznej instalacji
Przejdźmy teraz bezpośrednio do tworzenia skryptów automatycznej instalacji. Aby rozpocząć, kliknij przycisk „Dodaj skrypt”.

Pojawi się przed nami okno, w którym powinniśmy wpisać nazwę programu, który zamierzamy zainstalować. Po zatwierdzeniu wpisu (przycisk „Ok”) pojawi się kolejne okno, w którym należy określić wersję aplikacji, która ma zostać zainstalowana. W zasadzie w oba okna możesz wpisać co chcesz, ale dla naszej wygody wskażemy o co pytamy :).
Po wpisaniu wersji programu otworzy się okno umożliwiające wybranie instalatora dla żądanego programu (pamiętajcie, umieściliśmy je w osobnym folderze;)).

Zaznacz wymagany plik wykonywalny (obsługiwane są pliki .exe i .msi) i kliknij przycisk „Otwórz”. Pojawi się przed nami okno nagrywania skryptu:

Na dole, w sekcji „Opis programu”, możesz wpisać krótką informację o instalowanym programie, dzięki czemu będziesz mógł później zapamiętać, do czego właściwie służy to narzędzie. Zwróć uwagę na okno „Opcje” (trzecie od góry).
Tutaj możesz ustawić typ przyszłej instalacji programu: zwykła „cicha” (cicha, /s) instalacja, „cicha” z wyświetlaniem postępu (i bez) lub tryb całkowicie ukryty. Nie musisz wybierać żadnych dodatkowych parametrów, wtedy zawsze będziesz mieć możliwość ręcznego sterowania instalacją.
Po dokonaniu wszystkich ustawień kliknij przycisk „Nagraj” i przejdź do „demonstracyjnej” instalacji wybranego programu :).
O tym, że proces nagrywania skryptu został aktywowany, dowiesz się po podpowiedzi w zasobniku, a także po oknie informacyjnym, które pojawia się w lewym górnym rogu.

W oknie tym widoczne są aktualne współrzędne kursora myszy, obiekt na który wskazuje kursor, aktualnie wykonywana operacja itp. Ważne: staraj się nie przesuwać niepotrzebnie okna instalatora, gdyż może to mieć wpływ na poprawność działania skryptu!
Teraz kilka słów o metodologii tworzenia skryptu automatycznej instalacji. Aby nagrać polecenie, musisz nacisnąć lewy CTRL lub SHIFT.
Dzieje się to mniej więcej tak: przesuwamy kursor myszy do żądanego przycisku lub pozycji menu i wciskamy jeden z wyżej wymienionych klawiszy.
Jednocześnie SHIFT zapamiętuje tylko kliknięcia myszą, a CRTL może rejestrować naciśnięcia klawiszy, kropki, znaczniki wyboru, hasła, ścieżki i te same kliknięcia myszą, więc w większości przypadków wciskamy CRTL bez zastanowienia. Po naciśnięciu przycisku Twoja akcja zostanie zapamiętana i nie będziesz musiał naciskać klawiszy myszy.
Jeśli chcesz np. zmienić ścieżkę lub wprowadzić numer seryjny programu, musisz postępować w następujący sposób. W wierszu tekstowym wprowadzamy wymagane dane, najeżdżamy myszką na ten wiersz, wciskamy SHIFT, a następnie CTRL.
Po zakończeniu instalacji konieczne będzie zatrzymanie nagrywania skryptu. Aby to zrobić, kliknij prawym przyciskiem myszy ikonę Easy Autoinstaller w zasobniku i wybierz odpowiedni element.

Optymalizacja i zapisywanie skryptu
Teraz sprawdźmy nasz skrypt pod kątem pustych wpisów, aby go zoptymalizować:

Jeśli ich nie ma, możemy kliknąć przycisk „Zapisz skrypt”. Jeśli chcesz usunąć dowolny element skryptu, po prostu kliknij go dwukrotnie i potwierdź usunięcie.
Teraz możesz sprawdzić, czy skrypt automatycznej instalacji działa poprawnie. W tym celu usuń zainstalowany program, zaznacz go znacznikiem wyboru na liście skryptów Easy Autoinstaller i naciśnij przycisk „Start”.

Następnie proces instalacji powinien rozpocząć się automatycznie, a nad ikoną programu w zasobniku pojawi się raport z bieżącego etapu instalacji:

Jeśli instalacja przebiegła pomyślnie, oznacza to, że zrobiliśmy wszystko poprawnie. W przeciwnym razie będziesz musiał albo edytować gotowy skrypt (przycisk „Edytuj skrypt”), albo nawet napisać go od nowa.
Po sprawdzeniu wszystkich skryptów możesz (a nawet musisz) zapisać powstały projekt. W tym celu należy kliknąć przycisk o tej samej nazwie w głównym oknie programu.
Tworzenie dysku instalacyjnego
I teraz następuje najbardziej kulminacyjny moment – stworzenie własnego dysku z oprogramowaniem! :) Aby to zrobić, kliknij menu „Narzędzia” w głównym oknie programu Easy Autoinstaller i wybierz jedyną pozycję „Kreator tworzenia dysku”:

Jeśli zastosowałeś się do wszystkich wskazówek opisanych powyżej, wystarczy, że określisz ścieżkę do folderu, w którym znajdują się wszystkie pliki skryptu, dystrybucji i projektu, a następnie klikniesz przycisk „Utwórz”.
W określonym folderze zostanie utworzonych kilka plików, które będą odpowiedzialne za załadowanie menu naszego dysku instalacyjnego:

Głównym z tych plików jest AutoInstall.exe. Uruchamiając go możesz zobaczyć jak będzie wyglądało menu naszego dysku:

Tak naprawdę wszystko tutaj jest proste i gustowne :). Okno dysku instalacyjnego prezentuje listę programów, które można wybrać do instalacji oraz przycisk „Start”, który inicjuje instalację.
Podziwiałeś to? :) Teraz wystarczy, że wypalisz całą zawartość folderu bezpośrednio na płytę CD, DVD lub nawet pendrive, a zestaw niezbędnych programów z automatyczną instalacją będzie zawsze pod ręką!
wnioski
Easy Autoinstaller FREE jest oczywiście nieco gorszy pod względem łatwości obsługi i funkcjonalności od produktów komercyjnych, ale radzi sobie ze swoim głównym zadaniem, jeśli nie „5”, to z pewnością solidną „czwórkę”.
W każdym razie radzę zapoznać się z tym programem i na wszelki wypadek utworzyć dysk z niezbędnymi sterownikami i oprogramowaniem. Kto wie, może pewnego dnia ta płyta naprawdę Ci pomoże ;).
P.S. Zezwala się na swobodne kopiowanie i cytowanie tego artykułu pod warunkiem wskazania otwartego aktywnego linku do źródła i zachowania autorstwa Rusłana Tertysznego.
Kategoria ~ Programowanie – AdministratorWłasny instalator
Tworzenie własnego oprogramowania to jedno, ale jego instalacja to drugie. Kiedy już stworzysz swój produkt, musisz pomyśleć o tym, w jaki sposób zostanie on dostarczony do użytkownika końcowego. Jeśli jest to tylko jeden plik wykonywalny, który możesz po prostu spakować i udostępnić, jest to proste. Ale jeśli Twój produkt składa się z kilku plików, takich jak na przykład dll, które wymagają rejestracji, potrzebujesz już instalatora. Nawet jeśli wystarczy utworzyć kilka skrótów na komputerach użytkowników, instalator będzie już wygodny, chyba że oczywiście chcesz, aby użytkownicy robili wszystko ręcznie.
Drogi i komercyjny flagowy produkt InstallShield jest znany każdemu, a Ty wielokrotnie korzystałeś z instalatorów stworzonych przez ten produkt. Ale to nie jedyny bastion tworzenia instalatorów. Istnieją również całkiem wydajne darmowe produkty, które zapewnią Ci wszystkie niezbędne możliwości. Wybrałam kilka najlepszych. Obejmują różne podejścia do tworzenia instalatora: od szybkiego i łatwego do dostosowania (5-10 minut i gotowe) po potężnego i obsługującego ogromną liczbę ustawień.
Przegląd bezpłatnych programów do tworzenia instalatorów
Program do tworzenia instalatora Inno Setup jest pełnoprawnym narzędziem
Po przejrzeniu kilku innych darmowych produktów w tej kategorii zdecydowałem się na ten jako najbardziej atrakcyjny. To narzędzie nie jest przeznaczone dla użytkowników, którzy szukają prostego edytora graficznego i szybkich wyników. To rozwiązanie jest bardziej odpowiednie dla programistów, którzy chcą mieć pełną kontrolę nad tworzeniem instalatora i wygodnie pracują z tekstowymi plikami konfiguracyjnymi. Inno Setup został wydany w 1997 roku i od tego czasu znacznie się rozwinął. To narzędzie z pewnością pokonuje wielu komercyjnych konkurentów w tej dziedzinie dzięki mnóstwu funkcji i stabilności operacyjnej.
Interfejs GUI Inno Setup jest edytorem/kompilatorem pliku konfiguracyjnego zawierającego ustawienia umożliwiające utworzenie instalatora. Format pliku tekstowego jest bardzo podobny do formatu pliku INI, dzięki czemu praca z nim jest mniej uciążliwa niż w przypadku pliku w formacie XML, takiego jak . Plik Pomocy jest dobrze zorganizowany, co ułatwia zapoznanie się z dostępnymi opcjami. Edytor obsługuje schemat kolorów kodu, co znacznie ułatwia pracę. Nie będę wymieniał wszystkich funkcji tego profesjonalnego narzędzia konfiguracyjnego, ale nie znalazłem niczego innego, czego Inno Setup nie byłby w stanie osiągnąć. Pliki źródłowe, pliki docelowe, skróty, okna dialogowe, akceptacja licencji, usuwanie, niestandardowe formularze i wiele więcej. Używałem go w kilku projektach na przestrzeni lat z wielkim sukcesem (nie kosztem). Jeśli jesteś miłośnikiem GUI, na stronie głównej InnoSetup możesz znaleźć kilka dodatków innych firm do tego wspaniałego narzędzia.
Program do tworzenia instalatora NSIS jest wygodny i wydajny
 - Jeśli tak naprawdę nie potrzebujesz edytora skryptów i chcesz czegoś z bardziej zaawansowanym interfejsem użytkownika, to narzędzie NullSoft do tworzenia instalatorów jest tym, czego potrzebujesz. Jest to najbardziej wydajny produkt, choć brakuje mu pełnego interfejsu użytkownika (nie licząc okna kompilatora).
- Jeśli tak naprawdę nie potrzebujesz edytora skryptów i chcesz czegoś z bardziej zaawansowanym interfejsem użytkownika, to narzędzie NullSoft do tworzenia instalatorów jest tym, czego potrzebujesz. Jest to najbardziej wydajny produkt, choć brakuje mu pełnego interfejsu użytkownika (nie licząc okna kompilatora).
Tak jak tworzysz kod HTML strony internetowej w oddzielnym programie, a następnie wyświetlasz tę stronę w przeglądarce, tak powinieneś stworzyć skrypt NSIS w dowolnym wybranym edytorze i po prostu skompilować go za pomocą kompilatora NSIS. Na stronie głównej NSIS można znaleźć linki do edytorów (PSPad, Notatnik) i wtyczek IDE (np. dla Eclipse) z obsługą skryptów NSIS z podświetlaniem składni, a także różnych innych programów pomocniczych.
Produkt ten jest zdecydowanie bardziej skierowany do profesjonalnych programistów niż tych, którzy szukają szybkich i łatwych rozwiązań graficznych do tworzenia instalatorów. Produkty w tej recenzji są przeznaczone dla obu typów użytkowników, co sprawia, że trudno jest polecić jedno rozwiązanie. Chociaż NSIS ma większe możliwości niż , wybrałem ten drugi ze względu na równowagę pomiędzy graficznym interfejsem użytkownika a funkcjonalnością (w tym organizacją szkoleń).
NSIS po prostu wyświetla jedno małe okno z łączami tekstowymi, dzięki którym możesz zacząć odkrywać jego nieskończone możliwości. Małe okno (naprawdę za małe, aby wyświetlić cały tekst, ale wystarczająco duże, aby nie zmieniać rozmiaru) zawiera łącza do samego kompilatora, przykładowych skryptów, pomocy online, dokumentacji i wtyczek.
Wtyczki są naprawdę tego warte, oferują wiele zaawansowanych funkcji, takich jak efekty zanikania/zanikania w niestandardowych oknach dialogowych. NSIS sugeruje stworzenie bardziej nowoczesnej konfiguracji interfejsu użytkownika. Możesz tworzyć własne ikony, banery, tła i tworzyć z nich własną kolekcję. Społeczność użytkowników jest dość duża, a wiele zasobów i forów pomoże i wesprze Cię w projekcie instalacji NSIS.
Utworzenie pliku instalacyjnego jest tak proste, jak przeciągnięcie i upuszczenie pliku skryptu w oknie kompilatora. Okno wyświetla wszystkie komunikaty kompilatora, w tym raporty o powodzeniu i błędach. Wygenerowane pliki instalacyjne są małe w porównaniu z innymi narzędziami do tworzenia instalatorów, co pozwala na zarządzanie plikami . O NSIS mógłbym powiedzieć dużo więcej, ale zostawię to dla ich dobrze zorganizowanej strony głównej. Jest to najbardziej wydajne narzędzie ze wszystkich, ale jest przeznaczone dla rozwiązań profesjonalnych programistów i wymaga narzędzi innych firm do skutecznej i wydajnej pracy.
Program do tworzenia instalatora Ghost Installer, podobny do InnoSetup
 jest analogiem. Jeśli chcesz mieć pełną kontrolę nad tworzeniem instalatora i nie boisz się pracy z plikami konfiguracyjnymi XML, to Ghost Installer może być dla Ciebie dobrym wyborem. Podczas gdy komercyjna wersja narzędzia zawiera GUI (Ghost Installer Studio), darmowa wersja oferuje po prostu tak zwany gEditor do edycji plików konfiguracyjnych XML.
jest analogiem. Jeśli chcesz mieć pełną kontrolę nad tworzeniem instalatora i nie boisz się pracy z plikami konfiguracyjnymi XML, to Ghost Installer może być dla Ciebie dobrym wyborem. Podczas gdy komercyjna wersja narzędzia zawiera GUI (Ghost Installer Studio), darmowa wersja oferuje po prostu tak zwany gEditor do edycji plików konfiguracyjnych XML.
Przyzwyczajenie się do tego produktu wymaga czasu, ale gdy już go opanujesz i poznasz wszystkie ustawienia, będziesz mógł w pełni wykorzystać możliwości tego narzędzia. Plik pomocy jest bardzo dobrze zorganizowany i zawiera listę wszystkich słów kluczowych i ustawień, których możesz użyć. Kiedy tworzysz nowy projekt, kreator instalacji utworzy szablon podstawowy lub zaawansowany, który zapewni niezbędną strukturę XML, z którą możesz od razu rozpocząć pracę. Dla mnie to narzędzie było trochę trudniejsze do nauczenia niż InnoSetup, ale jestem pewien, że to narzędzie jest bardzo potężne. W rezultacie mamy edytor XML gEditor z wbudowanym przyciskiem rozpoczynającym proces kompilacji instalatora. Jeśli ten rodzaj schematu pracy jest dla Ciebie atrakcyjny, zdecydowanie spróbuj.
Kreator instalacji Clickteam jest szybki i łatwy w użyciu
 , to prawdopodobnie najszybsze i najwygodniejsze narzędzie do tworzenia instalatorów, jakie recenzowałem. To narzędzie zawiera podstawowe funkcje zamknięte w wydajnym graficznym interfejsie użytkownika. Kreator szybko przeprowadzi Cię przez podstawowe kroki. Mój pierwszy projekt powstał w ciągu kilku minut i wszystko działało jak urok!
, to prawdopodobnie najszybsze i najwygodniejsze narzędzie do tworzenia instalatorów, jakie recenzowałem. To narzędzie zawiera podstawowe funkcje zamknięte w wydajnym graficznym interfejsie użytkownika. Kreator szybko przeprowadzi Cię przez podstawowe kroki. Mój pierwszy projekt powstał w ciągu kilku minut i wszystko działało jak urok!
Każdy etap prezentowany jest w osobnej zakładce, dlatego po zakończeniu działania kreatora zawsze będziesz mieć możliwość zmiany wcześniej określonych ustawień. Jeśli chcesz zainstalować kilka plików wykonywalnych, musisz dodać menu do Start i utworzyć skróty na pulpicie. Narzędzie umożliwia łatwą zmianę całego tekstu instalacyjnego, nawet tekstu w oknie dialogowym Witamy. Ostateczny instalator może działać zarówno w trybie okna dialogowego, jak i w trybie pełnoekranowym (z możliwością ustawienia gradientu wypełnienia tła, tak jak za starych, dobrych czasów systemu Windows).
Możesz ustawić dowolne mapy bitowe i ikony. W Kreatorze instalacji brakuje bardziej zaawansowanych funkcji, takich jak dodawanie wpisów rejestru, różnych pakietów instalacyjnych czy języków. Ale nie taki był cel tego narzędzia i jest ono wystarczające do prostych zadań. Jest to doskonały wybór na szybkie rozwiązanie do dystrybucji programu, bez konieczności rozumienia wielu zawiłości tworzenia instalatorów. Darmowa wersja jest w pełni funkcjonalna, jednak na końcu każdej instalacji wyświetla się okno z reklamą i linkiem do strony programisty.
CreateInstall jest analogiem programu do tworzenia instalatora Clickteam
 To gratka dla tych, którzy nie chcą spędzać dużo czasu na procedurze tworzenia instalatorów i edytowaniu ton tekstu. Narzędzie jest bardzo podobne do , posiada również prosty i skuteczny interfejs, w którym możesz szybko znaleźć i skonfigurować wszystkie ważne funkcje swojego projektu. Można wybrać niestandardowe mapy bitowe i ikony w oknie dialogowym ustawień oraz określić gradient wypełnienia tła dla trybu pełnoekranowego. Można skonfigurować sześć okien dialogowych instalacji i jedno okno dialogowe zakończenia instalacji.
To gratka dla tych, którzy nie chcą spędzać dużo czasu na procedurze tworzenia instalatorów i edytowaniu ton tekstu. Narzędzie jest bardzo podobne do , posiada również prosty i skuteczny interfejs, w którym możesz szybko znaleźć i skonfigurować wszystkie ważne funkcje swojego projektu. Można wybrać niestandardowe mapy bitowe i ikony w oknie dialogowym ustawień oraz określić gradient wypełnienia tła dla trybu pełnoekranowego. Można skonfigurować sześć okien dialogowych instalacji i jedno okno dialogowe zakończenia instalacji.
Praca z plikami i menu kontekstowymi jest dość łatwa, co jest zaletą w porównaniu z kreatorem instalacji. Masz także możliwość ustawienia wpisów w rejestrze i zarejestrowania plików DLL/OCX/TBL. Narzędzie posiada kilka dodatkowych funkcji, które robią całkiem niezłe wrażenie. Za ich pomocą możesz zmienić niektóre funkcje, takie jak: wybór języka, wybór ścieżki instalacji. Miałem jednak kilka pytań dotyczących działania narzędzia, a mianowicie zmiany czcionek dialogowych. W przypadku niektórych czcionek, takich jak Tahoma, na wyświetlaczu będzie po prostu puste okno. Dlaczego? Darmowa wersja jest w pełni funkcjonalna, ale wyświetla linię „CreateInstall Free” w lewym dolnym rogu każdego okna instalacji. Możesz kupić to narzędzie i zmienić zawartość tej linii według własnych upodobań.
Zaawansowany program instalacyjny do szybkiego tworzenia instalatora
 to dobry wybór, jeśli chcesz szybko utworzyć pakiet instalacyjny MSI. Caphyon oferuje bezpłatną wersję swojego narzędzia do tworzenia instalatorów wbudowanych w produkt komercyjny. Możesz pobrać i zainstalować pełną wersję produktu za darmo, ale tylko opcje „Podstawowe” działają bez konieczności zakupu rejestracji. Ale to wystarczy, aby szybko i łatwo utworzyć pakiet instalacyjny MSI.
to dobry wybór, jeśli chcesz szybko utworzyć pakiet instalacyjny MSI. Caphyon oferuje bezpłatną wersję swojego narzędzia do tworzenia instalatorów wbudowanych w produkt komercyjny. Możesz pobrać i zainstalować pełną wersję produktu za darmo, ale tylko opcje „Podstawowe” działają bez konieczności zakupu rejestracji. Ale to wystarczy, aby szybko i łatwo utworzyć pakiet instalacyjny MSI.
Posiada dość przyjazny dla użytkownika interfejs, który pozwala ustawić wszystkie podstawowe konfiguracje w możliwie najkrótszym czasie. Istnieje sporo opcji instalacji, które pozwalają na łatwą zabawę z narzędziem, takich jak folder docelowy, skróty, ponowne uruchomienie systemu, warunki uruchamiania, ustawienia rejestru i wiele innych. Moim jedynym rozczarowaniem jest to, że nie można zdefiniować różnych typów instalacji, takich jak „Instalacja pełna” i „Instalacja minimalna”. „Wszystko albo nic” nie jest filozofią współczesnych programów instalacyjnych. Wolałbym opcję ustawienia typu zamiast opcji warunków uruchomienia. Jestem jednak pod ogromnym wrażeniem łatwości obsługi i minimalnej ilości czasu potrzebnego na realizację projektu. Jeśli potrzebujesz pliku MSI do prostej instalacji, zaawansowany instalator jest zdecydowanie tym, czego potrzebujesz.
Szybki przewodnik wyboru (pobierz darmowe programy, aby utworzyć instalator)
Konfiguracja Inno
| bardzo wydajny - wieloletnie doświadczenie - prosty format pliku | ||
NSIS
| duża ilość funkcji - mały rozmiar instalatora - niestandardowe okna dialogowe - możliwość podłączenia wtyczek | ||
| brak interfejsu graficznego - niełatwy do nauczenia się - brak edytora |
Instalator Ghost za darmo
| Potężne funkcje - oparte na XML | ||
| w oparciu o pliki tekstowe - brak interfejsu graficznego |
Clickteam produkuje proste i przyjazne produkty dla programistów: np. Clickteam Fusion, The Games Factory, Multimedia Fusion. W tym samym rzędzie znajduje się program Install Creator. Główną zaletą produktu jest szybkie tworzenie dystrybucji za pomocą kreatora krok po kroku.
Sekcje ustawień są ułożone w tak ścisłej kolejności w formie zakładek. Najpierw wskazane są dane (Pliki), zawartość tekstowa okien dialogowych (Wizard Text), format okna (Window), dodatkowe ustawienia (Opcje), ustawienia dezinstalatora (Uninstaller), rozmiar dystrybucji (Build). Po kliknięciu przycisku Buduj rozpoczyna się kompilacja instalatora; pozostaje jedynie określić jego lokalizację.
Instalator zajmuje 65 KB, łącznie z deinstalatorem jest to 105 KB. Oprócz tego kreator instalacji wykorzystuje jeden z dwóch algorytmów kompresji (zipper/różnicator), przy czym optymalna opcja jest określana automatycznie. W razie potrzeby dane można umieścić w pakiecie oddzielnym od instalatora.
Funkcjonalność Clickteam Install Creator jest ujednolicona i brakuje w niej kilku ważnych opcji. Dlatego wielojęzyczność nie jest obsługiwana, język rosyjski jest całkowicie nieobecny na liście lokalizacji. Nie jest zapewniona integracja z rozwiązaniami innych firm, więc praca z dużymi projektami (implikującymi wiele połączeń w systemie) będzie niewygodna. Program nie pozwala na tworzenie aktualizacji ani poprawek. Jednak w tym drugim przypadku możesz skorzystać z rozwoju Clickteam.
Niezarejestrowana wersja kreatora instalacji zawiera reklamy. Wersja profesjonalna oprócz usunięcia tego limitu umożliwia włączenie do dystrybucji kilku wydań oraz ustawienie limitu licencji dla użytkownika instalatora.
Streszczenie. Możliwości kreatora instalacji będą potrzebne podczas pracy z prostymi projektami. Powstałe instalatory zawierają podstawowy zestaw opcji użytkownika, wśród których nie ma wyboru języka ani profilu instalacyjnego. Zdecydowanie jest to najprostsze rozwiązanie spośród wszystkich kompleksów instalacyjnych wymienionych w recenzji.
Rzeczywisty instalator

Actual Installer to program do tworzenia dość skomplikowanych instalatorów Windows bez użycia skryptów. Podstawowy zestaw funkcji obejmuje wielojęzyczność, efektywną kompresję, szczegółowe dostosowywanie interfejsu, linię poleceń i inne funkcje wymienione poniżej.
Nie ma kreatora krok po kroku, ale dostępne jest okno opcji nowego projektu. Po ustaleniu podstawowych informacji o produkcie można przejść do głównego okna programu. Opcje znajdują się w 5 sekcjach - „Ogólne”, „Instalacja”, „Dialogi”, „System” i „Rejestr”.
Sekcja Ogólne zawiera informacje o projekcie i konfiguruje wygląd kreatora instalacji. Podczas procesu instalator może sprawdzić wymagania systemowe (takie jak wersja systemu operacyjnego, uprawnienia użytkownika) i zależności (Microsoft .NET Framework, Internet Explorer, Adobe Reader, Java, SQL Server i inne). Jeśli brakuje określonych komponentów, instalator będzie wymagał od użytkownika ich pobrania i zainstalowania.
W Instalacja - lokalizacja plików i folderów, lokalizacja pliku wykonywalnego, ustawienia procesów instalacji, aktualizacji i dezinstalacji. Obydwa procesy można przeprowadzić w trybie cichym, bez konieczności interwencji użytkownika. Oprócz instalatora można go używać (Actual Updater).
Okna dialogowe („Dialogi”) umożliwiają dostęp do „upychania” sekcji, w tym tekstu umowy licencyjnej, pliku Readme, w tym w formacie RTF. Oto wybór języków lokalizacji, z rosyjskim na liście. Niepotrzebne sekcje instalatora można łatwo wyłączyć.
System („System”) – konfiguracja zmian systemowych dokonanych podczas instalacji: skrótów, kluczy rejestru, zmiennych i poleceń użytkownika.
Rejestr („Zarejestruj się”) – ustawianie powiązań plików, zmiennych środowiskowych, bibliotek.
Po ustawieniu niezbędnych opcji wystarczy kliknąć przycisk Buduj projekt – instalator jest gotowy do uruchomienia. Jeżeli podczas tworzenia instalatora pominięto jakąś ważną opcję, Rzeczywisty Instalator poinformuje Cię o tym podczas kompilacji i wskaże błąd.
Streszczenie. Aktualny instalator zawiera prawie wszystkie standardowe parametry i opcje projektu. Jest to opcja „pośrednia” pomiędzy bardzo prostymi (jak Clickteam Install Creator) a bardziej zaawansowanymi rozwiązaniami, które również zostaną omówione.
UtwórzZainstaluj

CreateInstall - zestaw narzędzi do tworzenia instalatorów. Opiera się na dwóch cechach – kontroli nad procesem instalacji oraz nieograniczonej możliwości rozbudowy. Obie funkcje są realizowane dzięki narzędziu skryptowemu.
Interfejs CreateInstall jest podzielony na 3 zakładki - „Projekt”, „Skrypt instalacyjny” i „Skrypt dezinstalacyjny”. Pierwsza sekcja umożliwia ustawienie ogólnych ustawień instalatora: informacji o produkcie, obsługiwanych językach, ścieżkach, wyglądzie. Dodatkowo instalator można zabezpieczyć podpisem cyfrowym i ustawić hasło.
„Projekt” nie jest równoważnym zamiennikiem dwóch kolejnych sekcji, tzn. aby stworzyć dystrybucję, należy dokładnie skonfigurować skrypty instalacyjne i dezinstalacyjne. Odpowiednie parametry są wyświetlane w grupach; można je wyświetlić na jednej liście.
Rozszerzeniem CreateInstall jest narzędzie Quick CreateInstall. Znacząco upraszcza tworzenie instalatora, udostępniając jedynie podstawowe ustawienia projektu. Z poziomu Quick CreateInstall projekt można później zaimportować do CreateInstall.
Kod projektu nie jest przeznaczony do samodzielnej edycji, przeniesienia do środowiska IDE, ani eksportu. Choć język Gentee ma ogromny potencjał: są to co najmniej zmienne i funkcje, wyrażenia warunkowe i składnia oparta na C, C++ i Javie.
Istnieją 3 edycje programu - pełna, lekka (prosta) i bezpłatna. Opublikowano listę różnic między nimi. W większości brakujące funkcje bezpłatnej edycji programu są widoczne podczas poruszania się po grupach ustawień skryptu.
Interfejs i pomoc są dostępne w języku rosyjskim.
Streszczenie. CreateInstall to funkcjonalne i łatwe do zrozumienia środowisko. Zestaw narzędzi CreateInstall nie jest tak ubogi i pozwala zadowolić się własnymi narzędziami. Ale wady nadal obejmują zamknięcie programu „sam w sobie”, co sugeruje funkcje importu i eksportu.
Zaawansowany instalator

Advanced Installer oparty jest na technologii Windows Inslaller, umożliwiając tworzenie dystrybucji msi-, exe- i innych typów. Ułatwia to przemyślany interfejs i praca z projektami. W Advanced Installer można znaleźć wiele funkcji, których nie ma w innych podobnych kompleksach, które omówiono poniżej.
Na uwagę zasługuje przede wszystkim różnorodność projektów: są to instalatory, instalatory Java, aktualizacje, dodatki, moduły scalone i inne. Sekcja menu Instalatora zawiera polecenia umożliwiające import projektów z Visual Studio, RAD Studio, Real Studio, Visual Basic. Tutaj ujawnia się potencjał Advanced Installer w interakcji z IDE.
Dla każdego z wybranych typów projektów dostępny jest szczegółowy kreator konfiguracji. Istnieją popularne szablony - Simple, Enterprise, Architect lub Professional. Większość projektów jest dostępna tylko dla niektórych typów licencji; projekty publiczne są oznaczone jako Brak w kolumnie Wymagana licencja.
Jak już wspomniano, podczas tworzenia projektu można skorzystać z kreatora krok po kroku, w którym w szczególności można wybrać sposób dystrybucji pakietu, języki lokalizacji, dostosować interfejs użytkownika, wprowadzić treść licencji i inne opcje. Advanced Installer pozwala wybrać opcję dystrybucji programu - pozostawić dane nieskompresowane, podzielić je na archiwa CAB, zapisać w MSI itp., dodać podpis cyfrowy, wymagać podania numeru seryjnego itp.
Główne okno Instalatora zaawansowanego (edytora projektów) w trybie wyświetlania prostego zawiera kilka sekcji:
- Informacje o produkcie — wprowadź informacje o produkcie i opcje instalacji.
- Wymagania - określenie wymagań sprzętowych i systemowych, zależności programowych. Istnieje również możliwość stworzenia warunków niestandardowych.
- Zasoby - edytor zasobów (plików i kluczy rejestru).
- Wdrożenie — wybierz typ dystrybucji produktu. Może to być instalator MSI, EXE lub internetowy. W przypadku MSI zasoby EXE można umieścić oddzielnie od instalatora.
- Zmiany systemowe - zmienne środowiskowe.

Przy wyborze zasobów można wykorzystać pliki, klucze rejestru, zmienne środowiskowe, plik konfiguracyjny ini, sterowniki, bazy danych i tłumaczenia. Za pomocą modułów asocjacyjnych możesz dodawać inne zasoby, takie jak usługi, uprawnienia, powiązania itp.
Aby wykonać bardziej złożone zadania, możesz użyć akcji niestandardowych, plików EXE, bibliotek DLL lub skryptów napisanych w językach C, C++, VBS lub JS. Do tworzenia skryptów udostępniono wygodny edytor.
Należy jednak zaznaczyć, że w trybie prostym dostępna jest tylko niewielka część sekcji. Podczas pracy z Advanced Installer w trybie próbnym warto przejść do ustawień i przejść do innego trybu pracy z projektem. Po wykonaniu tych kroków dostępne stają się nowe podsekcje edytora.
Streszczenie. Dzięki różnym edycjom produktu (w tym darmowym), możliwościom importu, wielu szablonom i diagramom oraz edytorowi projektów, Advanced Installer zainteresuje szerokie grono odbiorców.
BitRock Instalator

InstallBuilder to wieloplatformowe środowisko do tworzenia instalatorów. Lista obsługiwanych systemów obejmuje: Windows ME - Windows 8, Mac OS X, FreeBSD, OpenBSD, Solaris (Intel i Sparc), AIX, HP-UX, IRIX, Linux (Intel x86/x64, Itanium, s390 i PPC). Instalatory są dostępne zarówno dla oprogramowania komputerowego, jak i oprogramowania sieciowego. Pierwsza część poradnika omawiała już produkt IzPack, jednak InstallBuilder charakteryzuje się obsługą języków pisania, w tym nie tylko Java, ale także PHP, Perl, Python, Ruby, C/C++ i .NET/Mono.
Interfejs programu jest dostępny w języku rosyjskim. Do pracy z projektem używana jest bardzo prosta powłoka graficzna. Dostępne są następujące sekcje z ustawieniami:
- Szczegóły Produktu - informacje o projekcie.
- Pliki - interfejs Eksploratora do dodawania plików
- Zaawansowane („Ustawienia zaawansowane”) to najciekawsza sekcja, w której być może ujawniają się pełne możliwości Instalatora BitRock. Do pracy z projektami wykorzystywany jest format XML (patrz przegląd WiX w pierwszej części), możliwa jest współpraca i ręczna konfiguracja projektów z obsługą skryptów. Wbudowane akcje pozwalają zautomatyzować procesy instalacyjne i skonsolidować zadania, udostępniając je za pomocą kilku kliknięć. W ten sposób możesz sprawdzić zależności, dodać zmienne środowiskowe, zmienić rejestr i system plików i nie tylko. Do edycji skryptów wykorzystywany jest wbudowany, bardzo prosty edytor XML.
- Dostosowanie - dostosowanie interfejsu użytkownika instalatora, zmiennych środowiskowych, działań poinstalacyjnych, platform, uprawnień i kompresji. Do kompresji używana jest kompresja ZIP/LZMA. Można utworzyć cichy instalator działający w trybie tekstowym.
- Pakowanie — wbudowany debuger do śledzenia błędów. Podczas budowania łatwo jest stworzyć instalator wieloplatformowy. Na wyjściu wykorzystuje „natywne” środowisko systemu operacyjnego (dotyczy to systemów graficznych Windows, KDE i Gnome).
Streszczenie. BitRock InstallBuilder jest zalecany przede wszystkim do tworzenia produktów wieloplatformowych. Skrypt, oparty na specyfikacjach XML, jest łatwy w użyciu, a projekt można łatwo importować i eksportować w celu edycji w środowisku zewnętrznym. Dzięki temu w oparciu o ten skrypt XML można szybko wygenerować instalatory dla wszystkich wymaganych platform.
Zainstaluj Mate'a

InstallMate to zestaw narzędzi do tworzenia dystrybucji w oparciu o Instalatora Windows. Główne cechy: intuicyjne środowisko graficzne, szeroki wybór elementów instalacyjnych, sprawdzanie zależności, szczegółowe dostosowywanie wyglądu instalatora, obsługa komponentów, lokalizacji i rozszerzeń. Dystrybucje utworzone za pomocą InstallMate są kompaktowe i szybkie.
Kreator tworzenia nowego projektu umożliwia wybranie istniejącego szablonu i określenie parametrów początkowych - języków lokalizacji (jeden lub więcej), nazwy produktu.
Możesz zaimportować utworzony projekt lub skorzystać z edytora InstallMate. Nawiasem mówiąc, możliwości importu nie były imponujące: obsługiwane są produkty Tarma i projekty Visual Basic.
Główne okno programu zawiera sekcje z parametrami, podzielone warunkowo na trzy sekcje:
- Ustawienia ogólne: szczegółowe informacje o projekcie, zależnościach oprogramowania, wymaganiach systemowych, komponentach i opcjach instalatora. Na pasku bocznym pakietu możesz także określić typ instalatora, kompresję, łącze do pobrania (w przypadku instalatora internetowego) i hasło instalacyjne. Możesz dodać wiele pakietów do jednego instalatora.
- Komponenty: włączenie elementów i połączeń do dystrybucji: są to pliki i foldery, klucze rejestru, ini-configs, zmienne środowiskowe, skojarzenia plików, klasy COM, usługi.
- Opcje instalatora: za pomocą edytora możesz edytować tekst okien dialogowych. Dostępne są elastyczne opcje lokalizacji; InstallMate domyślnie obsługuje 19 języków. Możesz stworzyć jedną dystrybucję z kilkoma lokalizacjami lub kilka projektów z tym samym językiem. W tej samej sekcji dostępne są akcje niestandardowe, a także zmienne - w tym 250. Możesz rozszerzyć funkcjonalność pakietu za pomocą rozszerzeń i bibliotek DLL.
Jak wspomniano, podczas tworzenia instalatora można używać szablonów. Oprócz szablonów projektów istnieje możliwość tworzenia pakietów w oparciu o komponenty poprzez zdefiniowanie grup elementów. Inne opcje, na które warto zwrócić uwagę, obejmują ukrytą i cichą instalację i dezinstalację, dwa rodzaje kompresji (Deflate lub LZMA).
Przedstawiona jest pełna lista funkcji.
Streszczenie. Profesjonalne środowisko do tworzenia instalatorów z naprawdę przyjaznym interfejsem i szybko dostępnymi narzędziami: podczas tworzenia dystrybucji możesz szybko przełączyć się z jednego języka lokalizacji na inny i przetestować projekt. Brakuje funkcjonalnego kreatora konfiguracji krok po kroku i możliwości importowania. Mocną stroną jest obecność wszystkich standardowych funkcji, praca ze zmiennymi i akcjami.